Bạn đã bao giờ ước màn hình iPhone của mình có thể xuất hiện liền mạch trên màn hình PC chưa? Vâng, bạn đang ở trong một điều trị! Phản chiếu iPhone sang PC không chỉ là một thủ thuật công nghệ. Đó là một nâng cấp cuộc sống hàng ngày. Hãy tưởng tượng bạn có thể dễ dàng trình chiếu các bức ảnh hoặc cộng tác trong các dự án, loạt phim yêu thích của mình trên màn hình lớn hơn. Nhờ sự kỳ diệu của phản chiếu màn hình. Trong bài viết này, chúng tôi là hướng dẫn viên du lịch kỹ thuật số của bạn, làm sáng tỏ nghệ thuật phản chiếu iPhone sang PC. Chúng tôi sẽ hướng dẫn bạn các phương pháp, khám phá các giải pháp đa dạng như AirPlay và các ứng dụng thân thiện với người dùng khác. Chúng tôi đã cung cấp cho bạn thông tin chi tiết từng bước. Theo kịp hành trình vào thế giới kết nối liền mạch, nơi iPhone và PC của bạn hợp lực để biến cuộc sống số của bạn trở nên đặc biệt hơn nữa. Hãy đi sâu vào!

Mục lục
Bắt đầu quá trình phản chiếu iPhone sang PC mà không cần phần mềm cũng tương tự như việc khám phá một chức năng ẩn giúp nâng cao khả năng liên lạc kỹ thuật số của bạn. Với phương pháp này, chúng tôi khám phá mức độ dễ dàng của việc sử dụng các tính năng tích hợp sẵn, đặc biệt là AirPlay, để liên kết với cách phản chiếu iPhone với PC. Không có gì phức tạp để thiết lập hoặc tải xuống, chỉ cần sức mạnh của kết nối không dây. Hãy tưởng tượng bạn có thể dễ dàng hiển thị màn hình iPhone trên PC cho các dự án nhóm, các bài thuyết trình hấp dẫn hoặc chỉ xem tài liệu yêu thích của bạn trên màn hình lớn hơn. Nó đóng vai trò là hướng dẫn sử dụng phương pháp phản chiếu đơn giản này. Chúng tôi sẽ hướng dẫn bạn các quy trình đơn giản để bạn có thể sử dụng đầy đủ tiện ích của mình mà không cần tải xuống phần mềm bổ sung.
Đảm bảo iPhone và iPad của bạn được kết nối với cùng một mạng Wi-Fi.
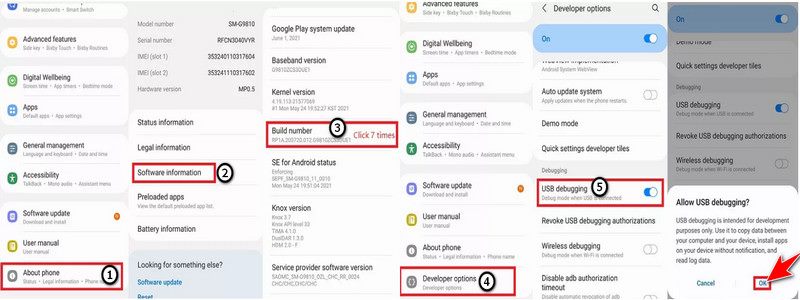
Vuốt lên trên thiết bị của bạn để mở trung tâm điều khiển. Nhấn vào Screen Mirroring hoặc AirPlay để bật tính năng này.
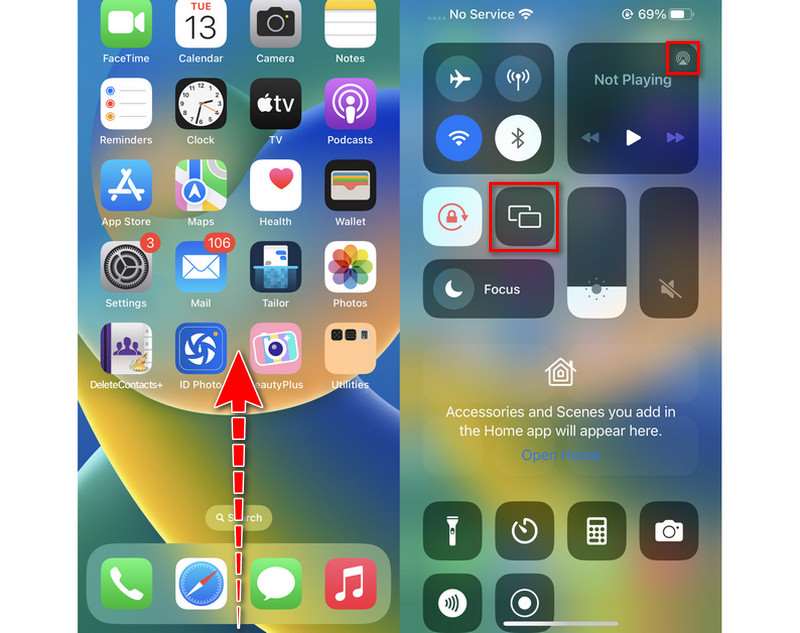
Một danh sách sẽ xuất hiện trên các thiết bị AirPlay tương thích. Chọn iPad của bạn từ danh sách. Chuyển đổi công tắc để bật phản chiếu. Màn hình iPhone của bạn sẽ được phản chiếu trên iPad.
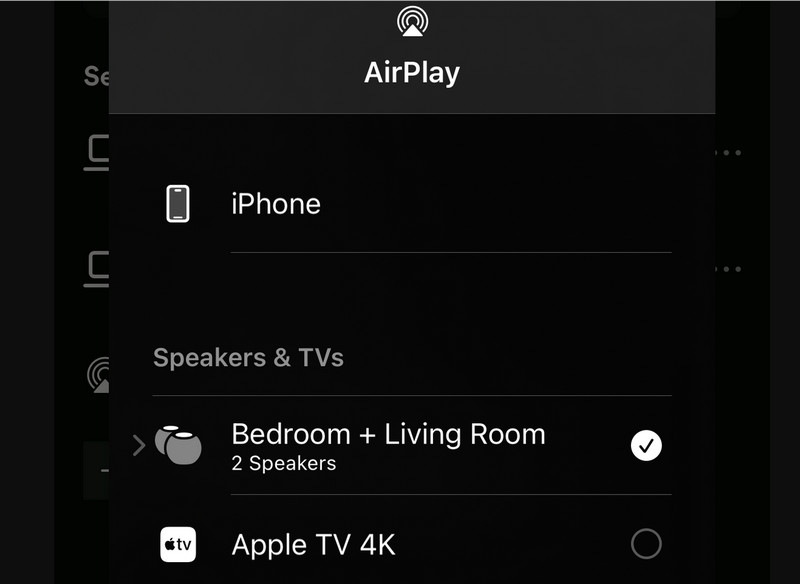
Chúng tôi bước vào thế giới phản chiếu màn hình iPhone sang PC mượt mà bằng cách sử dụng công nghệ tiên tiến Gương điện thoại Aiseesoft ứng dụng. Với giải pháp mạnh mẽ này, bạn có thể chia sẻ hoàn hảo cách phản chiếu iPhone với máy tính xách tay/máy tính để có trải nghiệm đa phương tiện hấp dẫn. Nó mở ra một loạt các khả năng mới. Khi chúng tôi khám phá thế giới thú vị của việc phản chiếu iPad/iPhone với PC qua USB, chúng tôi sẽ mở ra những cánh cửa mới để chia sẻ nội dung và tối đa hóa tiềm năng của thiết bị của bạn. Chúng tôi sẽ hướng dẫn bạn quy trình từng bước thiết lập Screencast iPhone với PC qua USB hoặc iPad với PC bằng Aiseesoft Phone Mirror. Phần mềm thân thiện với người dùng của nó đảm bảo trải nghiệm phản chiếu mượt mà và hiệu quả mà không phải đau đầu như các thiết lập truyền thống. Hãy cùng nhau thực hiện hành trình này để tìm hiểu cách Aiseesoft Phone Mirror có thể biến đổi những nỗ lực phản chiếu màn hình của bạn!
Những đặc điểm chính
◆ Bạn có thể dễ dàng phản chiếu màn hình iPhone hoặc iPad sang PC để có thể làm việc cùng nhau trong các dự án, chia sẻ bài thuyết trình và xem nội dung đa phương tiện trên màn hình lớn hơn.
◆ Thông qua USB, bạn có thể phản chiếu iPhone hoặc iPad với PC, mang lại kết nối ổn định và đáng tin cậy để phản chiếu màn hình liên tục.
◆ Cung cấp khả năng phản chiếu màn hình tuyệt vời, hình ảnh rõ ràng và phát lại mượt mà, đảm bảo trải nghiệm hình ảnh hấp dẫn cho công việc và giải trí.
◆ Thích hợp với nhiều loại thiết bị iOS, chẳng hạn như iPad và iPhone, nó đảm bảo cho người dùng khả năng tiếp cận rộng rãi.
Tải xuống công cụ nhân bản điện thoại này và kết nối iPhone hoặc iPad của bạn với máy tính.
Khởi chạy phần mềm trên iPad và iPhone của bạn. Chọn menu nhân bản iOS, sau đó chọn tùy chọn Phản chiếu qua USB.
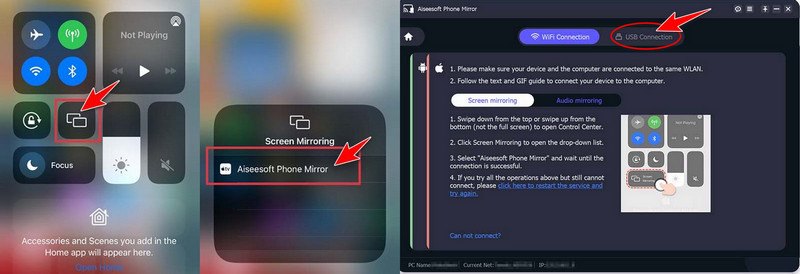
Giờ đây, bạn có thể sử dụng iPad để tương tác trực tiếp với màn hình máy tính xách tay/PC của mình. Bạn có thể dễ dàng phản chiếu iPhone của mình sang máy tính xách tay với Aiseesoft Phone Mirror để cung cấp khả năng chia sẻ màn hình liền mạch và tăng năng suất trên tất cả các thiết bị Apple của bạn.
Phản chiếu iPhone của bạn với PC qua Bluetooth là một cách đơn giản nhưng mang tính cách mạng để vượt qua sự lộn xộn. Một kết nối đơn giản giúp hiển thị màn hình iPhone của bạn trên PC thay thế các cấu hình phức tạp và kết nối rối rắm. iMyFone MirrorTo là một phần mềm phổ biến đối với những người muốn phản chiếu màn hình iPhone tới một chiếc PC. Làm cho việc chia sẻ màn hình trở nên đơn giản và không rắc rối. Đó là cách truyền iPhone sang PC cho phép bạn nhắn tin, nhận tin nhắn và phát trực tuyến phim. Cho phép phản chiếu không dây trở thành của bạn và cùng nhau. Bạn có thể thay đổi cách bạn tương tác với các thiết bị điện tử của mình. Chuẩn bị trải nghiệm một kết nối vừa đơn giản vừa mượt mà.
Trên PC của bạn, tải xuống và khởi chạy phần mềm. Chọn thiết bị của bạn và sử dụng dây USB để kết nối điện thoại iOS của bạn với PC. Tiếp theo, chọn Truyền tập tin để tiến hành kết nối USB.
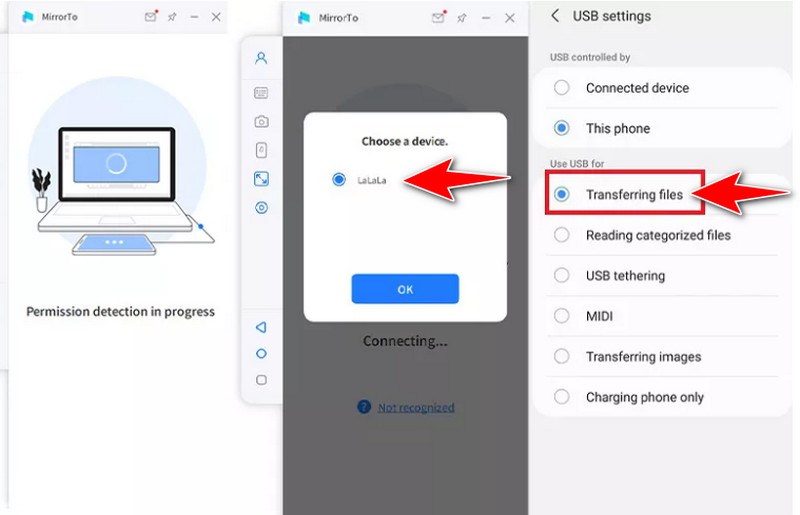
Truy cập thông tin phần mềm bằng cách đi tới Cài đặt, sau đó đi tới Giới thiệu về điện thoại. Tiếp theo, chọn tùy chọn Nhà phát triển bảy lần, nhấp vào Số bản dựng. Khi cáp USB được gắn vào, hãy bật gỡ lỗi USB cho thiết bị iOS của bạn.
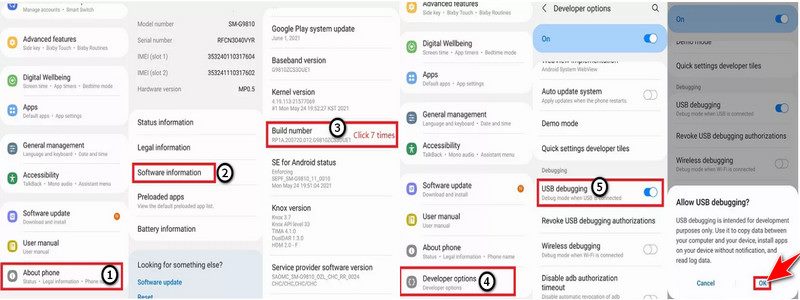
Cho phép MirrorTo hiển thị nội dung ở đầu trang. Chọn Bật. iPhone của bạn sẽ bắt đầu tải xuống ứng dụng iMyFone MirrorTo ngay lập tức. Màn hình iPhone của bạn hiện đã được phản chiếu thành công trên PC.
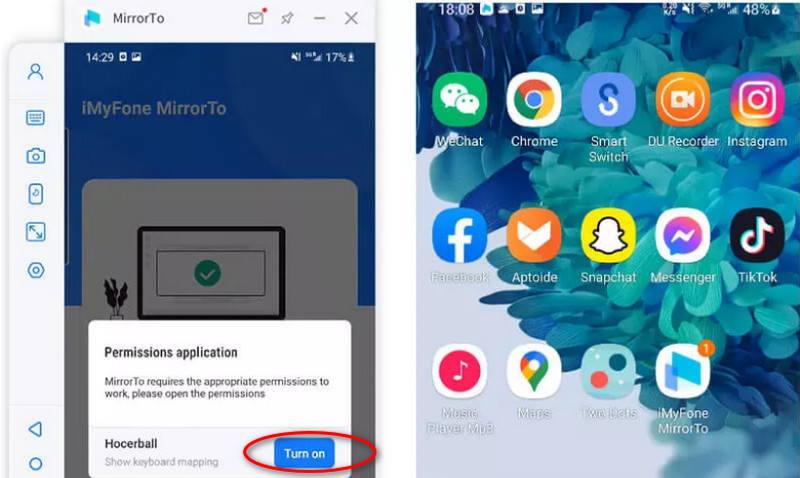
Hãy sẵn sàng sử dụng phép thuật của AirServer và ứng dụng phản chiếu màn hình Wi-Fi miễn phí dành cho trò chơi kết nối iPhone với PC Windows 10! Nó giúp các thiết bị iOS và máy tính Windows có thể phản chiếu màn hình một cách liền mạch, lý tưởng cho việc cộng tác và chỉ thưởng thức nội dung đa phương tiện trên màn hình lớn hơn. Từ iPhone và iPad, người dùng có thể sao chép và truyền tải tài liệu tới nhiều hệ thống khác nhau, bao gồm cả Windows và macOS. Nó giúp có thể phản chiếu màn hình hoàn hảo qua Wi-Fi, giúp cải thiện năng suất và niềm vui khi xem. Trong bài viết này, chúng tôi sẽ hướng dẫn bạn từng bước quy trình sử dụng AirServer để thiết lập nhân bản màn hình Wi-Fi cho iPhone sang PC Windows 10. Hãy thắt dây an toàn và bắt đầu hành trình sáng tạo và kết nối hấp dẫn này về cách phản chiếu iPhone sang Windows 10!
Truy cập trang web AirServer và tải xuống phần mềm AirServer cho Windows. Xác minh rằng PC chạy Windows 10 và iPhone được liên kết với cùng một mạng không dây. Mở ứng dụng AirServer trên máy tính Windows 10 của bạn. Biểu tượng AirServer sẽ hiển thị trong khay hệ thống của bạn.
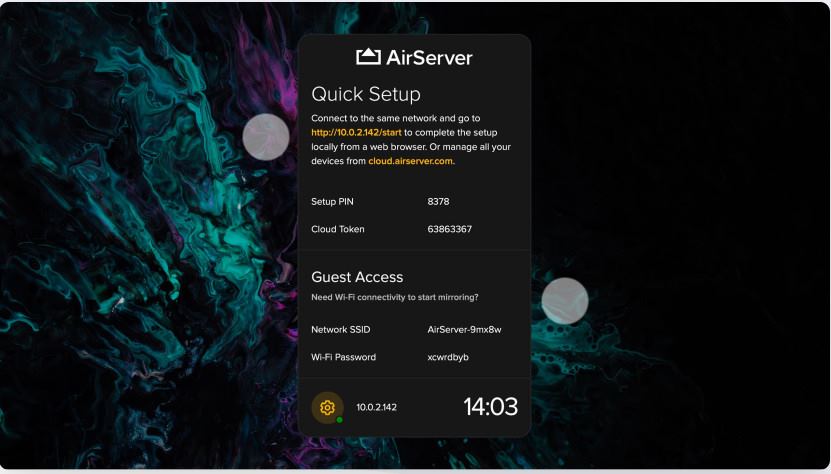
Sau khi bật tính năng phản chiếu màn hình, hãy chọn máy tính Windows 10 của bạn từ danh sách thiết bị được kết nối.
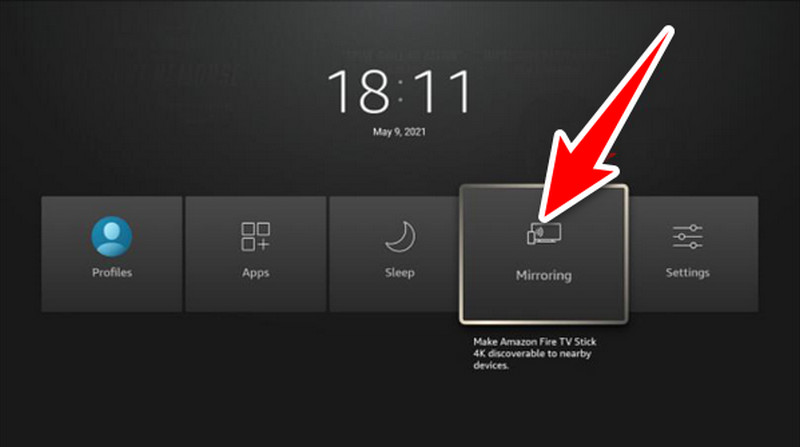
Sử dụng AirServer, PC chạy Windows 10 của bạn sẽ phản chiếu màn hình iPhone của bạn sau khi được kết nối. Nội dung trên iPhone của bạn hiện có thể xem và tương tác được trên màn hình PC.
Dưới đây là hướng dẫn so sánh, trong đó chúng tôi sẽ kiểm tra và đánh giá các kỹ thuật khác nhau về cách phản chiếu màn hình iPhone với máy tính xách tay, với rất nhiều lựa chọn thay thế mà bạn có thể tùy ý sử dụng, bao gồm các giải pháp phần mềm, ứng dụng của bên thứ ba và các tính năng tích hợp. Cân nhắc lợi ích và hạn chế của mỗi là điều cần thiết. Để giúp bạn chọn tùy chọn tốt nhất cho nhu cầu của mình, chúng tôi sẽ phân tích kỹ lưỡng các khía cạnh, bao gồm hiệu suất, khả năng tương thích, tính dễ cài đặt và các tính năng bổ sung. Bây giờ, hãy bắt đầu và tìm hiểu cách phản chiếu màn hình iPhone sang PC bằng phương pháp tốt nhất có thể!
| Airplay | Gương điện thoại Aiseesoft | iMyFone MirrorTo | AirServer |
| Cung cấp hiệu suất phản hồi nhanh với độ trễ thấp, đặc biệt để phản chiếu tới Apple TV hoặc các thiết bị hỗ trợ AirPlay khác. | Cung cấp hiệu suất đáng tin cậy và các tùy chọn độ phân giải và chất lượng màn hình có thể điều chỉnh. Hỗ trợ kết nối USB và Wi-Fi, mang lại cho người dùng sự tự do theo sở thích của họ. | Cung cấp hiệu suất phản chiếu không dây đáng nể, tuy nhiên độ trễ hoặc độ trễ đôi khi có thể xảy ra tùy theo hoàn cảnh mạng. | Cung cấp khả năng phản chiếu tuyệt vời với các cài đặt có thể điều chỉnh để có kết quả tốt nhất. Cho phép phản chiếu đồng thời nhiều thiết bị, mang lại sự linh hoạt cho nhiều tình huống sử dụng. |
| Tương thích với các thiết bị iOS và các thiết bị có hỗ trợ AirPlay. | Tương thích với nhiều lựa chọn máy tính Windows 10 và thiết bị iOS. | Thích hợp với một số thiết bị iOS và máy tính Windows. | Tương thích với máy tính Windows 10, thiết bị iOS và nhiều nền tảng. |
| Nói chung là đơn giản để sử dụng; có sẵn trên thiết bị iOS thông qua Trung tâm điều khiển. | Quy trình thiết lập đơn giản và giao diện người dùng dễ sử dụng. | Cung cấp giao diện người dùng dễ sử dụng với quy trình thiết lập đơn giản. Cung cấp các tính năng bổ sung để thuận tiện, như khả năng ghi và chụp ảnh màn hình. | Thủ tục thiết lập đơn giản và giao diện người dùng trực quan. Cung cấp các tính năng bổ sung để cải thiện hoạt động, như hỗ trợ nhiều thiết bị và phản chiếu âm thanh. |
| Dùng miễn phí | Sử dụng miễn phí nhưng có thể mua với một khoản phí, với tùy chọn mua một lần hoặc đăng ký. | Sử dụng miễn phí nhưng có thể mua với một khoản phí, với tùy chọn mua một lần hoặc đăng ký. | Sử dụng miễn phí nhưng có thể mua với một khoản phí, với tùy chọn mua một lần hoặc đăng ký. |
Mọi cách tiếp cận đều có ưu điểm và nhược điểm về chi phí, tính đơn giản khi sử dụng, khả năng tương thích và hiệu suất. Để chọn phương pháp nào là tốt nhất để truyền màn hình iPhone sang máy tính xách tay Windows 10, hãy xem xét nhu cầu và sở thích cụ thể của bạn.
Làm cách nào để phản chiếu iPhone sang máy tính xách tay Windows 10?
Bạn có thể sử dụng phần mềm của bên thứ ba như AirServer hoặc các công cụ tích hợp sẵn như QuickTime Player để phản chiếu màn hình iPhone sang PC. Kết nối iPhone của bạn với QuickTime Player qua USB, sau đó chọn nó làm nguồn camera QuickTime. Cài đặt phần mềm AirServer trên máy tính xách tay của bạn, liên kết hai thiết bị với cùng một mạng WiFi, sau đó chọn máy tính của bạn qua AirPlay trên iPhone. Nó giúp máy tính xách tay Windows 10 của bạn có thể phản chiếu màn hình iPhone của bạn.
Có tính năng tích hợp nào để truyền iPhone sang PC chạy Windows 10 không?
Không, Windows không có tính năng cho phép bạn phản chiếu màn hình iPhone. Tuy nhiên, bạn có thể thực hiện phản chiếu màn hình bằng phần mềm của bên thứ ba như Aiseesoft hoặc AirServer.
Việc phản chiếu màn hình iPhone sang máy tính xách tay có thể dẫn đến mất dữ liệu hoặc các vấn đề về quyền riêng tư không?
Có rất ít nguy cơ mất dữ liệu hoặc các vấn đề về quyền riêng tư khi sử dụng phần mềm đáng tin cậy và tuân thủ các quy trình bảo mật được khuyên dùng. Nhưng khi nói đến phần mềm, điều quan trọng là phải bám vào các nguồn đáng tin cậy và hạn chế tiết lộ thông tin cá nhân trong khi phản chiếu.
Phần kết luận
Có một số lợi thế để phản chiếu màn hình iPhone lên PC, cả về niềm vui và năng suất. Có một số cách để đi về nó! Bạn có thể sử dụng các chức năng tích hợp sẵn như Airplay, cài đặt phần mềm để kết nối qua USB (như Aiseesoft Phone Mirror) hoặc kết nối qua Bluetooth hoặc Wi-Fi. Mỗi kỹ thuật đều có những ưu điểm và nhược điểm riêng liên quan đến hiệu quả, sự phù hợp, thân thiện với người dùng và chi phí. Để chọn chiến lược phù hợp nhất với yêu cầu của mình, người dùng nên xem xét các yếu tố này. Phản chiếu cung cấp phương pháp chia sẻ nội dung mượt mà trên các thiết bị và cải thiện trải nghiệm người dùng trên nhiều nền tảng.
Tìm thấy điều này hữu ích không bạn?
482 Phiếu bầu