Điểm sáng: AI trò chuyện, trò chơi như Retro, thay đổi vị trí, Roblox đã bỏ chặn
Điểm sáng: AI trò chuyện, trò chơi như Retro, thay đổi vị trí, Roblox đã bỏ chặn
OBS Studio là trình ghi trò chơi phổ biến nhất phát các luồng trò chơi của bạn lên YouTube, Twitch và Facebook. Tất nhiên, bạn cũng có thể sử dụng nó như một trình ghi màn hình. Ghi OBS có chế độ trò chơi đa màn hình cho phép bạn quan sát OBS trên một màn hình và chơi trò chơi của bạn trên màn hình khác. Chỉ cần tìm hiểu thêm về các tính năng tuyệt vời khác từ bài đánh giá của OBS và tìm các giải pháp thay thế tốt nhất từ bài viết.
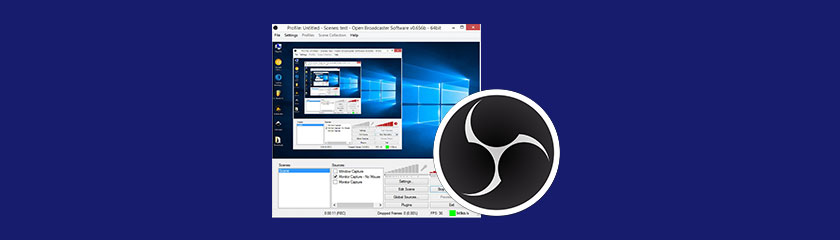
Dễ sử dụng4.0
Hỗ trợ khách hàng4.0
Giá trị của đồng tiền5.0
Chức năng4.5
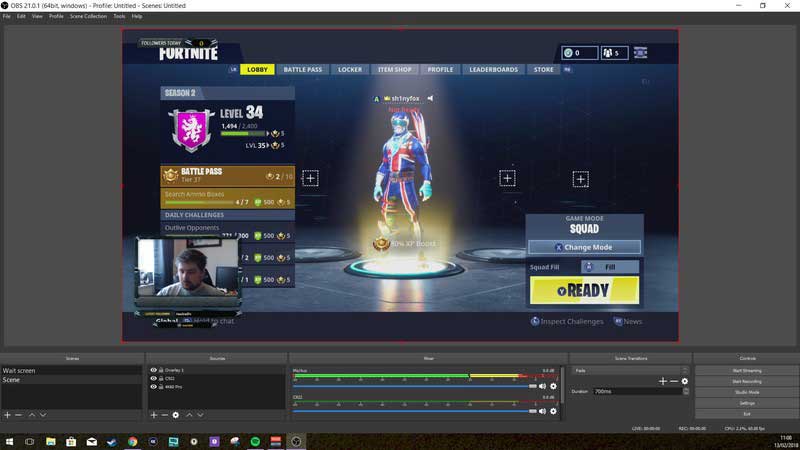
Nó không chỉ là chụp trò chơi mà còn cho phép bạn thêm Windows Capture, Monitor Capture, Image, Image Slide Show, Global Source, Text và Video Capture Device. Hơn nữa, OBS còn cho phép bạn chụp con trỏ chuột, kéo ảnh ra màn hình, đảo ngược con trỏ khi nhấp chuột, v.v.
Nó cũng cho phép bạn ghi lại card âm thanh của máy tính và micrô tích hợp. Có các tính năng bổ sung để sử dụng tính năng nhấn để nói, tắt tiếng/bật tiếng MIC, tăng cường máy tính để bàn, tăng cường MIC/AUX và bù đồng bộ hóa MIC. Bạn luôn có thể thêm nhận xét hoặc giọng nói của mình theo ý muốn. Kết hợp nhiều nguồn lực là điều tốt nhưng tôi hơi khó sắp xếp mọi thứ một cách chính xác.
Khác với các trình ghi trò chơi khác, OBS không quay video bằng lớp phủ trong trò chơi. Thay vào đó, nó chỉ thực hiện tất cả công việc ở chế độ nền. Vì những tính năng tuyệt vời của ghi OBS, nó là một trong những trình ghi trò chơi phổ biến nhất.
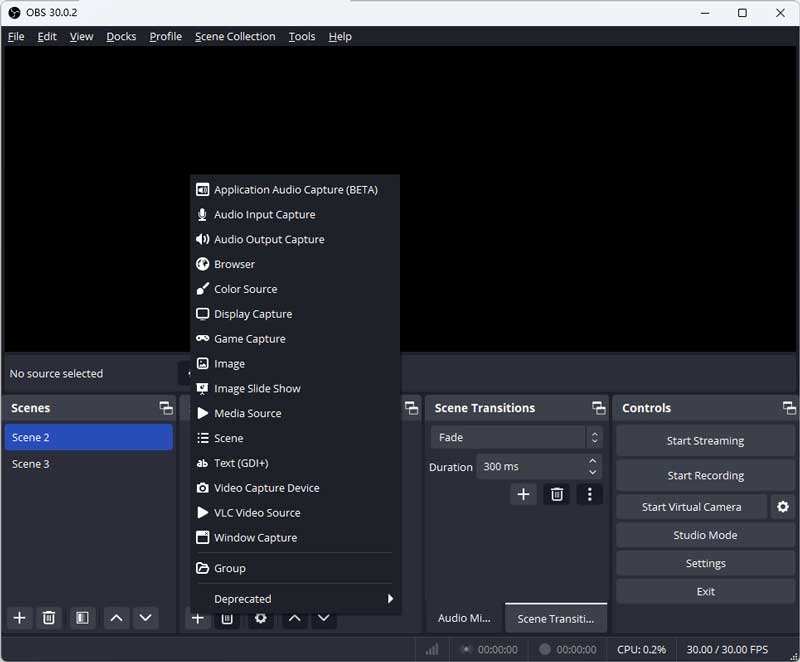
Khi cần quay các tệp video và âm thanh mong muốn, bạn có thể chọn bộ điều hợp video mong muốn, tùy chỉnh độ phân giải video và tỷ lệ khung hình, chọn số lượng màn hình và thiết lập FPS mong muốn. Bạn có thể đặt độ phân giải của màn hình máy tính và độ phân giải đầu ra. Nó cho phép bạn thay đổi FPS lên tới 60. Nhưng bạn cần thay đổi cài đặt theo phần cứng của mình nếu không nó sẽ không hoạt động.
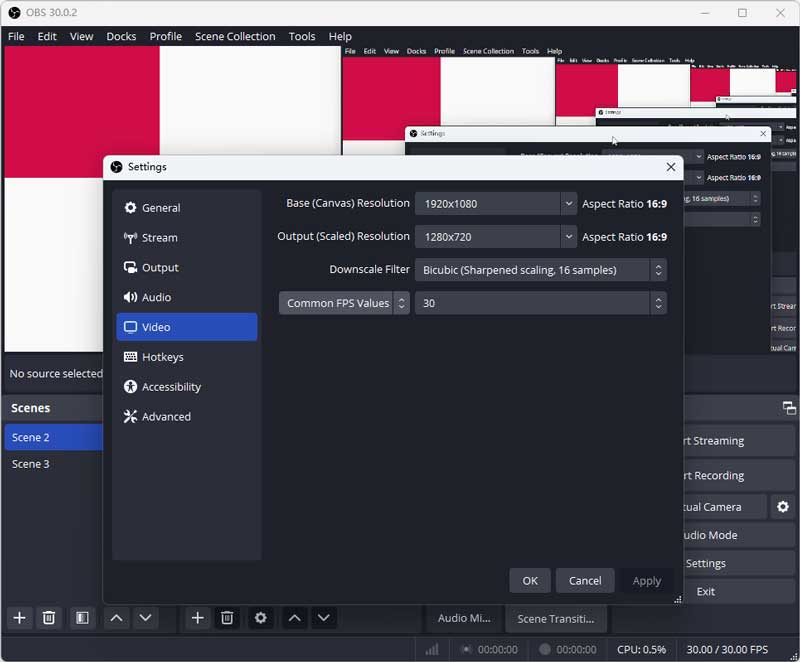
Nó cho phép bạn phát trực tiếp lên Twitch, YouTube, Facebook, Huya, Douyu, VK và bất kỳ máy chủ RTMP nào khác. Bạn cũng có thể thêm các yếu tố khác vào luồng hoặc bản ghi của mình, bao gồm ảnh chụp từ webcam hình trong ảnh, hình mờ được cá nhân hóa, v.v. Hơn nữa, bạn cũng có thể thiết lập bản trình bày Thu phóng hoặc phát trực tuyến Nhóm Microsoft.
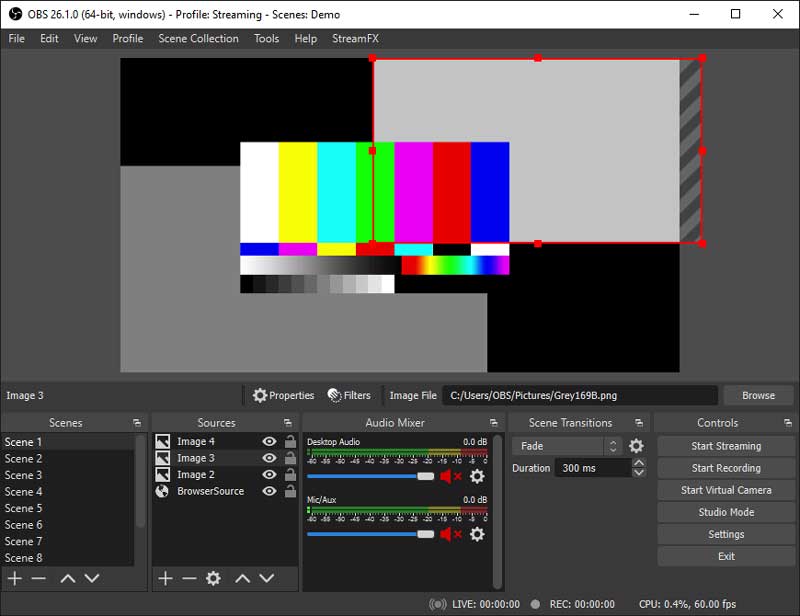
Nếu bạn cần thay đổi màu sắc để hình ảnh đẹp hơn hoặc cố gắng che đi nội dung cụ thể. Bạn có thể sử dụng các bộ lọc trong OBS. Bạn không chỉ có thể điều chỉnh các thông số cơ bản như độ sáng, độ sắc nét, gamma, v.v. mà còn có thể chọn các bộ lọc mong muốn cho lối chơi mong muốn, chẳng hạn như màn hình xanh OBS, để tùy chỉnh nền video. Điều này thực sự hữu ích khi tôi cố gắng che đi những nội dung trò chơi không phù hợp như máu me.
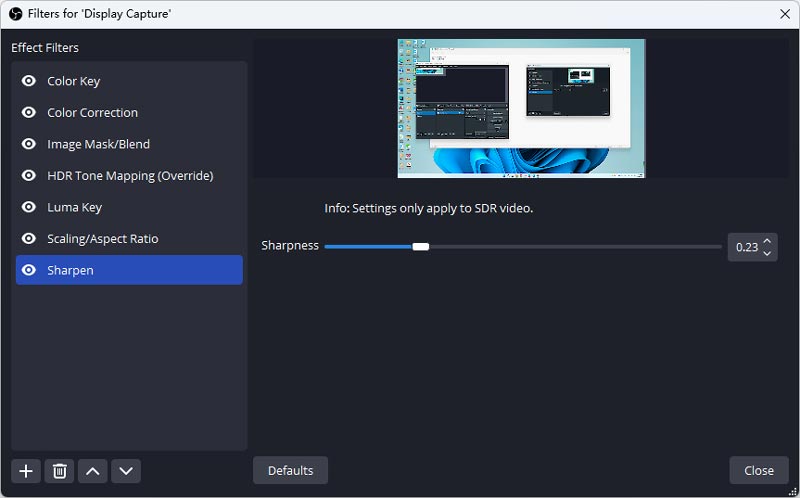
Phần mềm Open Broadcaster có miễn phí không?
Phần mềm OBS là phần mềm mã nguồn mở và miễn phí để quay video và phát trực tiếp. Nó không cung cấp phiên bản dùng thử miễn phí và không có gói giá doanh nghiệp để người dùng lựa chọn. Trình ghi màn hình có sẵn bằng nhiều ngôn ngữ và bạn có thể chọn ngôn ngữ mong muốn từ Cài đặt hoặc cài đặt các plugin bổ sung.
Làm thế nào để giải quyết tình trạng lag OBS khi sử dụng?
Vấn đề lag OBS chủ yếu là do vấn đề phần cứng và cài đặt hệ thống. Bạn có thể cập nhật CPU và GPU để có hiệu suất máy tính cao hơn. Ngoài ra, bạn có thể thử giảm chất lượng ghi và FPS cũng như đóng tiến trình bổ sung để cải thiện hiệu suất OBS.
Làm cách nào để giải quyết vấn đề phát trực tuyến lớn đột ngột trên OBS?
OBS có bản cập nhật trong tháng này và nhiều người dùng báo cáo sự cố rớt khung hình nghiêm trọng khi phát trực tuyến. Bạn có thể thử chuyển chế độ đầu ra và mọi thứ về cài đặt mặc định. Hoặc bạn có thể sử dụng phiên bản OBS cũ hơn.
Tại sao tính năng ghi trò chơi OBS không hoạt động?
Tính năng ghi trò chơi OBS không hoạt động có thể do vấn đề về nguồn trò chơi. Có thể game của bạn không phù hợp để quay game OBS. Hãy thử thêm lại nguồn trò chơi hoặc sử dụng tính năng chụp cửa sổ thay vì chụp trò chơi.
Tại sao tôi không thể nghe thấy bất cứ điều gì khi OBS đang mở?
Khi bạn đang sử dụng tai nghe, nguyên nhân là do thiết kế cơ bản của Bluetooth. Ghi âm OBS sẽ chuyển toàn bộ tai nghe sang chế độ tai nghe. Vì âm thanh của bạn ở trên thiết bị cho chế độ âm thanh nổi nên bạn sẽ không nhận được gì vì chế độ tai nghe loại trừ lẫn nhau với chế độ âm thanh nổi và được ưu tiên.
Làm thế nào để có được chất lượng tốt nhất với bản ghi OBS?
Để quay được chất lượng video tốt nhất với tính năng ghi OBS, bạn nên cân bằng cài đặt của mình, thiết lập các thông số quay video, chẳng hạn như 30FPS cho hầu hết các nhu cầu, chọn chế độ quay video đơn giản, thay đổi Bitrate thành 12000, mức sử dụng CPU thành cực nhanh, và đảm bảo mã hóa x264.
OBS có thực sự an toàn và đáng tin cậy không?
Chỉ cần đảm bảo bạn tải xuống phát trực tiếp OBS từ trang web chính thức. Đây là một trình ghi video mã nguồn mở an toàn và đáng tin cậy cho Windows, Mac và Linux mà không phải trả thêm bất kỳ khoản phí nào. Hơn nữa, bạn có thể tìm thấy các đề xuất cho chương trình trên nhiều nền tảng.
Khi bạn cần có một máy ghi trò chơi dễ dàng để quay video trò chơi, Aiseesoft Screen Recorder là giải pháp thay thế ghi màn hình OBS tốt nhất giúp ghi lại tất cả các hoạt động trên màn hình, cảnh quay webcam, giọng nói của micrô và âm thanh hệ thống. Với giao diện rõ ràng và trực quan, bạn có thể dễ dàng sử dụng nó ngay cả khi bạn là người dùng mới. Ngoài ra, Aiseesoft Screen Recorder còn cung cấp nhiều công cụ chú thích trong quá trình ghi, giúp ích tốt hơn cho việc tạo video hướng dẫn và bài giảng. Đối với tôi, tôi chọn nó chủ yếu vì hoạt động đơn giản, công cụ chỉnh sửa mạnh mẽ và yêu cầu phần cứng thấp hơn.
Nếu bạn cần quay video trò chơi với chất lượng cao, Camtasia là một trình ghi màn hình khác để tạo các video clip chuyên nghiệp như một giải pháp thay thế OBS trên PC Windows của bạn. Nó là một trình ghi màn hình tất cả trong một và trình chỉnh sửa video để tạo một số video trông chuyên nghiệp.
Làm thế nào về chế độ trò chơi của trình ghi màn hình? Bandicam là một lựa chọn khác để quay video trò chơi. Nó giúp bạn có thể ghi lại một khu vực nhất định trên màn hình PC hoặc ghi lại một trò chơi sử dụng công nghệ đồ họa DirectX / OpenGL / Vulkan.
Phần kết luận
Phần mềm OBS được thiết kế để quay video trò chơi chất lượng cao. Nhưng nó cũng cung cấp các tính năng tuyệt vời để ghi lại màn hình và ghi lại âm thanh. Sau khi có các video mong muốn, bạn cũng có thể chia sẻ chúng với nhiều kênh chơi trò chơi hoặc các trang web truyền thông xã hội. Nhưng nếu bạn cần có một số lựa chọn thay thế OBS để ghi lại các hoạt động trên màn hình, bạn có thể chỉ cần tải xuống các trình ghi màn hình được đề xuất từ bài viết.
Tìm thấy điều này hữu ích không bạn?
133 Phiếu bầu