Điểm sáng: AI trò chuyện, trò chơi như Retro, thay đổi vị trí, Roblox đã bỏ chặn
Điểm sáng: AI trò chuyện, trò chơi như Retro, thay đổi vị trí, Roblox đã bỏ chặn
Phương tiện truyền phát trực tuyến đã trở thành một phần không thể thiếu trong cuộc sống số của chúng ta và Chromecast đã nổi lên như một thiết bị phổ biến để truyền phát nội dung một cách liền mạch lên TV của chúng ta. Mặc dù Chromecast hoạt động dễ dàng với các thiết bị Android nhưng người dùng iPhone thường tự hỏi liệu họ có thể truyền nội dung từ thiết bị của mình hay không. Tin tốt là, vâng, bạn có thể! Trong bài viết này, chúng ta sẽ khám phá cách truyền từ iPhone sang Chromecast. Bắt đầu đọc và tìm hiểu thêm.

Để truyền từ iPhone sang thiết bị Chromecast thường yêu cầu sử dụng các ứng dụng tương thích hỗ trợ Chromecast. Dưới đây là các bước chung để truyền từ iPhone của bạn sang Chromecast.
Kết nối với cùng một mạng Wi-Fi
Xác minh rằng Chromecast và iPhone của bạn được liên kết với cùng một mạng không dây và cả hai đều được bật. Mở ứng dụng Cài đặt trên iPhone của bạn. Đảm bảo thiết bị Chromecast của bạn được liên kết với cùng một mạng bằng cách nhấn vào Wi-Fi.
Thiết lập Chromecast
Tìm cổng HDMI có sẵn trên TV của bạn và cắm thiết bị Chromecast. Cắm cáp USB của Chromecast vào cổng USB trên TV để cấp nguồn. Ngoài ra, bạn có thể sử dụng bộ đổi nguồn và cắm vào ổ cắm điện. Bật TV của bạn và chuyển sang đầu vào HDMI thích hợp nơi Chromecast được kết nối.
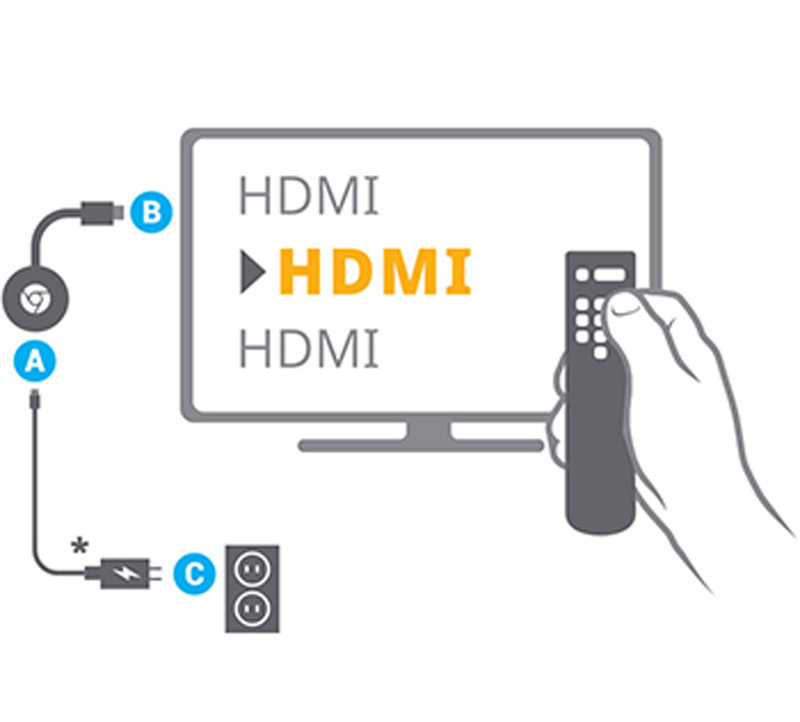
Cài đặt ứng dụng tương thích
Cài đặt ứng dụng trên iPhone hỗ trợ Chromecast. Điều này bao gồm các dịch vụ phát trực tuyến phổ biến như YouTube, Netflix, Spotify, v.v. Mở App Store trên iPhone của bạn. Tìm kiếm và tải xuống các ứng dụng hỗ trợ truyền Chromecast, chẳng hạn như YouTube, Netflix, Spotify, v.v. Cài đặt các ứng dụng này trên iPhone của bạn bằng cách làm theo hướng dẫn trên màn hình.
Mở ứng dụng
Khởi chạy ứng dụng mà bạn muốn truyền nội dung. Ví dụ: nếu bạn muốn truyền video YouTube, hãy mở ứng dụng YouTube. Điều hướng đến nội dung cụ thể mà bạn muốn truyền trong ứng dụng. Tìm và nhấn vào biểu tượng Truyền (thường có hình chữ nhật có sóng Wi-Fi) trong giao diện của ứng dụng. Nó thường nằm trong menu cài đặt hoặc điều khiển phát lại. Để tạo kết nối, hãy chọn thiết bị Chromecast của bạn từ danh sách thiết bị có sẵn.
Tìm nút truyền
Tìm nút Truyền trong giao diện của ứng dụng. Nút đó trông giống như hình chữ nhật có sóng Wi-Fi hoặc biểu tượng truyền, thường được tìm thấy bên cạnh các nút điều khiển phát lại. Khi bạn đã tìm thấy nút Truyền, hãy nhấn vào nút đó. Điều này sẽ bắt đầu tìm kiếm các thiết bị truyền có sẵn.
Chọn Chromecast của bạn
IPhone của bạn sẽ phát hiện mọi thiết bị Chromecast gần đó. Chọn Chromecast của bạn từ danh sách thiết bị xuất hiện.
Bắt đầu truyền từ iPhone
Sau khi chọn Chromecast, nội dung sẽ bắt đầu phát trên màn hình TV của bạn. Bạn có thể cần nhấn vào nội dung cụ thể mà bạn muốn truyền nếu nội dung đó chưa phát. Sau đó, việc truyền và phản chiếu iPhone sang Chromecast được thực hiện.
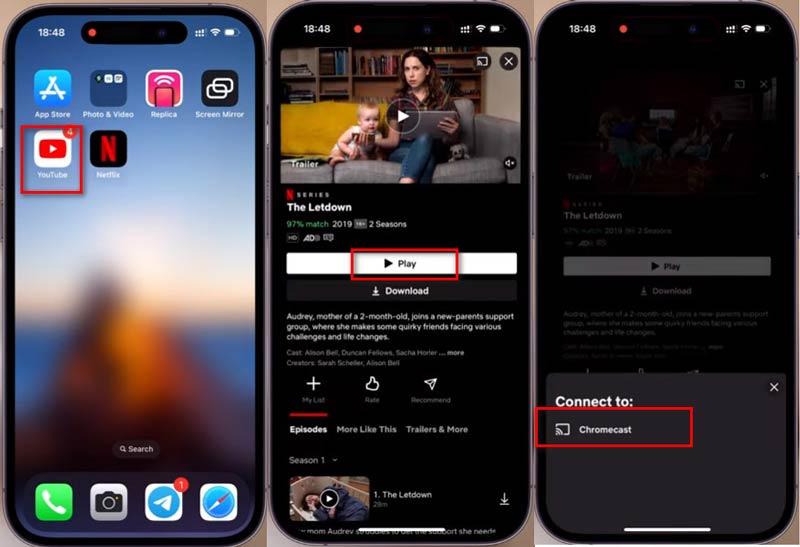
Một điều cần lưu ý là kết nối giữa iPhone và Chromecast của tôi có thể không liền mạch, đặc biệt nếu có nhiều thiết bị Chromecast ở gần. Trong những trường hợp như vậy, tôi thấy hữu ích khi đảm bảo rằng cả iPhone và Chromecast của tôi đều được liên kết với cùng một mạng không dây và kết nối Internet của tôi không gặp bất kỳ sự cố kết nối nào.
Nhìn chung, truyền từ iPhone của tôi sang Chromecast là một cách thuận tiện để thưởng thức nội dung trên màn hình lớn hơn, cho dù đó là xem video, phát nhạc trực tuyến hay thậm chí là duyệt ảnh.
Danh sách sau đây là 7 ứng dụng tốt nhất dành cho Chromecast cho iPhone. Nếu bạn cần một ứng dụng truyền hình cho Android, hãy kiểm tra nó ở đây
| Giá | Khả năng tương thích | Xếp hạng của người dùng | Đặc trưng | Chất lượng phát trực tuyến | Thư viện nội dung | Dễ sử dụng | Sự ổn định | Tần suất cập nhật |
| Trả | iOS | 4.8/5 | Thư viện khổng lồ, bản gốc | Độ nét cao | Phong phú, đa dạng | Trực giác | Cao | Thường xuyên |
| Miễn phí | iOS | 4.5/5 | Nội dung phong phú, do người dùng tạo | Có thể thay đổi, lên tới 4K | Đa dạng, do người dùng tạo | Điều hướng dễ dàng | Cao | Cập nhật thường xuyên |
| Phí bảo hiểm miễn phí | iOS | 4.7/5 | Thư viện nhạc, Podcast phong phú | Tiêu chuẩn | Bộ sưu tập nhạc khổng lồ | Giao diện đơn giản | Cao | Thường xuyên |
| Trả | iOS | 4.6/5 | Chương trình truyền hình,Phim,Bản gốc | Độ nét cao | Đa dạng, bao gồm độc quyền | Thân thiện với người dùng | Cao | Thường xuyên |
| Trả | iOS | 4.7/5 | Nội dung của Disney, Pixar, Marvel, Chiến tranh giữa các vì sao | Độ nét cao | Nội dung độc quyền, thân thiện với gia đình | Bố cục đơn giản | Cao | Thường xuyên |
| Phí bảo hiểm miễn phí | iOS | 4.4/5 | Máy chủ phương tiện cá nhân, Truyền phát | Tiêu chuẩn | Thư viện phương tiện có thể tùy chỉnh | Thân thiện với người dùng | Vừa phải | Thường xuyên |
| Miễn phí | iOS | 4.5/5 | Phát trực tiếp, Chơi game | Biến đổi | Nội dung trò chơi phong phú | Trực giác | Vừa phải | Thường xuyên |
Như bạn có thể thấy, Chromecast có thể hơi phức tạp đối với người mới bắt đầu. Nếu bạn muốn xem dữ liệu iPhone của mình như video, ảnh hoặc nhiều nội dung khác trên màn hình lớn hơn, bạn có thể thử giải pháp thay thế Chromecast, Gương điện thoại AnyMP4. Đây là phần mềm phản chiếu iPhone và Android trên Windows 11/10/8/7. Nó có thể truyền dữ liệu iPhone theo thời gian thực tới PC của bạn và ghi lại hoạt động của PC để lưu nó mãi mãi. Hơn nữa, nó còn cung cấp nhiều cách kết nối hơn như USB và mã PIN, ngoài kết nối Wi-Fi, đảm bảo truyền ổn định hơn. Ngoài ra, bạn có thể điều khiển trực tiếp iPhone, Android từ máy tính để chơi game trên điện thoại một cách dễ dàng.
Lựa chọn Gương iOS từ màn hình chính. Hoặc chỉ cần kéo và thả một số tệp âm thanh và video vào ứng dụng này.
Đảm bảo rằng cả máy tính và thiết bị iOS của bạn đều được kết nối với cùng một mạng WLAN hoặc Wi-Fi. Truy cập danh sách thả xuống bằng cách mở Trung tâm điều khiển trên thiết bị iOS của bạn, sau đó chọn Phản chiếu màn hình. Tiếp theo, chọn “Gương điện thoại AnyMP4” và đợi kết nối được thiết lập.
Sau khi kết nối thành công, màn hình thiết bị iOS của bạn sẽ ngay lập tức được phản chiếu lên AnyMP4 Phone Mirror.

Chính xác thì Chromecast làm gì?
Google đã tạo ra Chromecast, một thiết bị phát trực tuyến nhỏ cho phép bạn phát không dây các tệp âm thanh và video tới TV hoặc màn hình từ nhiều nguồn khác nhau.
◆ Đây là những gì nó làm:
◆ Truyền phát nội dung. Truyền/phản chiếu màn hình.
◆ Điều khiển từ thiết bị di động.
◆ Âm thanh đa phòng.
Tôi có cần Chromecast với TV thông minh không?
Không chính xác. Nếu có TV thông minh, bạn có thể không nhất thiết cần Chromecast vì TV thông minh thường được tích hợp sẵn khả năng truyền phát nội dung từ nhiều dịch vụ trực tuyến khác nhau như Netflix, Hulu, YouTube, v.v. TV thông minh thường có giao diện và ứng dụng cho phép bạn truy cập trực tiếp vào các dịch vụ phát trực tuyến này mà không cần thêm thiết bị như Chromecast.
Tôi có cần đăng ký để sử dụng Chromecast không?
Không, bản thân Chromecast không yêu cầu đăng ký nhưng bạn có thể cần đăng ký các dịch vụ phát trực tuyến như Netflix hoặc Hulu để truy cập nội dung của họ.
Tôi có thể sử dụng Chromecast mà không cần Wi-Fi không?
Chromecast thường yêu cầu mạng Wi-Fi để hoạt động vì nó dựa vào kết nối không dây để truyền nội dung từ thiết bị của bạn, như điện thoại thông minh, máy tính bảng hoặc máy tính, tới TV hoặc màn hình của bạn.
Phần kết luận
Truyền video từ iPhone sang Chromecast cho phép bạn trải nghiệm liền mạch nội dung yêu thích của mình trên màn hình lớn với nhiều lựa chọn giải trí. Với các bước được nêu trong bài viết này, cùng với các ứng dụng và lựa chọn thay thế được đề xuất, bạn có thể nâng cao trải nghiệm phát trực tuyến của mình và tận dụng tối đa sự kết hợp iPhone và Chromecast của mình.
Tìm thấy điều này hữu ích không bạn?
509 Phiếu bầu
Phản chiếu iPhone và Android sang PC, đồng thời ghi lại và điều khiển điện thoại Android trên máy tính.
