Gündem: yapay zeka sohbeti, Retro benzeri oyunlar, konum değiştirici, Roblox'un engellemesi kaldırıldı
Gündem: yapay zeka sohbeti, Retro benzeri oyunlar, konum değiştirici, Roblox'un engellemesi kaldırıldı
Nasıl yapılacağını bilirseniz çok daha üretken olabilir ve daha çok eğlenebilirsiniz. Android'i PC'ye yansıtma. Kusursuz yansıtmayı gerçekleştirmenin üç yolu bu kılavuzda ele alınacaktır: USB bağlantısıyla yansıtma, Aiseesoft Phone Mirror programını kullanarak yansıtma ve ekstra uygulamalara ihtiyaç duymadan yansıtma. Her yöntemin kendine özgü avantajları olduğu ve çeşitli senaryolarda kullanılabildiği için ihtiyaçlarınızı en iyi karşılayan yöntemi seçebilirsiniz. Şimdi, Android cihazınızı Windows bilgisayarınıza yansıtmanın faydalarını tam olarak gerçekleştirmek için her bir yaklaşımın ayrıntılı adımlarını inceleyelim.
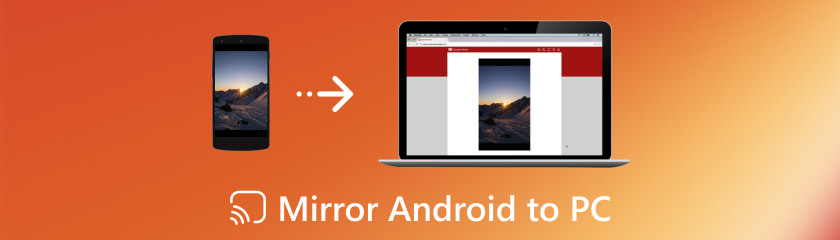
Aiseesoft Phone Mirror adlı yazılımla Android'i kablosuz olarak bir PC'ye ücretsiz olarak yansıtabilirsiniz. Ders yapmak, sunum yapmak veya sadece mobil bilgileri daha büyük ekranda izlemek gibi projeler için faydalı olabilir. Android cihazınızı ister oyun oynamak, sunum yapmak veya yalnızca multimedya içeriğini daha büyük bir ekranda tüketmek için kullanıyor olun, ekranını kablosuz olarak bilgisayarınıza yansıtmak, onunla etkileşim şeklinizi tamamen değiştirebilir. Bunu yapmak için Aiseesoft Telefon Aynası, kablo sıkıntısı veya karmaşık kurulumlar olmadan Android telefonunuzu PC'nize yansıtmanıza olanak tanıyan sorunsuz bir çözüm sunar. Bu eğitimde, uygulamanın nasıl kullanılacağı anlatılacaktır. en iyi ekran yansıtma uygulaması Android'den PC'ye. Ayrıca, ekran yansıtma gereksinimleri için onu olağanüstü bir seçenek haline getiren nitelikleri vurgulayarak, göze çarpan özelliklerini ayrıntılı olarak inceleyeceğiz. Haydi başlayalım ve Android telefonunuzu kablosuz olarak bilgisayarınıza yansıtmanın ne kadar kolay ve rahat olabileceğini keşfedelim.
Ana Özellikler
◆ Android telefonunuzun ve PC'nizin temiz bir şekilde bağlanmasını sağlar.
◆ QR kodu veya PIN ile telefon ve PC ile kolay eşleştirme.
◆ Çok çeşitli Android aygıtlarıyla uyumludur.
◆ Android telefonları bilgisayara yansıtan çoklu cihaz.
◆ Kullanıcı dostu
Web sitesine yönlendirmek için yukarıdaki indirme düğmesine tıklayabilirsiniz. Phone Mirror'ın tüm özelliklerinde kullanılmasını etkinleştirmek için Bu ürünü kaydet düğmesine tıklayın ve Windows 10'unuzda e-posta adresinizi ve kayıt kodunuzu girin.
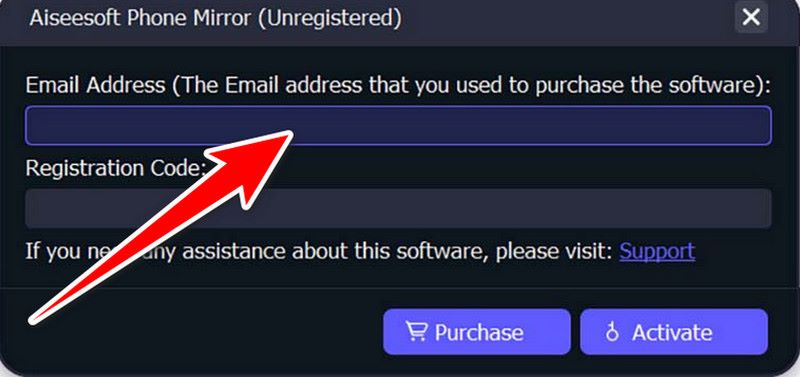
Android telefonunuzda Android Mirror'ı seçin.
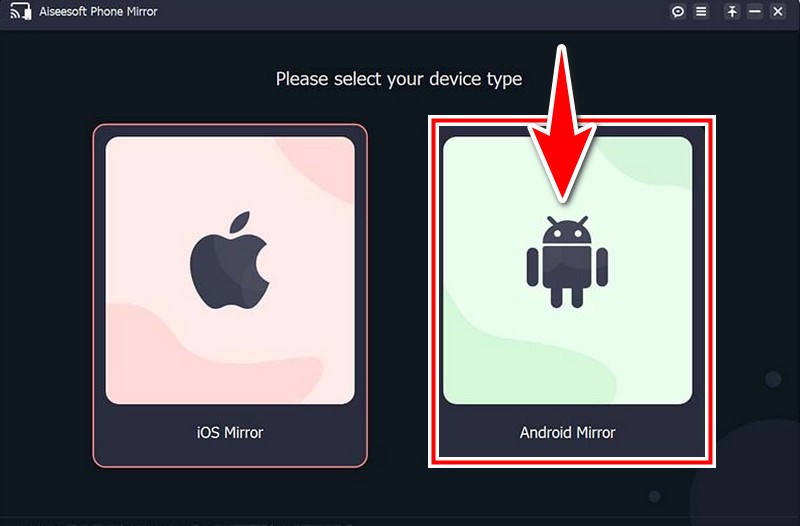
Android telefonunuzu Windows 10'a bağlamak için USB ve Wi-Fi bağlantılarını iki seçenek olarak sunar. Bağlanmadan önce Android telefonunuza FoneLab Mirror'ı indirip yüklemelisiniz. Ayrıca, indirme ve kurulum için resmi FoneLab Mirror web sitesine, cihazınızdaki tarayıcıyı açıp soldaki QR kodunu tarayarak erişebilirsiniz.

FoneLab Mirror'ı Android cihazınızda başlattığınızda WiFi ekranı görünecektir. Bilgisayarı bulmak için FoneLab Mirror uygulamasında Algıla'ya dokunun.
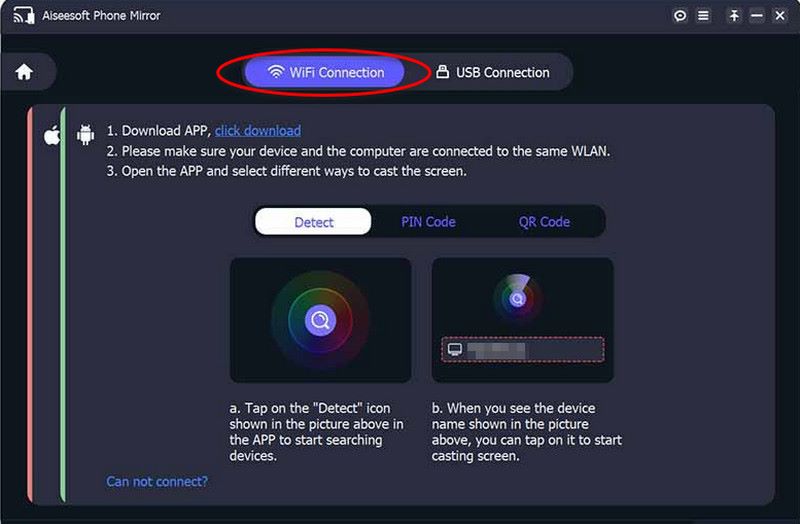
Sonunda telefon yansıtma işlemi kendi kendine başlayacaktır. Android'in Windows 10 PC'ye nasıl yansıtılacağıdır.
Android ekranını yansıt USB aracılığıyla PC'de, mobil içeriğinize internet bağlantısına ihtiyaç duymadan daha büyük bir ekranda erişmeniz için güvenilir ve basit bir yöntem sunar. Windows 7 ve 8 ile süreç kolaylaştırılarak kusursuz entegrasyona ve gelişmiş üretkenliğe olanak sağlanır. Bu kılavuzda, bir USB bağlantısı kullanarak Android'in Windows 8'e nasıl yansıtılacağına ve Android'in PC Windows 7'ye nasıl ekran yansıtılacağına ilişkin adım adım prosedürü inceleyeceğiz. Bu yöntem istikrarlı ve güvenli bir bağlantı sağlayarak sunumlar, içerik paylaşımı ve uygulama testi gibi görevler için idealdir. Gelin hep birlikte USB'den tam anlamıyla faydalanmak için bu maceraya çıkalım.
Ayarlar'a gidin. Aşağı kaydırdıktan sonra Telefon Hakkında veya Cihaz Hakkında'yı seçin. Geliştirici Seçeneklerini etkinleştirmek için Derleme sürümünü veya Derleme numarası girişini bulun ve yedi kez basılı tutun.
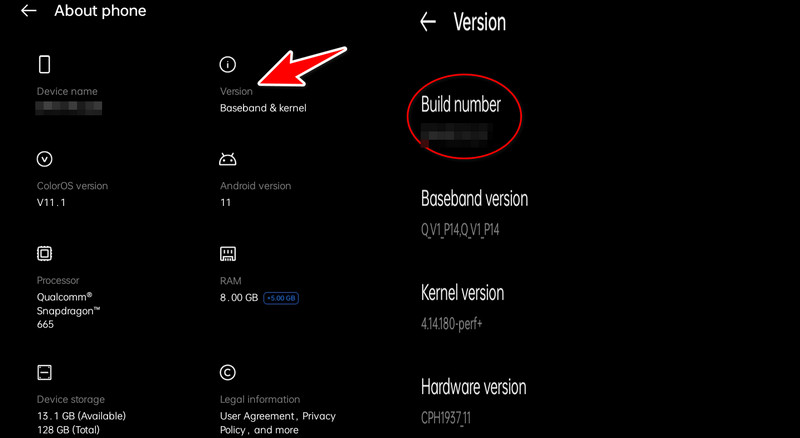
Geliştirici Seçeneklerini bulun ve USB Hata Ayıklama'yı seçin. Android telefonunuzu Windows 7 veya 8'e bağlamak için bir USB kablosu kullanın.
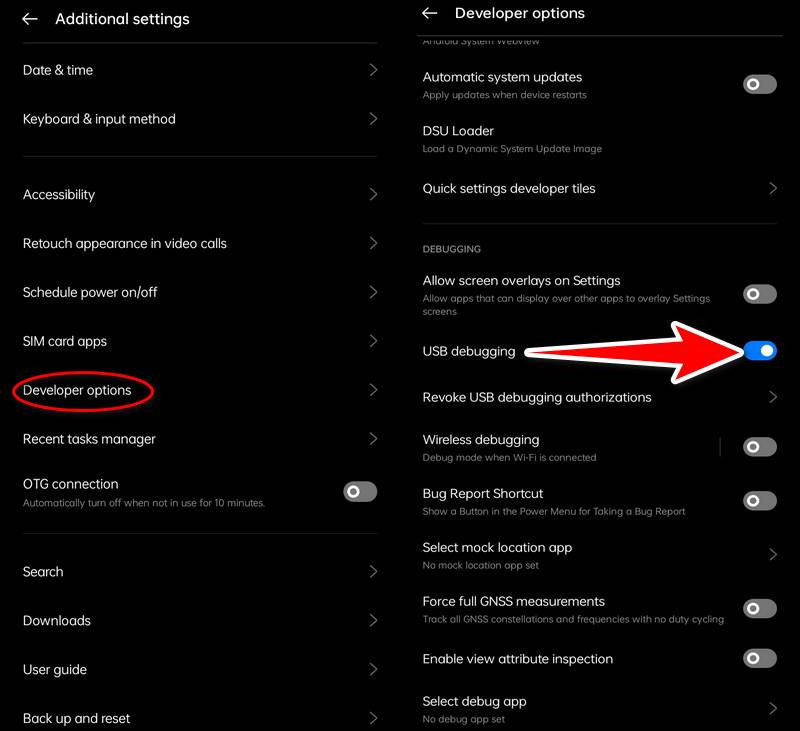
Windows tuşuna basın, Connect yazın ve önerilen uygulamalar listesinden Connect uygulamasını seçin. Connect uygulamasında Ayarlar'a gidin. Bu PC'ye Yansıtma altında Güvenli ağlarda Her Yerde Kullanılabilir veya Her Yerde Kullanılabilir'i seçin
Ayarlar'a gidin, ardından Bağlı cihazlar USB'sine gidin ve ardından dosya aktarımı (MTP) için USB'yi seçin. Android cihazınızda ekran yansıtma seçeneklerini Ayarlar'da bulabilirsiniz. Bağlı cihazlar veya Bağlantı ve Paylaşım'ı seçin. Ardından Cast'ı bulun. Diğer cihazlarda ekran yansıtma ayarlarına doğrudan Hızlı Ayarlar menüsünden veya Ekran ayarlarından erişmeniz gerekebilir.
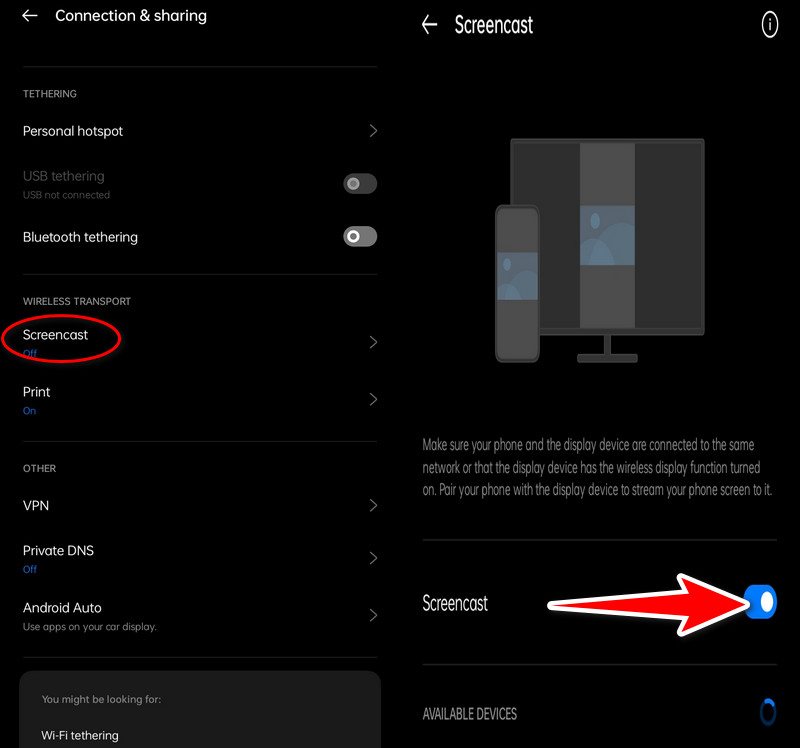
Windows 7 ve 8'iniz ekran yansıtma için kullanılabilecek bir cihaz olarak görünmelidir. Windows 7 ve 8'inizde bağlantıyı onaylamanızı isteyen bir bildirim olabilir. Onaylamak için Evet'i veya İzin Ver'i tıklayın.
Android telefonunuzun ekranı artık USB üzerinden PC'nize yansıtılmalıdır.
Sunumlar ve eğlence için mobil içeriğinize daha büyük bir ekranda kolayca erişebilir veya Android'i Windows 10 PC'ye nasıl yansıtacağınız üzerinde çalışabilirsiniz. Kolay entegrasyon ve kullanılabilirlik için Windows 10'ların ve Android'in yerleşik özelliklerinden yararlanır. Bu eğitimde, herhangi bir ek yazılıma ihtiyaç duymadan bir Android telefonun Windows 10 dizüstü bilgisayara nasıl yansıtılacağına bakacağız. Android ekranınızı kolayca PC'nize yansıtabilirsiniz; bu aynı zamanda cihazlar arası işbirliği ve etkileşimden tam olarak yararlanmanıza da olanak tanır. Şimdi, herhangi bir ek yazılım yüklemeden bu wifi yansıtma özelliğini gerçekleştirmek için ayrıntılı adımları inceleyelim.
Windows 10 PC'nizin ve Android mobil cihazınızın aynı Wi-Fi ağına bağlı olduğunu doğrulayın. Windows 10 dizüstü bilgisayarda Başlat menüsünden Ayarlar seçeneğini seçin. Erişim Sistemi ve Ekran. Aşağı kaydırdıktan sonra Kablosuz ekrana bağlan'ı seçin.
Android akıllı telefon kullanarak Hızlı Ayarlar menüsünü görmek için ekranın üst kısmından aşağı doğru kaydırabilirsiniz. Cast, Kablosuz Ekran veya Smart View adlı ayarı arayın. Bunu ayrıca Ayarlar, Bağlı cihazlar altında bulabilir ve Yayınla'yı seçebilirsiniz.
Mevcut cihaz listesinden Windows 10 bilgisayarınızı seçin. Bağlantıyı kurmak için izninizi isteyen bir istem Android cihazınızda görünmelidir. Evet veya İzin Ver'e basın.
Windows 10 bilgisayarınızın ekranı artık Android telefonunuza yansıtılmalıdır. Bu talimatlar, ekstra USB kablolarına veya yazılıma ihtiyaç duymadan Android'i Windows 10'a yansıtmanıza olanak tanıyacak ve mobil materyalinize daha büyük bir ekranda kolayca erişmenizi sağlayacaktır.
Kırık bir Android ekranı USB hata ayıklaması olmadan bir PC'ye nasıl yansıtılır?
Cihazın ekranı bozuksa ve USB hata ayıklama etkin değilse, bozuk ekranı Android'den PC'ye yansıtmak zorlaşır. Bununla birlikte, Screen Stream gibi üçüncü taraf uygulamaları kullanmak, donanım düzeltmeleri aramak (HDMI çıkışı gibi), onarım şirketleriyle temasa geçmek veya önceden yüklenmiş uzaktan kumanda uygulamalarını kullanmak uygun seçeneklerdir. Gerekirse cihazınızdaki verilere erişmenin diğer yöntemlerini düşünün; çünkü bu seçenekler yalnızca bazı cihazlar kadar etkili veya uyumlu olabilir.
Android telefonumu PC yerine Mac'e yansıtmak mümkün mü?
Yukarıda listelenen yöntemler esas olarak Windows 10'a odaklanmış olsa da, Mac'e yansıtmanın yolları vardır. Tıpkı Windows gibi, Mac'ler de Aiseesoft Phone Mirror veya gibi programları kullanarak uyumlu Android cihazlarını yansıtabilir. QuickTime Oynatıcı (Mac sürümüne göre).
Bir Android telefonu PC'ye yansıtmak için en iyi uygulama hangisidir?
Android telefonunuzu ve PC'nizi çeşitli ticari ve ücretsiz programlara bağlayın. Aiseesoft'un sunduğu Phone Mirror (ücretli), ancak gelişmiş yetenek ve özelliklere sahip, tavsiye edilecek en iyisidir.
Çözüm
Aiseesoft Telefon Aynası sorunsuz bir kablosuz yöntem sağlar Android'i PC'ye yansıtan ekran. Alternatif olarak, USB bağlantısının kullanılması, mobil bilgileri doğrudan paylaşım ve sunumlar için mükemmel olan daha büyük ekranlarda görmenin güvenilir bir yolunu sunar. Ayrıca, herhangi bir yazılıma ihtiyaç duymadan Android'i bir PC'ye yansıtmak için yerleşik işlevsellikten yararlanmak, süreci kolaylaştırır ve Windows 10 PC'lerle uyumluluğu garanti eder. Kablosuz olarak ya da USB üzerinden yapılabilen bu yöntemler, PC'lere Android ekran yansıtma sayesinde iş ve eğlenceyi artırmanın etkili yollarını sunuyor.
Bunu faydalı buldunuz mu?
530 oylar