Gündem: yapay zeka sohbeti, Retro benzeri oyunlar, konum değiştirici, Roblox'un engellemesi kaldırıldı
Gündem: yapay zeka sohbeti, Retro benzeri oyunlar, konum değiştirici, Roblox'un engellemesi kaldırıldı
Movavi Ekran Kaydedici'nin ücretsiz deneme sürümü gerçekten bir ayrıcalıktır. Kullanıcıların herhangi bir kuruş harcamadan özelliklerden faydalanmalarını sağlar. Ancak ücretsiz sürümdeki filigranın kaldırılması daha iyi olurdu. Esas olarak Movavi kullanıcılarının genel deneyimini etkiler. Neyse ki, en iyi yolları bulmak için interneti araştırdık. filigranı Movavi Ekran Kaydediciden kaldırmayani buna gerek yok.
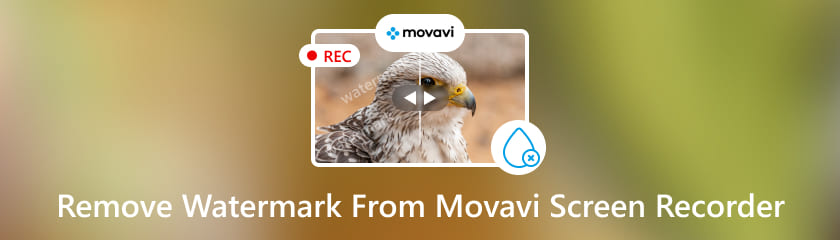
Movavi Ekran Kaydediciyi kullandıktan sonra ekranınıza büyük bir filigran gelmesi gerçekten dikkat dağıtıcı ve biraz da sinir bozucu. Elbette Pro sürümü gibi filigranı olmayan bir çıktıya sahip olmayı kim istemez ki? İster profesyonel ihtiyaçlar için, ister yalnızca eğitici videolar veya ses için olsun. Bu nedenle, filigranın Movavi Ekran Kaydediciden nasıl kaldırılacağına ilişkin hızlı ve takip edilmesi kolay adımlar aşağıda verilmiştir.
Movavi'yi açın ve kırpma aracını seçin. Ardından tıklayın Mahsul ve Döndür.
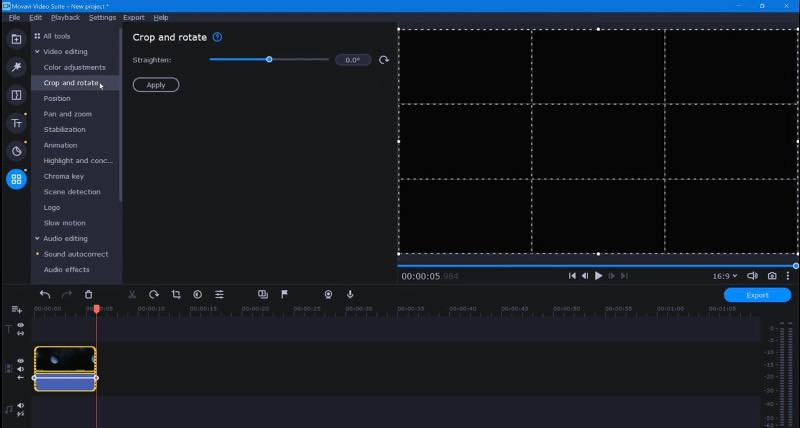
Şimdi önizleme penceresine gidin. Ardından istenmeyen filigranı hariç tutmak için çerçevenin köşesini hareket ettirin.
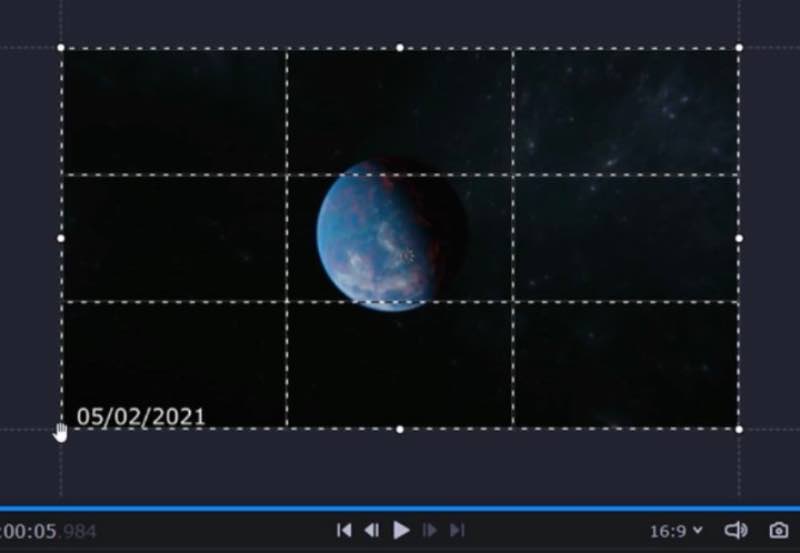
Son olarak filigranı kalıcı olarak kaldırmak için uygula'yı tıklayın. Çok kolay, değil mi?
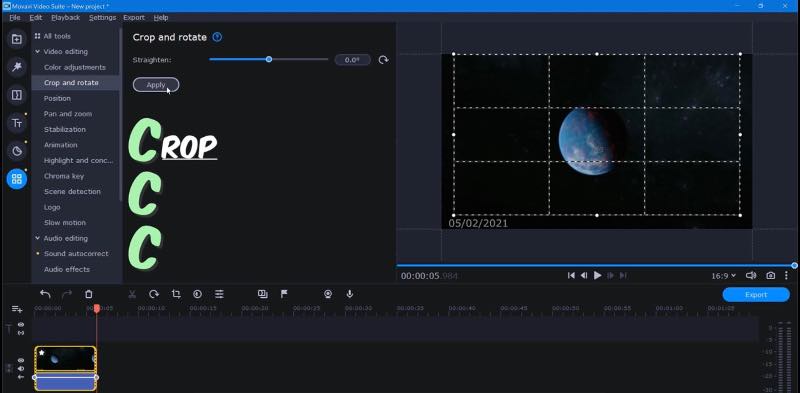
Bu ilk yöntem basit ve takip edilmesi kolaydır. Movavi Ekran Kaydedicinin ne kadar basit olduğunu vurgulayarak kullanıcıların harici çözümlere ihtiyaç duymadan video içeriklerinin kontrolünü ele almalarına olanak tanıyor. Yani, ister yeni başlayan biri olun, ister teknoloji meraklısı olun. Bu yöntemde sağlanan adımlar, filigran kaldırma işleminin yalnızca erişilebilir olmasını değil aynı zamanda kullanımının da kolay olmasını sağlar; bu da herhangi bir videoyu ilgi çekici ve verimli hale getirir.
Çıkartma simgesine gidin ve şekilleri seçin. Ardından gizlemeyi planladığınız benzer şekilleri seçin.
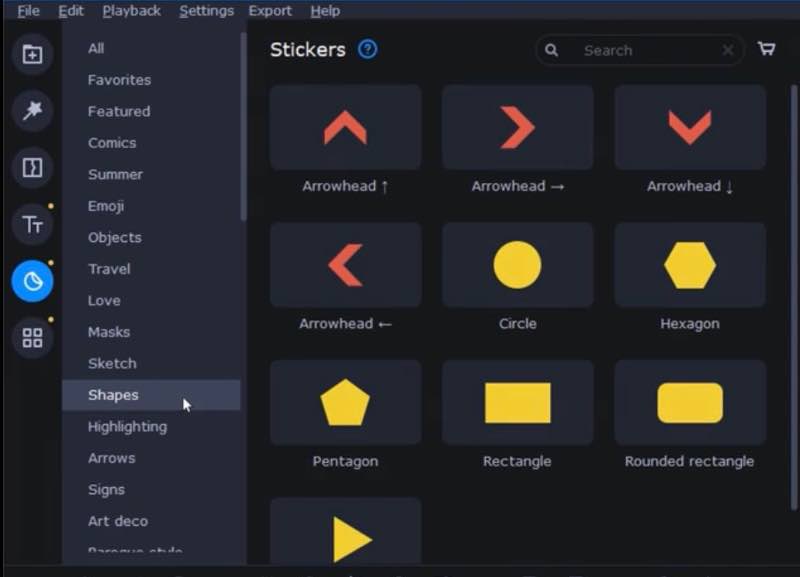
Şimdi şekilleri ayarlayın ve taşıyın. Ardından tıklayın Dolgu Rengi Renk şekillerini değiştirmek için.
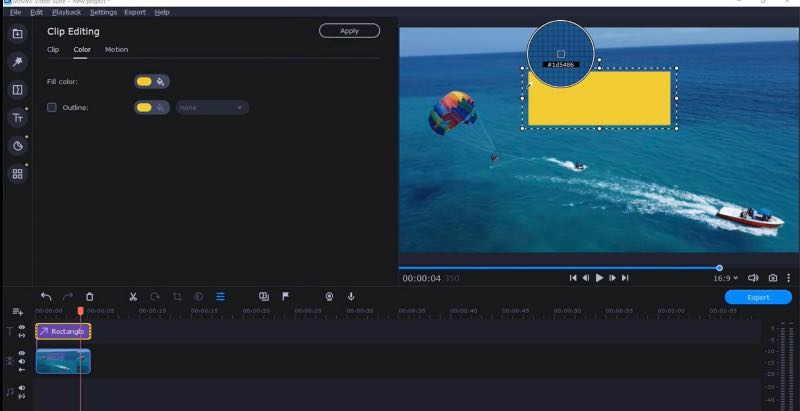
Son olarak, memnun kaldığınızda filigranı kalıcı olarak kaldırmak için Dışa Aktar'ı tıklayın. Çok kolay, değil mi?
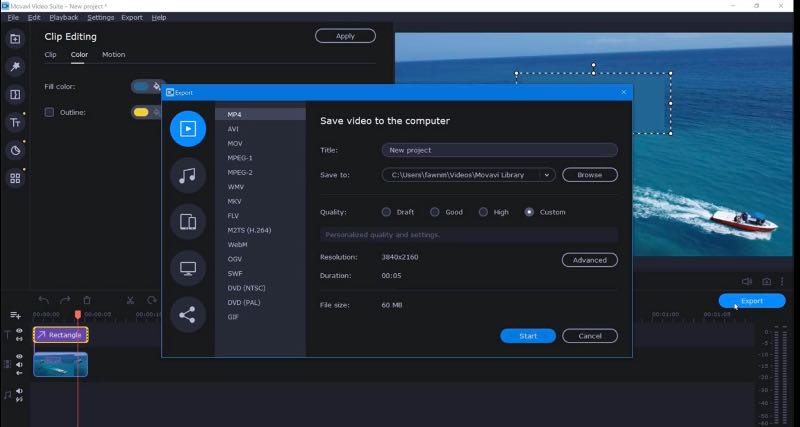
İşte aldın! Takip etmeniz gereken sadece üç adım. Bazı kullanıcılar için bunaltıcı olsa da bu adımlar, Movavi Ekran Kaydedicideki filigranı bulanıklaştırma ve gizleme konusunda rehberiniz olacaktır. Yukarıdaki basit talimatlarla videonuzun görsel çekiciliğini artırabilir ve zahmetsizce daha az dikkat dağıtıcı hale getirebilir, böylece iyi cilalanmış ve profesyonel bir çalışma sağlayabilirsiniz. Ayrıca, daha fazla ipucuna ihtiyacınız varsa nasıl yapılacağını görmek için burayı okuyun Movavi Ekran Kaydediciyi kullanın ve bilgisayarınızda en iyi kayıtları alın.
Movavi web sitesini ziyaret edin ve gücünüzün yettiği planı seçin. Tamamlandığında artık Movavi'yi filigran olmadan kullanabilirsiniz.
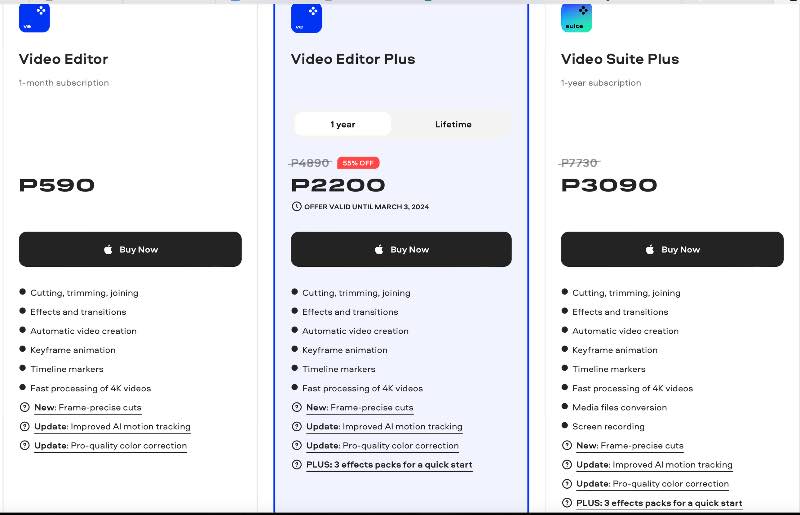
Alternatif olarak Uygulamalar menüsüne gidip aktivasyon anahtarını alarak programı aktif hale getirebilirsiniz. Ardından tıklayın etkinleştir Tam sürüme erişmek için.
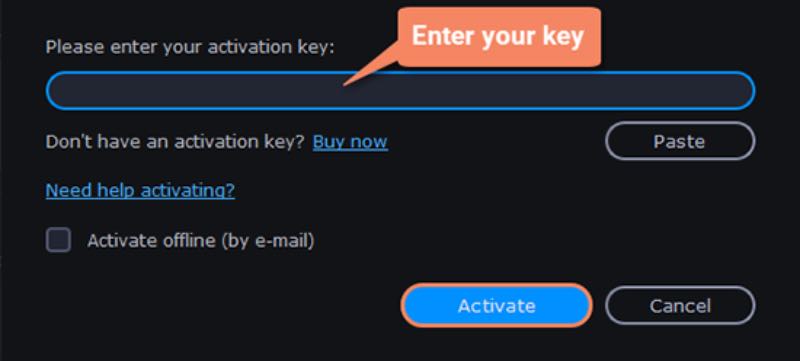
Movavi Screen Recorder'ın premium sürümünü satın almak size çeşitli özellikler kazandıracaktır. Bunlar, çıktınızdaki filigranların kaldırılmasını içerir. Bu nedenle premium sürüme sahip olduğunuzda çıktınızın net ve orijinal olmasını bekleyebilirsiniz.
Movavi Ekran Kaydedicinin Maliyeti Ne Kadar?
Fiyatlar ihtiyacınız olan plana göre değişir. En uygun fiyat ise $ 39,95. Ancak pro versiyonlarını kullanarak daha fazla özellikten yararlanmak için web sitelerini ziyaret ederek güncel fiyatı kontrol edebilirsiniz.
Movavi Ekran Kaydedici satın almaya değer mi?
Evet öyle. Araç, ihtiyaçlarınız için mükemmel bir yardımcıdır ve gelişmiş özelliklerine erişim, sahip olmaya değerdir. Bunlar, ekranınızdaki büyük filigranın kaldırılmasını içerir.
Movavi'den bir videoyu nasıl dışa aktarırım?
Videoları Movavi'den dışa aktarmak için arayüzden Dışa Aktar'a tıklayın. Daha sonra tercih ettiğiniz formatları ve dosya adlarını seçebilirsiniz. Son olarak işlemi tamamlamak için Başlat butonuna tıklayın.
Bir videodan şeffaf filigranı nasıl kaldırırım?
Şaşırtıcı ücretsiz ve kullanımı kolay yazılımı kullanarak her zaman herhangi bir videodan büyük bir filigranı kaldırabilirsiniz. Müthiş AnyMP4 Ekran Kaydedici, videoları kaldırmak ve geliştirmek için en iyi yazılımlardan biridir.
Movavi Ekran Kaydedici birden fazla ekranın kaydedilmesini destekliyor mu?
Evet, Movavi Ekran Kaydedici kullanıcıların bilgisayarlarına bağlı birden fazla monitördeki etkinlikleri yakalamasına olanak tanır. Hangi monitörün kaydedileceğini ve hatta tüm ekranların aynı anda yakalanacağını seçebilirsiniz.
Etkileyici AnyMP4 Ekran Kaydedici, cihazlarınızda yüksek kaliteli video veya ses yakalamak için hiç düşünmeden kullanılır. Yazılıma bir kuruş bile harcamamayı mı düşünüyorsunuz? Bu yazılım, kullanıcıların videonuzda herhangi bir filigran olmadan gelişmiş özelliklerinden ücretsiz olarak yararlanmasına olanak tanır ki bu gerçekten de sahip olunması gereken bir ayrıcalıktır. Bu yazılımın yeteneklerinden hiçbir ücret ödemeden en iyi şekilde yararlanmak için zahmetsizce izleyebileceğiniz basit adımlar aşağıda belirtilmiştir. AnyMP4 Ekran Kaydediciyi seçerek herkes, ekranın filigranını kaldırmada yararlı olan gelişmiş özelliklerine erişebilir. Movavi Ekran Kaydedicivideoya ekstra bir kolaylık katmanı ve profesyonel çekicilik katıyor.
La başlamak Kurulum ve Kaydediliyor mükemmel AnyMp4 Ekran kaydedici. Ardından cihazınızdan Ekran Kaydediciyi açın. Ardından, Video Kaydedici arayüzde.

Şimdi tıklayarak kayıt için bir alan seçin. Özel seçili bir alanı seçin.

Ardından, videonuzun filigran içeren kısmını hariç tutmak için Kırmızı Noktayı taşıyın ve ayarlayın. Ardından tıklayın kayıt Kaydı başlatmak için.
Son olarak kaydı durdurmak için sol köşedeki Kızıl Kare'ye tıklayın. Ardından filigran alanının videodan çıkarıldığını doğrulayabilirsiniz. Şimdi memnun kaldığınızda Kaydet'i tıklayın.
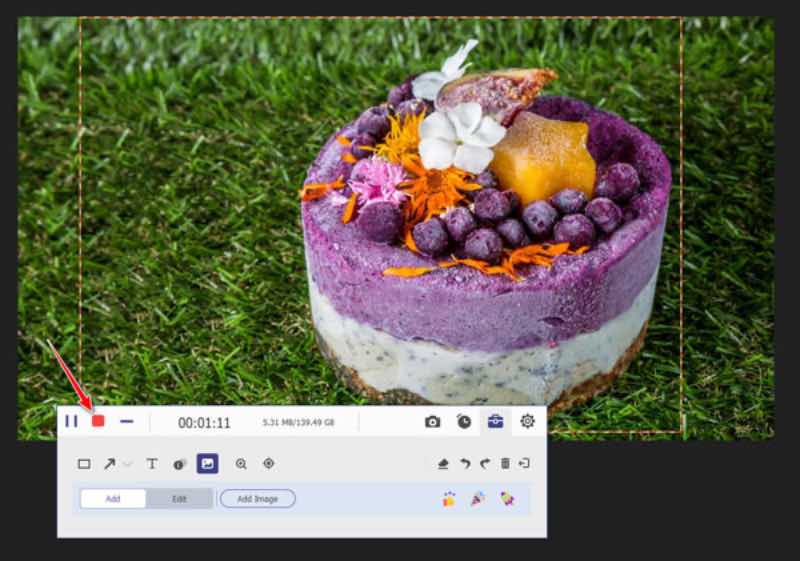
Buyrun! Kullanıcı deneyimini iyileştiren yüksek kaliteli ve etkileyici özelliklerle tamamlanan, videolarınızdan filigranları ortadan kaldırmak için inanılmaz derecede basit ve anlaşılır bir alternatif keşfettiniz. Yukarıdaki bu adımlar yalnızca filigranın kaldırılmasını garanti etmekle kalmaz, aynı zamanda kişisel ve profesyonel ihtiyaçlara uygun olarak videonuzu yükseltip ilgi çekici hale getirmenin başka bir harika yolunu da sunar.
Çözüm
Bu makale, filigranları bilgisayardan kaldırmak için etkili yöntemler sunmaktadır. Movavi Ekran Kaydedici. Ancak şaşırtıcı AnyMP4 Ekran Kaydedici, basit arayüzü nedeniyle sorunsuz bir yöntemdir.
Bunu faydalı buldunuz mu?
499 oylar