Gündem: yapay zeka sohbeti, Retro benzeri oyunlar, konum değiştirici, Roblox'un engellemesi kaldırıldı
Gündem: yapay zeka sohbeti, Retro benzeri oyunlar, konum değiştirici, Roblox'un engellemesi kaldırıldı
Samsung tablet veya telefonunuzdaki sunumlar sınırlı mı geliyor? Rehberiniz, Samsung cihazınızın geniş ekran potansiyelini etkinleştirmenin anahtarıdır. Telefonunuzun veya tabletinizin herhangi bir TV'ye basit, kablosuz, kablosuz yansıtılmasını size göstereceğiz! Kendinizi yansıtabilirsiniz Samsung telefonu TV'ye aktarma Verimliliğinizi ve sunumlarınızı artırmak için. Bunu üç yöntemi kullanarak ücretsiz olarak yapabilirsiniz: üçüncü taraf bir uygulamayla Wi-fi bağlantısı, HDMI kablosu ve USB. Pahalı adaptörleri veya zor kurulumları unutun; size bunu nasıl yapacağınızı öğretelim!
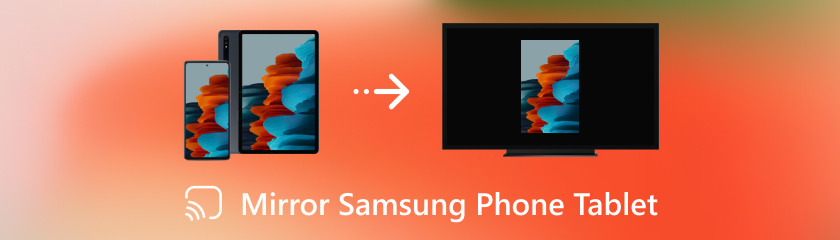
Samsung telefonunuzun ekranı sınırlı mı geliyor? Biz senin farkındayız! Bu yöntemle Samsung telefonunuzun tam ekranını kablosuz olarak ve hiçbir kablo kullanmadan Roku TV'nize yansıtabilirsiniz. Evet, başka bir karışıklık olmayacak! Mevcut Wi-Fi ağınızın gücünden yararlanarak sorunsuz bir bağlantı kuracağız. Samsung telefonunuzun keyfini geniş ekranda çıkarın ve bu yöntemleri kullanarak Samsung telefonunuzu Roku TV'ye nasıl yansıtacağınıza ilişkin bu adımları öğrenin.
Samsung telefonunuzu Smart View kullanarak kablosuz olarak TV'nize bağladığınızda, telefonunuzun ekranını anında yansıtabilir ve video içeriğini doğrudan TV'nize aktarabilirsiniz. Bu pratik işlevin yardımıyla tercih ettiğiniz uygulamaların, resimlerin, videoların ve daha fazlasının keyfini kablo sıkıntısı olmadan geniş ekranda çıkarabilirsiniz. Telefonunuzun ve TV'nizin aynı Wi-Fi ağına bağlı olduğundan emin olduktan sonra bu kolay adımları uygulamanız yeterlidir.
Roku TV ve Samsung telefonun aynı kablosuz ağa bağlı olup olmadığını kontrol edin. Ayarlar'a gidin, ardından Sistem'e gidin ve Roku TV'nizde Ekran Aynalama seçeneğini tıklayın. Ekran Aynalama modunu seçin ve tercihlerinize göre Her Zaman İzin Ver veya Sor olarak yapılandırın.
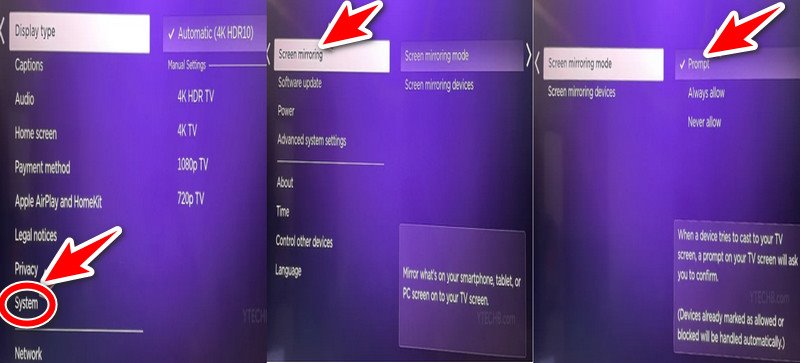
Samsung telefonunuzda Hızlı Ayarlar menüsünü açmak için aşağı kaydırın. Hangi Samsung telefon modelinin Smart View Ekran Yansıtma ile uyumlu olduğunu görün ve ardından Şimdi Başla'yı seçin.
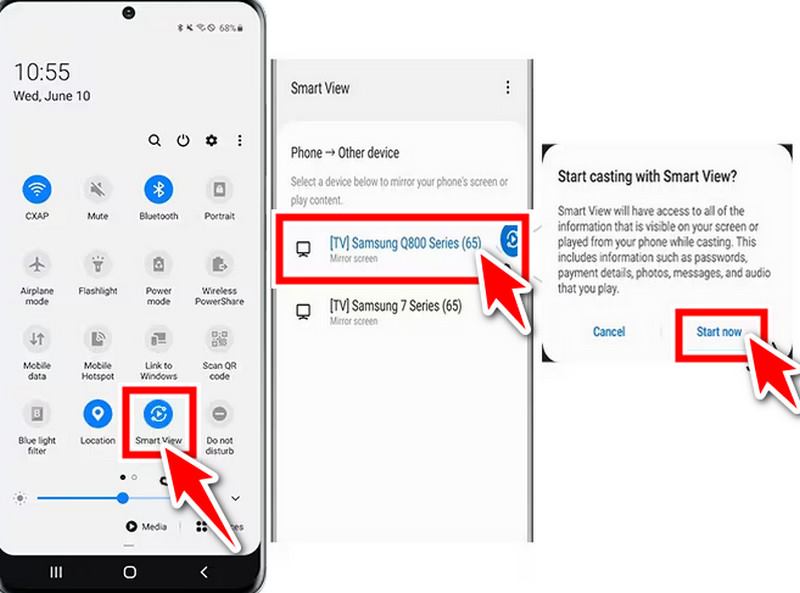
Samsung telefonunuzda ekran yansıtmayı etkinleştirdiğinizde, cihaz aramaya başlayacak ve beliren cihaz listesinden Roku TV'nizi seçecektir.
Roku TV'nizi seçtiğinizde Samsung telefonunuzun ekranı TV'yi yansıtmaya başlamalıdır.
Ekran yansıtmayı sonlandırmak için Samsung telefonunuzda ekran yansıtmayı kapatmanız veya Roku TV'deki ekran yansıtma ayarlarından Bağlantıyı Kes'i seçmeniz yeterlidir.
Chromecast cihazıyla telefonunuzdan, tabletinizden veya bilgisayarınızdan TV ekranınıza medya yayınlayabilirsiniz. Televizyonunuzun HDMI bağlantı noktasına takılması yeterlidir. Bu kolay çözümle, en sevdiğiniz eğlencenin keyfini daha büyük bir ekranda kolayca çıkarabilir ve kablo ihtiyacını ortadan kaldırabilirsiniz.
USB güç kablosunu bir elektrik prizine sabitleyin ve Chromecast gadget'ını TV'nizdeki boş bir HDMI bağlantı noktasına takın. Google Play Store'dan Google Home uygulamasını Samsung akıllı telefonunuza indirin ve kurun.
Google Home uygulamasını başlatın ve Google kimlik bilgilerinizi kullanarak giriş yapın.
Yeni bir cihaz eklemek için + sembolüne dokunun. Cihazı Kur'a gidin ve Evinizde yeni cihazlar kurun'u seçin. Uygulama, kablosuz ağınıza bağlı Chromecast cihazlarını otomatik olarak arayacaktır. Kurulum prosedürünü başlatmak için görüntülendiğinde Chromecast cihazına dokunun.
Samsung telefonunuzdan TV'nize medya veya uygulama yayınlamak istediğinizde uygulamayı açın ve Yayınla simgesine dokunun. Mevcut cihazlar listesinden Chromecast cihazınızı seçtiğinizde video televizyonunuzda yayınlanmaya başlayacaktır.
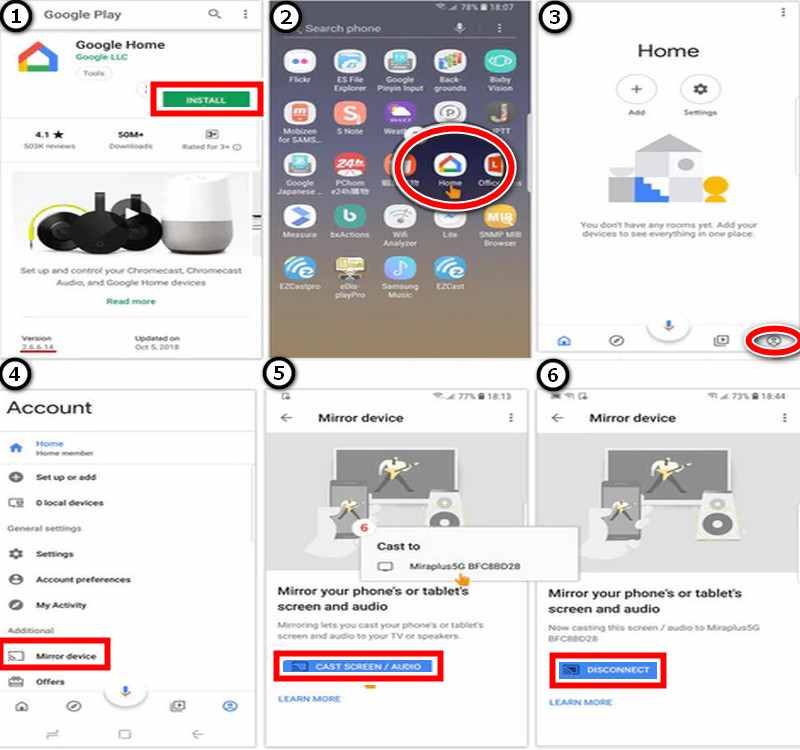
Bu eğitimde, Samsung Galaxy ekran yansıtmada temel bir HDMI kablosuyla geniş ekranda izleme deneyiminin nasıl en üst düzeye çıkarılacağı açıklanmaktadır. Pahalı kurulumlar veya zorlu yazılım indirme ihtiyacını ortadan kaldırarak bir Samsung telefonunu bir LG TV'ye nasıl yansıtacağınızı size göstereceğiz. Bu kılavuzun yardımıyla Samsung Galaxy telefonunuzdan en iyi şekilde yararlanabilirsiniz.
Samsung Galaxy telefonunuzdaki bağlantı noktası türünü tanımlayın. LG TV'nizde bir HDMI bağlantı noktasının bulunduğundan emin olun.
Telefonunuzdaki bağlantı noktasına göre uygun kabloyu veya adaptörü seçin. Kablonun veya adaptörün bir ucunu Samsung Galaxy telefonunuzdaki bağlantı noktasına, diğer ucunu ise LG TV'nizin açık olan HDMI bağlantı noktasına takın.
Telefonunuzun bağlı olduğu HDMI bağlantı noktasıyla eşleşen HDMI giriş kaynağını değiştirmek için LG TV uzaktan kumandasını kullanın. HDMI 1 veya HDMI 2 olarak etiketlenmiş olabilir.
Bağlandıktan sonra LG TV, Samsung Galaxy telefonunuzun ekranını yansıtmalıdır.
Bazıları çözüm olarak bir USB kablosu kullanılmasını önerebilir, ancak gerçek şu ki, Samsung telefonunuzu normal bir USB kablosu kullanarak doğrudan bir TV'ye yansıtmak genellikle mümkün değildir. Bu kılavuzda seçenekleriniz incelenecektir. Sıradan bir USB kablosunun çalışmamasının nedenlerini araştıracağız ve size istediğiniz büyük ekran deneyimini sunmak için USB bağlantılarından yararlanan farklı yaklaşımlar sunacağız. Basit bir USB kablosundan daha fazlasını gerektirse bile, Samsung telefonunun ekranının TV'ye nasıl yansıtılacağının tüm potansiyelini keşfetmeye hazırlanın!
Samsung telefonunuzun MHL veya USB-C - HDMI çıkışını desteklediğinden emin olun. Samsung telefonunuzun modeliyle çalışan bir USB-C - HDMI veya MHL dönüştürücü edinin. Telefonunuzda USB-C bağlantı noktası varsa USB-C - HDMI adaptörüne ihtiyacınız olacaktır.
Kablonun veya adaptörün bir ucunu Samsung telefonunuzun USB-C veya Mikro USB şarj konektörüne takın. Adaptörün veya kablonun HDMI ucunu cihazda açık olan bir TV bağlantı noktasına takın.
Telefonunuzun HDMI 1'e bağlandığı bağlantı noktasıyla eşleşen HDMI giriş kaynağına geçmek için HDMI 2, TV'nin uzaktan kumandasını kullanır.
Bağlandıktan ve ayarları yaptıktan sonra TV, Samsung telefonunuzun ekranını kopyalamalıdır. Artık bilgileri daha büyük TV ekranında görebilir ve telefonunuzdaki arayüzü kullanabilirsiniz.
Ekran yansıtma için Samsung Smart View'u nasıl kullanırım ve nedir?
Samsung Smart View, Samsung cihazlarında entegre bir işlevdir. O en iyi ekran yansıtma uygulaması Tabletinizin veya telefonunuzun ekranını uyumlu bir TV'ye yansıtmanıza olanak sağlayacak şekilde tasarlanmıştır. Smart View'u kullanmak için öncelikle Samsung tabletiniz veya telefonunuz ile TV'nizin aynı kablosuz ağa bağlı olduğundan emin olun. Ardından Smart View uygulamasını başlatın veya ekran yansıtmayı etkinleştirmek için cihazınızın ayarlarına gidin.
Samsung tabletimi veya telefonumu TV'ye yansıtmak için kablo kullanabilir miyim?
Samsung telefonunuz veya tabletiniz USB-C - HDMI çıkışını veya MHL'yi (Mobil Yüksek Tanımlı Bağlantı) destekliyorsa, şunları yapabilirsiniz: Android cihazınızı TV'ye yansıtma bir kablo aracılığıyla. Cihazınızı TV'deki HDMI bağlantısına bağlamak için uygun bir adaptöre veya kabloya ihtiyacınız olacaktır.
Samsung tabletimi veya telefonumu TV'ye yansıtmanın kablosuz yöntemi nedir?
Miracast, DLNA, Google Cast (Chromecast) ve Samsung Smart View kullanımıyla Samsung telefonunuzu veya tabletinizi kablosuz olarak bir TV'ye yansıtabilirsiniz. Her iki cihazın da aynı Wi-Fi ağına bağlı olduğundan emin olduktan sonra, ekranınızı kablosuz olarak yansıtmak için cihazınız tarafından sağlanan talimatları izleyin.
Samsung cihazıma entegre mi yoksa onu TV'ye yansıtmak için ayrı bir uygulamaya mı ihtiyacım var?
Ek bir uygulama gerektirmeden cihazınızın ekranını TV'ye yansıtmanıza olanak tanıyan Smart View gibi ekran yansıtma özellikleri, Samsung cihazlarında yaygın olarak bulunur. Ancak ekstra özellikler veya Samsung olmayan TV'lerle uyumluluk istiyorsanız üçüncü taraf uygulamaları kullanabilirsiniz.
Samsung cihazımda ekran kilidi veya PIN etkinleştirilmişse bunu yine de TV'ye yansıtmak mümkün mü?
Samsung cep telefonunuzun ekran kilidi veya etkinleştirilmiş PIN'i varsa, genellikle bunu yine de bir TV'ye yansıtabilirsiniz. Ancak ekran yansıtma işlemine başlamadan önce cihazınızın kilidini açmanız gerekebilir.
Çözüm
Daha büyük ekranda materyallerin keyfini çıkarmak artık daha kolay ve bu makalede şunlardan bahsediliyor: Samsung telefonunu Samsung TV'ye yansıtma veya herhangi bir Akıllı TV. Her iki cihaz da aynı Wi-Fi ağındaysa, Samsung Smart View veya Google Cast (Chromecast) aracılığıyla kablosuz olarak bağlanabilirsiniz. Alternatif olarak HDMI kablolarını veya MHL veya USB-C - HDMI çıkış dönüştürücülerini kullanabilirsiniz. Bu teknikler size daha fazla görüntüleme seçeneği sunar. Belirli uygulamalar veya tüm içerik için cihazınızın ekranını yansıtabilirsiniz.
Bunu faydalı buldunuz mu?
482 oylar