Gündem: yapay zeka sohbeti, Retro benzeri oyunlar, konum değiştirici, Roblox'un engellemesi kaldırıldı
Gündem: yapay zeka sohbeti, Retro benzeri oyunlar, konum değiştirici, Roblox'un engellemesi kaldırıldı
Telefonunuzun içeriğini büyük Samsung TV'nizde görüntülemek ister misiniz? Öyleyse, bu kılavuz tam size göre! Size göstereceğiz Samsung TV'de ekran paylaşımı nasıl yapılır iPhone veya Android telefonunuzu kullanarak. Bunu, yerleşik bir özellik ve Samsung TV ile çalışan diğer yöntemleri kullanarak ekran paylaşımıyla yapabilirsiniz. Filmleri, oyunları, fotoğrafları ve diğer içerikleri telefonunuzdan büyük Samsung TV'nize aktarmanızı sağlar! Bazen her şey mükemmel şekilde senkronize olmayabilir, ancak endişelenmeyin, bunu da nasıl düzelteceğinizi göstereceğiz. O halde telefonunuzu büyük TV'nizde izlemeye hazır olun!

iPhone'unuzu Samsung TV'nize karmaşık kablolar veya teknik bilgi olmadan daha basit bir şekilde nasıl bağlayacağınızı öğreneceksiniz. Ayrıca iPhone'unuzu kullanarak Samsung TV'de ekran paylaşımının nasıl yapılacağını da göstereceğiz. Yani, bir Samsung TV'niz varsa ancak bunu iPhone'unuza nasıl bağlayacağınızı bilmiyorsanız endişelenmeyin. Airplay2, Chromecast, HDMI kullanarak bir iPhone'u bir Samsung TV'ye nasıl bağlayacağınıza bir göz atalım
TV uzaktan kumandanızı kullanarak Ayarlar'a gidin ve Apple AirPlay2'yi açın. Samsung TV uzaktan kumandasını kullanmak için Samsung TV'nizdeki Ana Sayfa düğmesini basılı tutmanız yeterlidir.
Kontrol Merkezi'ni açmak için iPhone'un sağ üst köşesinden aşağı doğru kaydırın. Ekranda Ekran Yansıtma düğmesine (iki üst üste binen dikdörtgen) dokunun. Bir cihaz listesiyle karşılaşacaksınız. Samsung TV'nizi bulmak için adına dokunun.
TV'nizin ekranında bir kod görürseniz, bağlanmak için bunu telefonunuzun ekranına yazın. İşiniz bittiğinde, iPhone'unuzun ekranı Samsung TV ekranınıza bağlanmalıdır.
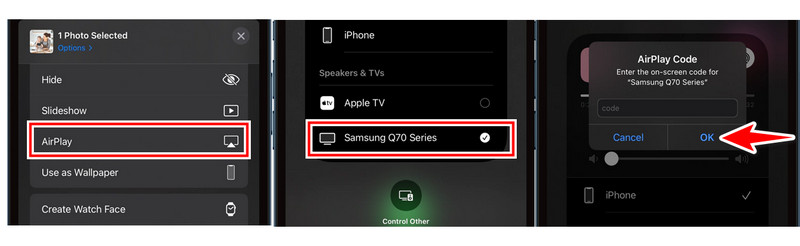
Bir Chromecast, iPhone'unuzun Samsung TV'nizle aynı dili konuşmasını sağlayarak bir çevirmen gibi çalışır. Bu, iPhone ekranınızı yansıtarak Samsung TV'nizde film, oyun, sunum ve fotoğraf izleyebileceğiniz anlamına gelir. iPhone'unuzda Chromecast kullanarak bir Samsung TV'de ekran paylaşımının nasıl yapılacağına bir göz atalım.
iPhone'unuzda App Store'a gidin ve Google Home gibi Chromecast ile uyumlu bir uygulama arayın.
Uygulamayı indirdikten sonra, iPhone'unuzda açın ve Chromecast bölümüne gidin. Oraya vardığınızda, Chromecast'inizi cihazınıza bağlamak için uygulamadaki belirli talimatları izleyin. Cihazınızı listeden seçmeniz veya bir kod girmeniz gerekebilir.
Google Home'u iPhone'unuza indirin ve yükleyin. Uygulamayı açın ve Google hesabınızı kullanarak oturum açın.
Cihazlar'a dokunun, ardından +Google Home'a Ekle'ye tıklayın. Yeni Cihaz ve Ana Sayfa'yı seçin, ardından İleri'ye tıklayın.
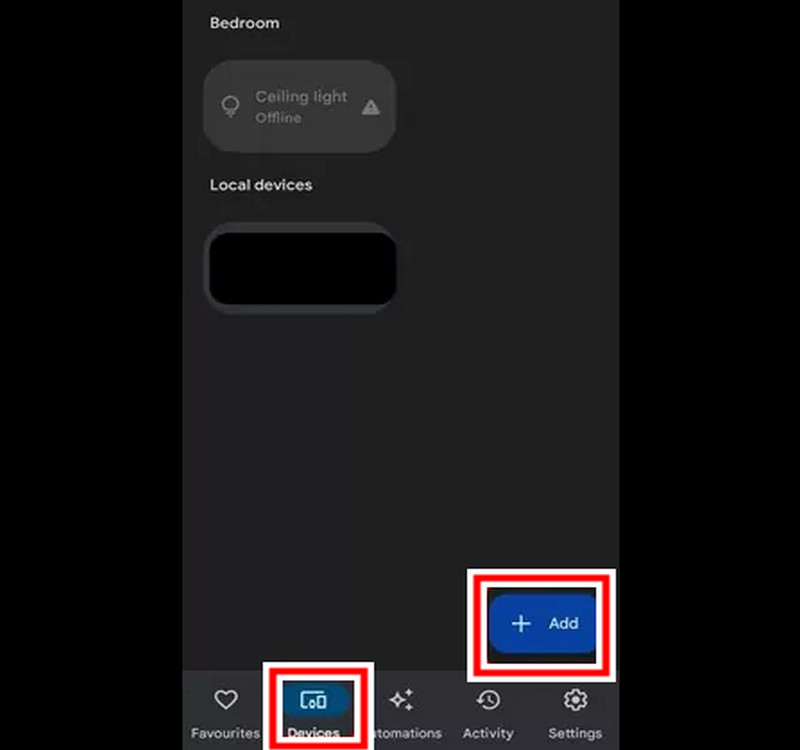
Ardından, uygulama Chromecast'inizi bulurken bekleyin. Son olarak, listeden televizyonunuzu seçin. Bağlandıktan sonra, uygulamanın ana ekranına dönün. Cihazlar'ı seçin. Televizyona dokunun ve basılı tutun. Menüden Yayınla'yı seçin.
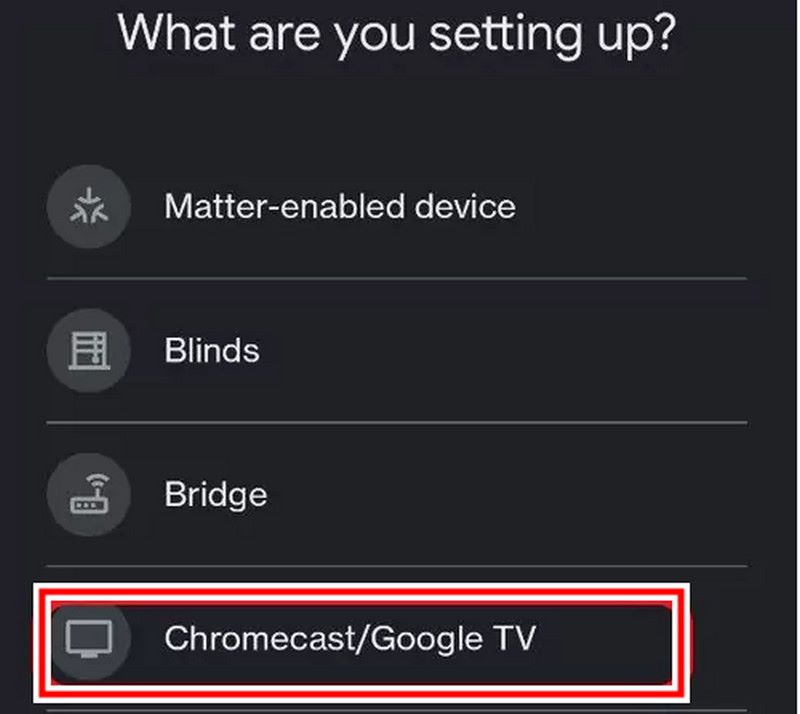
Samsung TV'niz AirPlay'i desteklemiyorsa bu kablolu seçenek iyi bir alternatiftir. Ekranı Samsung TV'de nasıl paylaşacağınıza dair adımlar şunlardır.
iPhone'unuzu şarj etmek için adaptörün Lightning konektörünü iPhone'un şarj portuna bağlayın. Adaptörün HDMI portunu bulun, ardından HDMI kablosunun bir ucunu bağlayın.
iPhone'unuzu Samsung TV'nizle kullanmak için telefonunuzun diğer ucundan gelen HDMI kablosunu Samsung TV'nizdeki HDMI bağlantı noktalarından birine takmanız yeterlidir. Samsung TV uzaktan kumandasını kullanarak Samsung TV'nizin kaynak ayarlarına gidin. Kaynak ayarlarını genellikle menü çubuğundaki Kaynak veya Giriş altında bulabilirsiniz. iPhone'unuzu taktığınız HDMI bağlantı noktasını seçin.
iPhone ekranınız artık Samsung TV'nize bağlanmış olmalı.
Android telefonunuzdan Samsung TV'de ekran paylaşımı yapmanın yollarını mı arıyorsunuz? Öyleyse doğru yerdesiniz! Android telefonunuzdan bir Samsung TV'ye film ve oyun yayınlamanın iki ana yolu vardır: Smart View ve üçüncü taraf AirBeam TV. Bu makalede, Android'den Samsung TV'ye yayınlama deneyiminizden en iyi şekilde yararlanmanıza yardımcı olmak için her ikisini de inceleyeceğiz.
Smart View ile Samsung TV'nizdeki ekranı Android cihazınıza Samsung TV'nizden kolayca paylaşabilirsiniz. Smart View, çoğu Samsung akıllı telefon ve tablette bulunan ve yalnızca Android telefonlarınızdaki büyük ekranda sinematik içeriklerin keyfini çıkarmanızı sağlayan yerleşik bir özelliktir. Smart View, Android telefonunuz ve Samsung TV'niz arasında kablosuz bir bağlantı görevi görür. Karmaşık kablolar ve karmaşık kurulumlar konusunda endişelenmenize gerek kalmaz. Tek yapmanız gereken birkaç kolay adımı takip etmektir. Samsung TV'de ekran paylaşımının nasıl yapılacağına daha yakından bakalım.
Android ekranınızın üstünden aşağı doğru kaydırarak bildirim panelini açın. Smart View simgesi, bir televizyon ekranına benzeyen bir telefona benzer şekilde ekranın alt kısmında olmalıdır. Bildirim panelinin genişlediğini görmek için tekrar aşağı kaydırın. Bazı cihazlarda tüm bildirim simgelerini görmek için iki kez aşağı kaydırmanız veya Genişlet'e dokunmanız gerekebilir.
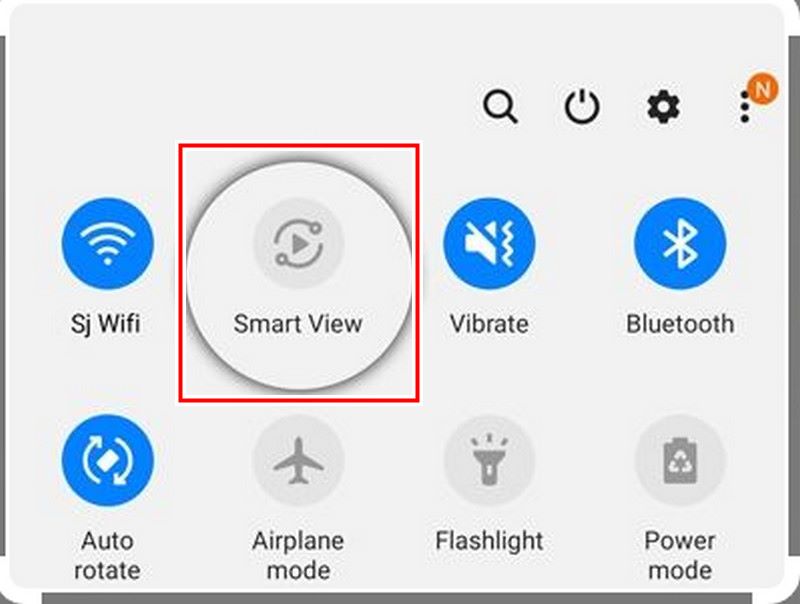
Smart View simgesine tıklayın. Android telefonunuz kullanılabilir cihazların listesini arayacaktır. Listede Samsung TV'nizin adına dokunun.
Televizyonunuza bağlı olarak televizyonunuzda bağlantıyı etkinleştirmeniz gerekebilir.
Bağlantı sağlandıktan sonra Android cihazınızın ekranı Samsung televizyonunuzda görüntülenmelidir.
AirBeamTV, Samsung TV ekranınızda çok çeşitli medya formatlarını görüntülemenizi sağlar. Samsung TV'nizde Android telefonunuz tarafından kontrol edilen filmleri, TV şovlarını, müzik videolarını, fotoğrafları, web sayfalarını ve daha fazlasını izleyebilirsiniz. Yayın seçenekleri çok daha çeşitlidir. Ayrıca çok az gecikmeyle akıcı bir performansa sahiptir ve bu da onu hızlı içerik yükleme veya sunumlar sunma için mükemmel hale getirir. Android'inizden Samsung TV'nize yayın deneyimi üzerinde daha fazla kontrole sahip olmak istiyorsanız, bu seçeneği seçin. Bir sonraki bölümde, Samsung TV'de ekran paylaşımı için adımları inceleyeceğiz. Hadi başlayalım!
Android'inizde AirBeam TV uygulamasını açın. Uygulama daha sonra otomatik olarak kullanılabilir yayın cihazlarını arayacaktır.
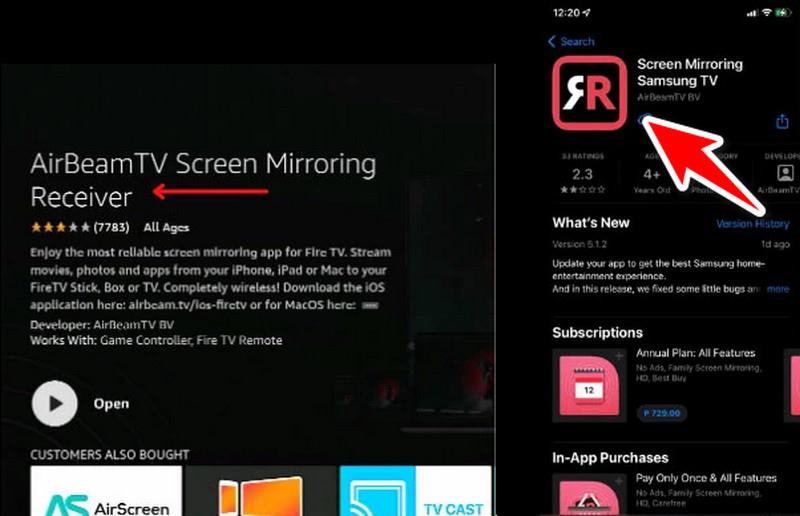
Samsung TV'nize bağlanmak için adına tıklayın. TV modelinize bağlı olarak, TV ekranında bağlantıyı etkinleştirmeniz gerekebilir.
Bağlandıktan sonra içeriğiniz Samsung TV'nizde oynatılmaya başlamalıdır
Ayrıca oynatmayı (itme, duraklatma, geri sarma, vb.) doğrudan AirBeamTV Android uygulamanızdan kontrol edebilirsiniz.
Samsung TV ekran yansıtmanızın çalışmamasının birkaç nedeni olabilir. İşte en yaygın sorunlardan bazıları ve bunları nasıl düzelteceğiniz:
◆ Uyumluluk Sorunları: Lütfen tüm ürünlerin Samsung TV ekran yansıtma özelliğiyle uyumlu olmadığını unutmayın.
◆ Ağ: Samsung TV'nizi yansıtmak için hem telefonunuz hem de tabletiniz (veya dizüstü bilgisayarınız) bir Wi-Fi bağlantısına bağlı olmalıdır. Wi-Fi bağlantınızın daha güçlü olması gerekiyorsa, bunun nedeni cihazlarınızın yönlendiriciye çok yakın olması olabilir.
◆ Ayarlar: Samsung TV'nizde ekran yansıtma ayarlarını kontrol ettiğinizden emin olun.
◆ Bluetooth: Yansıtmayı doğrudan etkilemese de Bluetooth bazen bağlantıyı kesebilir.
◆ Yazılım: Yazılım güncellemeleri Samsung TV'nizde veya yansıtma cihazınızda sorunlara neden olabilir.
Samsung televizyonumda ekran paylaşımını nasıl durdurabilirim?
Samsung TV'den ekran yansıtmayı devre dışı bırakmak için, cihazınızın Genel menüsündeki ayarlar menüsüne gidin. Ardından, Ağ'a tıklayın. Ardından, Ekran Yansıtma'ya tıklayın. Son olarak, Akıllı Görünüm'e tıklayın ve kapatın.
Samsung TV'mi iPhone ve iPad'imle nasıl paylaşabilirim?
Samsung TV'nizin AirPlay uyumlu olduğundan emin olun. Daha yeniyse, büyük ihtimalle AirPlay uyumludur. iPhone ve iPad'inizde Kontrol Merkezi'ni açın. Bunu, iPhone X veya daha yenisinde Kontrol Merkezi'nin sağ üst köşesinden aşağı kaydırarak veya iPhone 8 veya daha eskisinde ekranın sağ alt köşesinden yukarı kaydırarak yapabilirsiniz. Kontrol Merkezi'nde Ekran Yansıtma'ya dokunun. Aşağıdaki listeden Samsung TV cihazınızı seçin.
Android ekranımı Samsung TV ekranımla nasıl paylaşırım?
Aşama 1. İle Android ekranınızı paylaşın Samsung TV'nizde Android cihazınızın üst kısmında bulunan Hızlı Ayarlar'a gidin.
Adım 2Hızlı Ayarlar'da Akıllı Görünüm, Ekran Yansıtma veya Yayınlama gibi seçeneklerden birini seçin.
Aşama 3Android cihazınızı paylaşmak istediğiniz Samsung TV'yi seçin.
4. AdımArtık Android cihazınızın ekranı Samsung TV ekranına yansıtılacak.
Çözüm
Farklı yollar var iPhone'dan Samsung TV'de ekran paylaşımı veya Android cihaz. iPhone kullanıcıları, televizyonları destekliyorsa AirPlay'i kullanır. Android kullanıcıları, mobil cihaz içeriklerini Samsung TV ekranlarında paylaşmak için Smart View veya Cast gibi ekran yansıtma veya yayınlama seçeneklerini kullanır. Bu yöntemler, mobil cihaz içeriklerinizi daha büyük bir Samsung TV ekranında paylaşmanıza olanak tanıyarak görüntüleme deneyiminizi iyileştirir.
Bunu faydalı buldunuz mu?
481 oylar