Gündem: yapay zeka sohbeti, Retro benzeri oyunlar, konum değiştirici, Roblox'un engellemesi kaldırıldı
Gündem: yapay zeka sohbeti, Retro benzeri oyunlar, konum değiştirici, Roblox'un engellemesi kaldırıldı
Apple'ın iPhone'ları, kişisel ve profesyonel görevlerde size yardımcı olacak özelliklere sahiptir. Ekran yansıtma özelliği, profesyonel yaşamınızda size yardımcı olabilecek bu özelliklerden biridir. İPhone'unuzun Ekranını TV'nizin veya bilgisayar monitörünüzün geniş Ekranına yansıtmanıza olanak tanır. Bu özelliklerin birincil amacı, görsellerinizi tam kalitede görme konusunda size daha sürükleyici bir deneyim sunmaktır.
Ayrıca, özellik doğrudan iOS işletim sisteminde yerleşik olduğundan, cihazlarınızda çalışması için uygulama yüklemeniz gerekmez. Ancak, belirli cihazları yansıtmak için App Store gibi dijital bir pazara girebileceğimiz önerilen uygulamalar da var. Standart gereksinimler mevcut olduğu sürece özellik, iOS tabanlı cihazlarınızda hemen çalışır. Bu makale, iPhone'unuzun Ekranını diğer cihazlara nasıl yansıtacağınızı inceleyecektir. Daha fazla tartışma olmadan, işte kılavuzlar iPhone'da Ekran yansıtma nasıl kullanılır farklı cihazlara (Mac, PC ve TV)
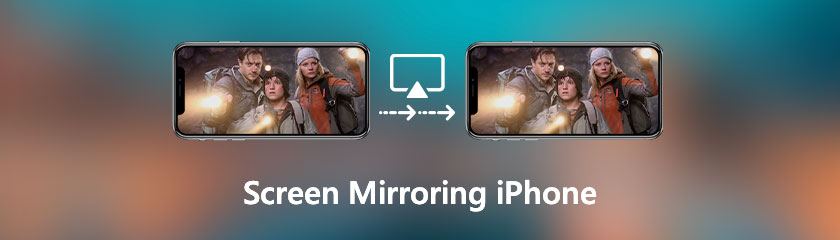
Cihazınızın Ekranını daha büyük bir ekran veya paylaşım amacıyla başka bir ekrana yansıttığınızda Ekran yansıtma işlemi yapmış olursunuz. Bir cihazın Ekranının içeriğini başka bir cihazda görüyor. Kullanıcılar genellikle küçük akıllı telefonlarının içeriğini bilgisayar veya televizyon ekranı gibi büyük bir ekranda görüntülemek için kullanırlar. Diğerleri, özellikle profesyoneller, harika bir sunum görseli için kullanılır.
Ayrıca, Ekran yansıtma bağlantısını kurmak için genellikle bir WiFi ağı kullanılır. Devam etmeden önce her iki cihazı da aynı ağa bağlamalısınız. Ardından akıllı telefonunuzun küçük Ekranını büyük televizyonunuzda veya bilgisayar ekranınızda görüntüleyebilirsiniz. Akıllı telefonda yapılan her şey anında büyük Ekranda görüntülenir.
Daha fazla insan aynı anda birden fazla cihazı kullanmaya başladığından, ekran yansıtmanın popülaritesi son yıllarda arttı. Filmleri veya televizyon programlarını daha büyük bir ekranda izlemek, başkalarıyla çevrimiçi oyunlar oynamak, sunumlar veya gösteriler yapmak ve çeşitli diğer görevleri gerçekleştirmek için bir araç olabilir.
AirPlay dosyaları doğrudan iPhone'unuz ve Mac'iniz arasında aktarmanıza olanak tanır. iPhone ekranının Mac'e yansıtılması için bir alıcı uygulaması gereklidir. Prosedürü göstermek için Reflektör 4'ü kullanacağız.
İlk olarak, iPhone ve Mac'inizi internete bağlı olmayan aynı Wi-Fi ağına bağlayın. Ayrıca, kurun ve başlatın reflektör Mac'inizdeki uygulama.
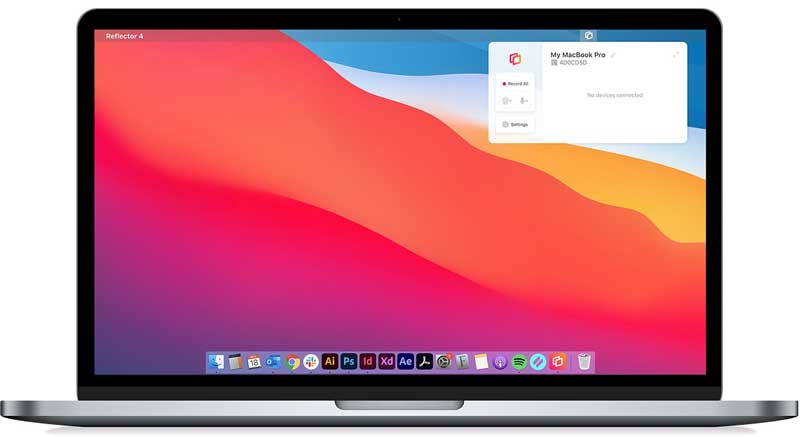
Aç Kontrol Merkezi iPhone'unuzda. Ardından, bir iPhone 8 veya önceki modelde iOS ekranınızın altından yukarı kaydırın. Öte yandan, iPhone X veya sonraki modellerde herhangi bir ekranın sağ üst köşesinden aşağı doğru kaydırın.
Bundan sonra, bir listesini görmek için Ekran Yansıtma simgesine dokunun. AirPlay- iPhone'unuzun yakınında uyumlu cihazlar. Ardından, lütfen seçin Mac listeden.
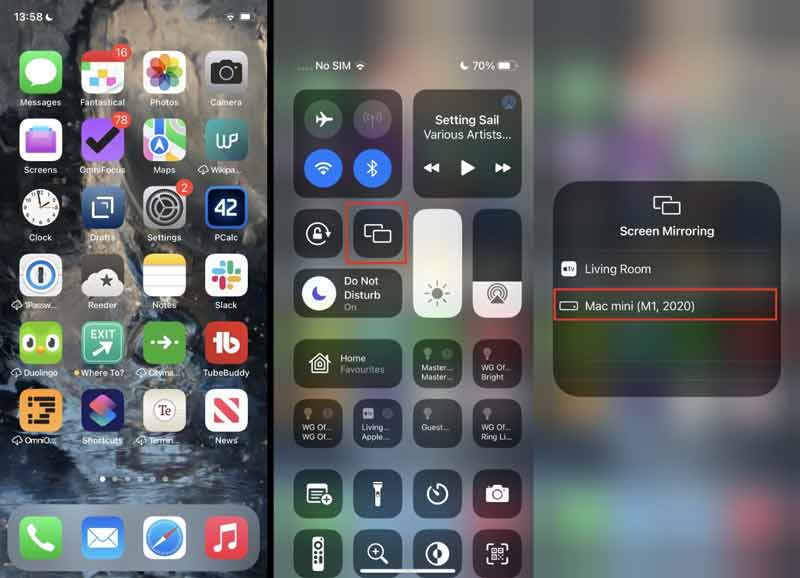
Son olarak dördüncü adımda MacBook'unuzda iPhone ekranı görünecektir.
iPhone ekranını birden fazla cihaza, özellikle bir Windows PC'ye yansıtmanız gerektiğinde, Aiseesoft Telefon Aynası en kararlı ekran paylaşım programıdır. Yalnızca iPhone ekranını Windows 10'a kolayca yansıtmakla kalmaz, aynı zamanda ekranı kaydetmenize de olanak tanır. Ayrıca telefonunuzun ekranını kaliteden ödün vermeden yayınlayabilirsiniz. İOS 18 dahil çoğu iOS işletim sistemiyle uyumludur. Bakalım nasıl performans gösteriyor.
Windows bilgisayarınızda indirin ve kurun Aiseesoft Telefon Aynası.
Ardından, bilgisayarınızda lütfen programı çalıştırın. iPhone ekranınızı PC'ye aktarmaya başladığımızda, iOS'u yansıt buton. Unutmayın, önce iPhone'unuzu ve bilgisayarınızı aynı WiFi ağına bağlamanız gerekir.
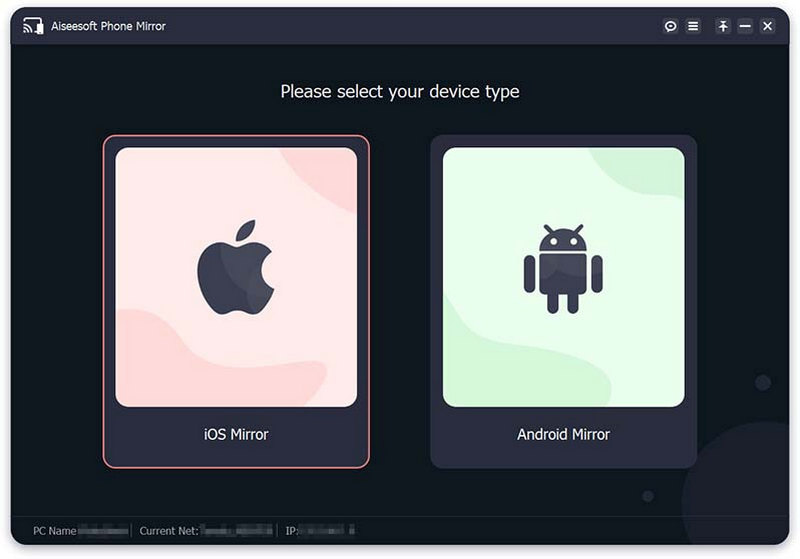
Bundan sonra, erişime izin verelim Kontrol Merkezi iPhone'unuzun üstünden aşağı kaydırarak. Seçme Aiseesoft Telefon Aynası öğesine dokunduktan sonra açılır listeden Ekran yansıtma simge.
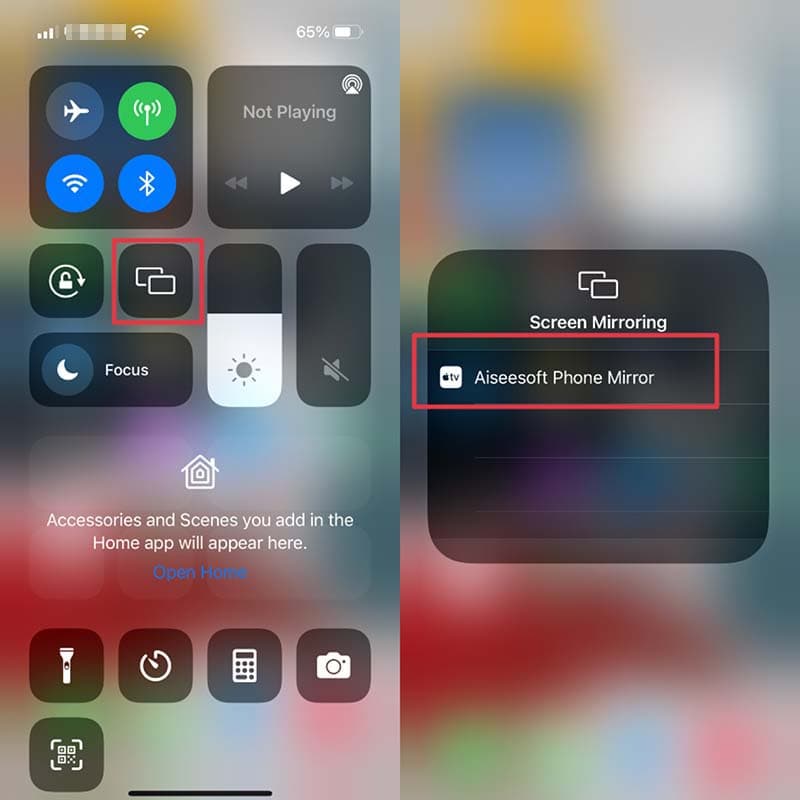
Cihazları bağladıktan sonra iPhone ekranını bilgisayarınıza yansıtabilirsiniz.
AirPlay'i kullanarak iPhone'unuzdan bir iPad'e kablosuz olarak video ve ses yayınlayabilirsiniz. Her iki cihaz da aynı WiFi ağına bağlıysa mümkündür. Herhangi bir ekran iPhone'unuzdan iPad'e yansıtılabilir. Bir iOS akıllı telefon aracılığıyla akış platformlarından iPad'inize program yayınlamak üzere AirPlay'i kullanmak için WiFi'ye bağlı olmanız gerektiğini unutmayın. Alternatif olarak, AirPlay'e göndermek istediğiniz içerik iOS cihazınızın yerel deposunda zaten mevcutsa AirPlay'i kullanabilirsiniz. Nasıl yapacağımıza bir bakalım.
İşleme başlarken iPad ve iPhone'u aynı WiFi ağına bağlayacağız. senin yanına giderek Ayar görmek için Wifi seçenekler arasında. Oradan, lütfen kullandığınız web'i seçin.
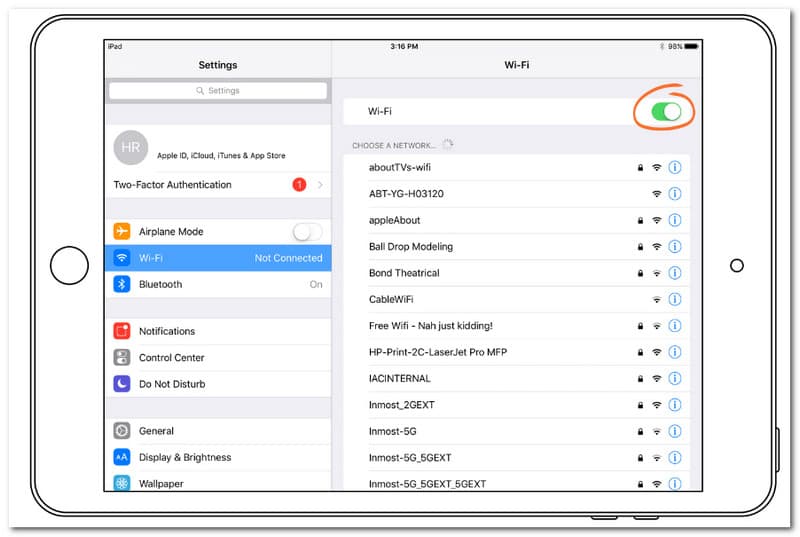
Şimdi, erişmek için lütfen yukarı kaydırın Kontrol Paneli. İOS'un başka bir sürümü bunu yapmak için aşağı kaydırıyor. Şimdi, vur AirPlay simge.
Görüntülenen listeden bağlanmak istediğiniz Apple cihazlarını seçin.
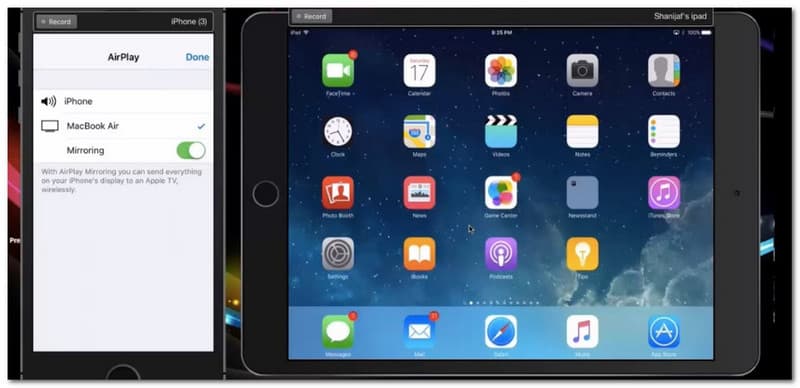
Samsung TV, LG TV ve daha fazlası gibi Smart TV'lerle uyumlu bir Apple TV'niz olduğunu varsayalım. Bir iOS gibi daha küçük cihaz ekranınızı daha büyük TV ekranınıza yansıtmak istiyorsanız, iPhone'unuzdaki Ekran Ayna işlevini kullanın. Öncelikle cihazınızın ve TV'nizin aynı WiFi ağına bağlı olduğundan emin olun, ardından aşağıdaki şekilde ilerleyin. Lütfen sürecin başarısı için her ayrıntıyı görün.
iOS'unuzda, şuna erişmemiz gerekiyor: Kontrol Merkezi. Lütfen, cihazınız varsa Ekranınızın altından yukarı kaydırın. Ev cihazınız varsa, sağ üst kısımdan aşağı veya aşağı yüz kimliği.
Son adımdan, seçebileceğimiz farklı seçenekler göreceğiz. Ekran yansıtma. Lütfen ilerlerken vurun.
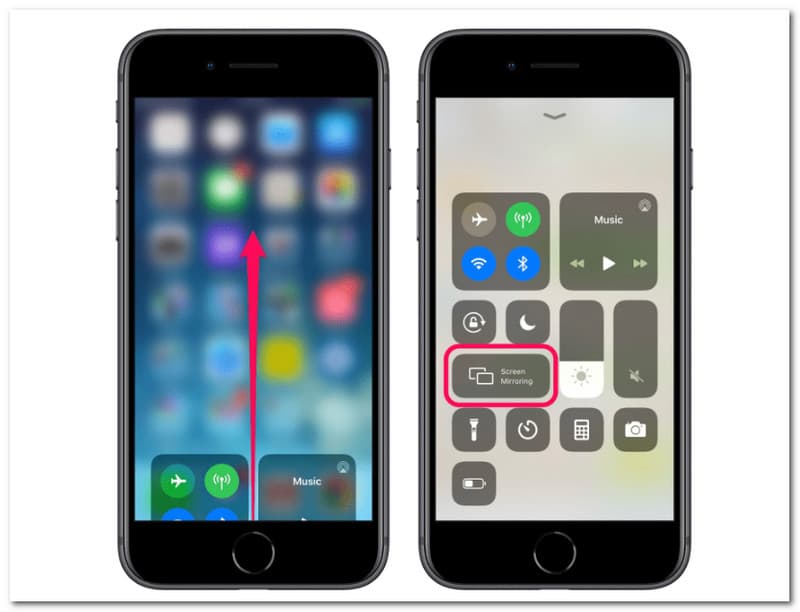
seninkini seç Akıllı televizyon açılır menüden.
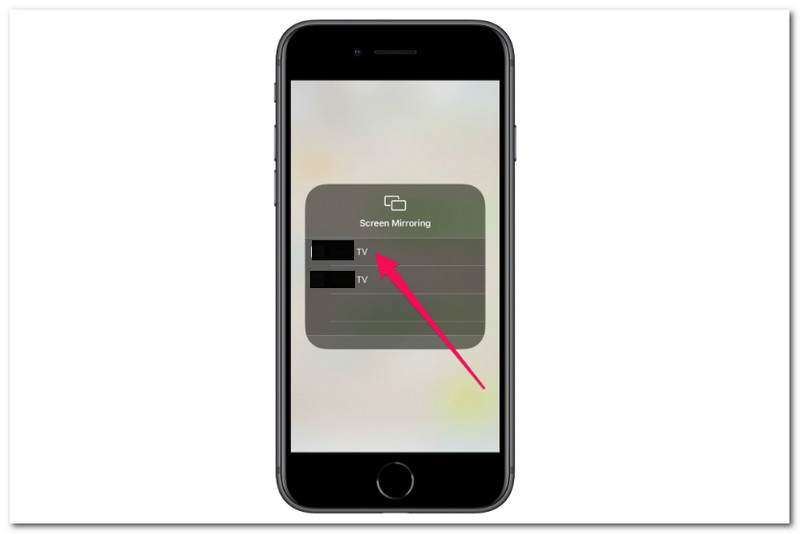
Cihazı ve TV'yi ilk kez bağlıyorsanız, TV ekranınızda bulunan bir kodu cihazınıza girmeniz istenecektir. TV bağlantısını kesmeye hazır olduğunuzda, 1. ve 2. adımları tekrarlayın, ardından listenin altındaki Yansıtmayı Durdur'a tıklayın.
Cihazınız bir Apple TV ise, iPhone'unuzu Apple TV'nize hızlı bir şekilde yansıtmak için özel bir yolumuz var. Bir iPhone uygulamasından Apple TV'ye video veya ses içeriği akışı yapmak istiyorsanız yansıtma gereksizdir. Uygulama içinde AirPlay'i seçmek, daha az pil kullanarak aynı şeyi gerçekleştirir. Ayrıca video Apple TV'de oynatılırken iPhone'unuzu başka amaçlarla kullanmanıza da olanak tanır. İşte izleyebileceğiniz adımlar.
iPhone cihazınızda lütfen Apple TV uygulamasını çalıştırın. Ardından, Apple TV uygulamasında oynatmak istediğiniz videoyu veya sesi bulun.
Oradan seçmemiz gerekiyor AirPlay simge. Kolay bulmak için simge, altında bir üçgen bulunan bir ekran oluşturur. Üçüncü adıma geçmek için lütfen ona basın.
Şimdi, aç Kontrol Merkezi iPhone'unuzun iPhone 7 ve önceki modellere sahipseniz yukarı kaydırabilir veya iPhone'unuz sekiz ve üstüyse aşağı kaydırabilirsiniz. seninkini seçmenin zamanı geldi elma televizyonu açılır menüden. Bir seçenek gösterecektir. Cihazınızı seçtikten sonra, artık iPhone ekranınızı Apple TV ekranında görene kadar bekleyin.
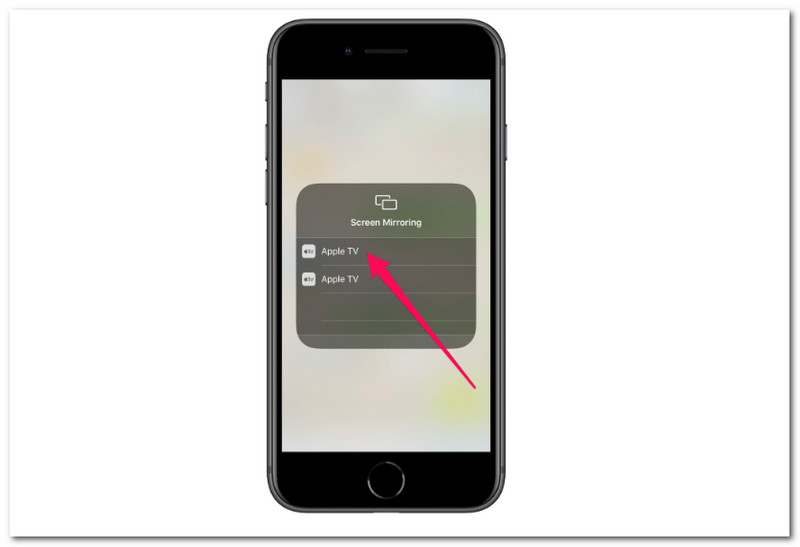
iPhone'da Ekran yansıtma nasıl açılır?
Ekran yansıtma, iOS 7 ve sonraki sürümleri çalıştıran Apple cihazlarında Ekran Yansıtma özelliğini etkinleştirmek istiyorsanız, çeşitli şekillerde etkinleştirilebilir. İşte bunu yapmak için atmanız gereken adımlar. adresine giderek başlayalım. Ayarlar mobil cihazınızın simgesi. Gösterilen seçenekten, lütfen aşağıdaki simgeye erişin: AirPlay ve geçiş düğmesini kullanarak Ekran Yansıtma'yı açın. Diğer taraftan, Ekran yansıtma genellikle etkinleştirilir Android düğmesine basarak cihazları Ev düğmesini seçin ve Oyuncu kadrosu üç daireli bir kare olan simge.
iPhone ekran yansıtma çalışmıyorsa ne yapmalı?
iPhone'unuzun Ekran yansıtma özelliği çalışmıyorsa ve bunu düzeltmek istiyorsanız. Rahat bir nefes almak için basit talimatları izleyin. İlk olarak, Wi-Fi bağlantısını inceleyin. Düzgün çalışmıyorsa veya sınırlı bir ilişki gösteriyorsa, yeniden başlatın. Kablosuz internet yönlendirici. Ardından, her iki cihazın da en son yazılımı çalıştırdığından emin olun. Bu işlem şuraya gidilerek gerçekleştirilebilir: Ayarlar bulmak Genel. dikkat Yazılım güncellemesi.
iPhone'unuzun ekran yansıtma özelliği çalışmıyorsa yapabileceğimiz bir sonraki şey, hem verici hem de alıcı cihazlarını aynı Wi-Fi ağına bağlamaktır. Ardından, iki cihazı birbirine yakın olacak şekilde getirin. Güvenlik duvarının Ekran yansıtmayı engellemediğini kontrol edin. Son olarak, TV'nizde veya PC'nizde Ekran yansıtma etkinleştirilmelidir. HDMI kablosu gibi başka bir kaynak sorunlara neden olur. Bunları düzgün bir şekilde düzelttiğinizden emin olun.
iPhone ve Android için ücretsiz bir ekran yansıtma uygulaması var mı?
AirDroid Oyuncular aynı zamanda bir kontrol çözümü olarak da işlev gören ücretsiz ekran yansıtma uygulamalarından biridir. Hem faydalı hem de kullanımı kolaydır. Tüm bu taşınabilir cihazların tam kontrolünü elde etmek veya Android ve iOS ekranlarını daha büyük bir ekranda yayınlamak için bilgisayarınızı kullanın. Mirroring360 ise, profesörlerin iPad veya iPhone gibi akıllı telefonların Ekranını bir sınıfta veya toplantı alanındaki bir ön uç ekran paneline kablosuz olarak yansıtmasını sağlayan ücretsiz bir ekran yansıtma uygulamasıdır.
Çözüm
Sonuç olarak, yukarıdaki kılavuzlar, iPhone'dan diğer cihazlara ekran yansıtmanın anında mümkün olduğunu kanıtlıyor. Bu özelliğin desteğinin Mac, PV ve TV gibi farklı cihazlar için ne kadar kapsamlı olduğunu da görebiliriz. Artık bu talimatları doğru bir şekilde izleyerek bir sorun olmaması için güzergah ve görevin harika bir görseline sahip olabiliriz. Cihazlarınızla ilgili daha fazla yardıma ihtiyacınız varsa, lütfen web sitemizi ziyaret edin. Sizin için daha faydalı bilgilere sahibiz.
Bunu faydalı buldunuz mu?
347 oylar