Ekran yansıtma etkinleştirildikten sonra, iPhone'unuzu bir Roku cihazına yansıtın. Kontrol Merkezi aracılığıyla iPhone'unuzu bir Roku TV'ye yansıtabilirsiniz. Roku TV'nizin AirPlay'i desteklediğinden ve cihazlarınızda etkinleştirildiğinden emin olun. İPad'inizi Roku'ya yansıtmak için kullanabileceğimiz bu yöntem. Yayınlama ve ekran yansıtma, aynı amaca hizmet etseler de Roku cihazlarındaki aynı özellikler değildir. Bunun yerine yayın, desteklenen belirli kanallarla sınırlıdır. Mirroring ise akıllı telefon ekranınızın tamamını görüntüler ve hiçbir şekilde sınırlandırılmaz. Bu onaylanan kanalları kullanmıyorsanız harika bir seçenek olabilir. Bunun için, iPhone'dan Roku'ya yansıtmayı mümkün kılmak için çeşitli yöntemler görelim.
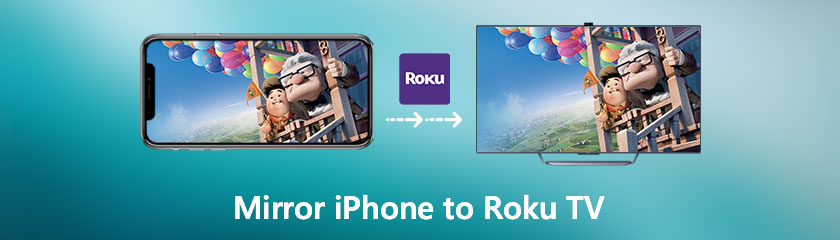
İçindekiler
Roku cihazları şu anda Apple HomeKit ve AirPlay'i desteklemektedir. Sonuç olarak, iPhone, iPad veya Mac bilgisayarınızı 4K Roku cihazlarını seçmek için gerçekten yansıtabilirsiniz. Ekran yansıtma, iPhone'unuzun ekranındaki her şeyi TV'mize göndermenizi sağlar. İşte iPhone'unuzu bir Roku TV'ye ve AirPlay'i destekleyen Roku cihazlarının bir listesine nasıl yansıtacağınız.
iPhone'unuzda şunu açın: Kontrol Merkezi. Bunu gerçekleştirmek için bir iPhone X veya sonraki modelde iOS ekranınızın sağ üst köşesinden aşağı kaydırın. iPhone 8 veya önceki bir modelde ekranınızın altından kaydırın.
Ardından seçin Ekran yansıtma. Sembol, üst üste istiflenmiş iki dikdörtgen olacaktır. Kontrol Merkezinizde ne olduğuna bağlı olarak herhangi bir metin görebilir veya görmeyebilirsiniz.
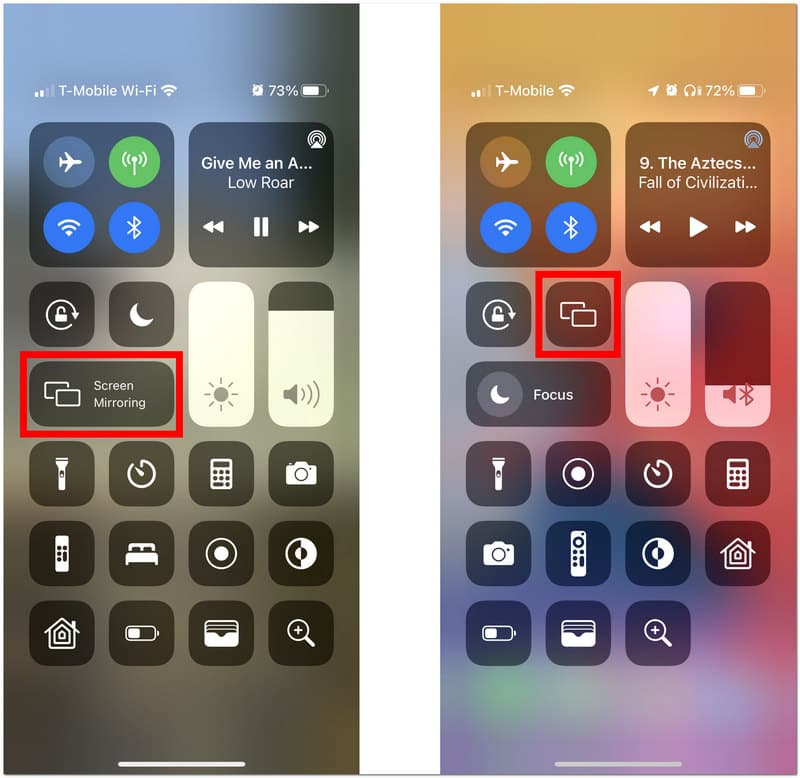
Ardından, Roku cihazınızı seçin. Roku aygıtınız listede yoksa yeniden açıldığından ve iPhone aygıtınızla aynı WiFi ağına bağlandığından emin olun. git Ayarlar görmek için Ağ. Oradan, bkz. Hakkında Roku cihazınızın wifi ağına nereye bağlandığını öğrenmek için Roku cihazınızda. Sonra şuraya git Ayarlar Ağ bağlantıyı kurup seçtiğimizde Kablosuz değiştirmek için kablosuz ağ. Ekranda bir kod görünecektir.
Ardından iPhone'unuzda TV'nizdeki numarayı girin. Son olarak, kişinin iPhone'unu bir Roku cihazında izlemek için Tamam düğmesine basın.
Ek Adım. simgesine dokunarak yansıtmayı gerçekten durdurabilirsiniz. Ev herhangi bir zamanda bir Roku uzaktan kumandasındaki düğme. Ayrıca iPhone'unuzun Kontrol Merkezine dönebilir, Ekran Yansıtma'yı seçebilir ve ardından Yansıtmayı Durdur'a dokunabilirsiniz.
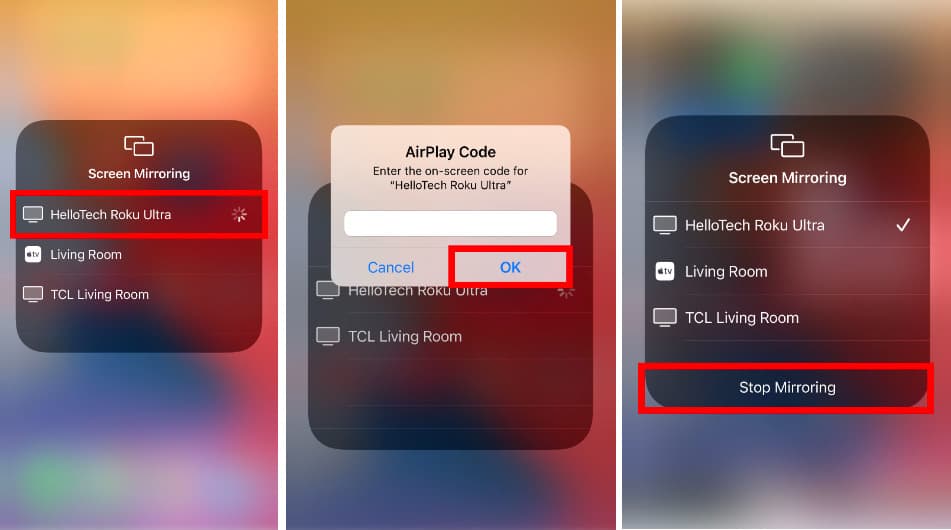
Bu yöntemi izleyin ve kolayca yapabilirsiniz iPhone'u TV'ye yansıtma kolayca.
Güvenilir bir internet bağlantısına bağlı olmadığınız zamanlar olacaktır. Bu özellik, iPhone'unuzu bir Roku cihazına yansıtmanızı engellemez. Aşağıdaki adımlar, iPhone'unuzu wifi olmadan bir Roku cihazına yansıtmanıza yardımcı olacaktır:
al HDMI kabloyu bağlayın ve bir ucunu bir konektöre, diğer ucunu bir Roku cihaz.

Adaptör daha sonra cihazınıza bağlanabilir. iOS cihazın yıldırım limanı.
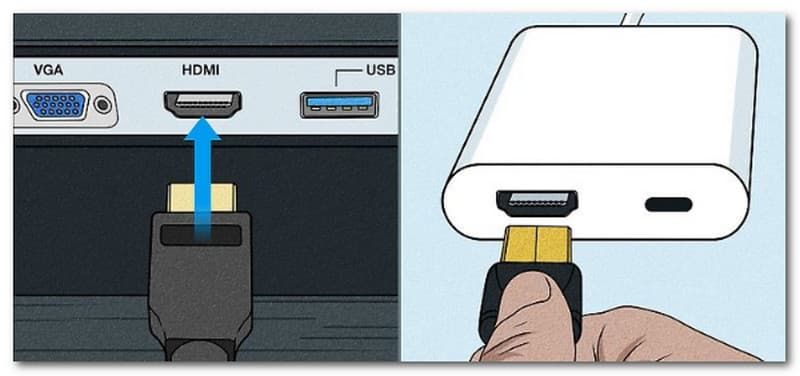
Şuna geç: HDMI değişiklik yapmak için Roku TV'deki giriş seçeneği. HD dev ekran görüntüsü için iPhone bölmenizi Roku TV'nize yansıtmanın yanı sıra, telefonu bir PC'ye de yansıtabilirsiniz. Bu öğe, iOS cihazınızı bir klavye ve fare ile kontrol etmenizi sağlar. Bilginiz olsun, çözünürlük etkilenmeyecektir.
Apple TV ve iOS'u aynı şirket ürettiği için uyumlu olduklarını hepimiz biliyoruz. Herkesin bir Apple TV'ye erişimi olmadığından, AirDroid adlı üçüncü taraf bir uygulama kullanan bir Apple TV'niz yoksa, bu bölüm size bir iPhone'u Roku'ya nasıl yansıtacağınızı öğretecektir.
bu Apple Uygulama Mağazası sunuyor AirDroid Oyuncular indirmek için. Ek olarak, AirDroid Cast'ın resmi web sitesinden edinebilirsiniz.
Yazarak webcast.airdroid.com tarayıcıya, TV'de AirDroid Cast Web'e erişebilirsiniz. TV ekranınız bir QR kod. Erişmek döküm kodu veya QR kodunu taramak için akıllı telefonunuzu kullanın.
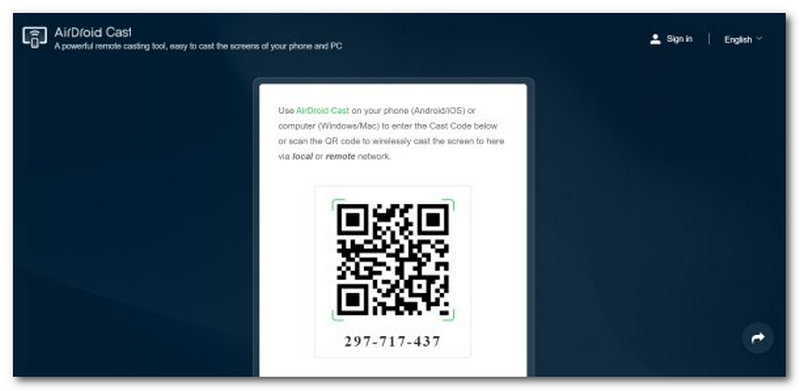
Cihazınızın ekranını yansıtmaya izin verdiğinizde, ekran TV'de paylaşılacaktır.
Unutma: Roku TV'lerde dahili bir web tarayıcısının bulunmadığını hatırlayın. Roku Kanal Mağazasından güvenilir bir tarayıcı indirilmelidir. Opera, Safari, Web Tarayıcı X ve Google Chrome, bazı Roku TV modelleri için indirebileceğiniz bazı tarayıcılardır.
Roku'nuzdaki AirPlay'in olması gerektiği gibi çalışmaması eğlenceli değildir. Harika haber şu ki, sorun genellikle bir ağ veya yazılımla ilgili ve neredeyse her zaman geçici. Deneyimlerimize göre Roku AirPlay sorunlarımızı çözen denenmiş ve doğrulanmış birkaç çözümde size yol göstereceğiz. Kısa bir süre sonra, bunları takip ettiğiniz sürece AirPlay'i Roku'nuzla kullanmaya devam edebilirsiniz.
AirPlay'in tekrar çalışmasını sağlamanın basit yolu, varsa TV'nizin ve Roku akış oynatıcınızın fişini çekmektir. Lütfen Roku TV'nin fişini görün ve dikkatlice açın. Bu yöntem, kullanıcıların sorunları anında hafifletmesi için başvurulacak çözüm haline geldi. Ancak bu yöntemlerin etkililik oranı yüksek değildir çünkü düzeltilmesi gereken bir yanlış varsa bazı problemler çözülmeyecektir.

AirPlay'in çalışması için tüm cihazların aynı Sisteme bağlı olması gerekir. Günümüzde, hemen hemen tüm yönlendiriciler olarak adlandırılan radyo sinyallerine sahiptir. çift bant. Bunu, evinizdeki ekipmanın 2,4 GHz veya 5,0 GHz ağ gibi iki ayrı ağa bağlanmasını sağlamak için yapabilirsiniz. İki bağımsız ağ, daha fazla esneklik ve daha yüksek hız sağlar. Çift bant, iletişim sorunlarını ve parazitleri önlerken aynı zamanda genel kararlılığı artırır. Ancak Apple cihazınız 5.0 GHz ağa bağlıysa, Roku'nuz 2.4 GHz ağa bağlıdır; bu, Roku'daki AirPlay'i engelleyebilir.
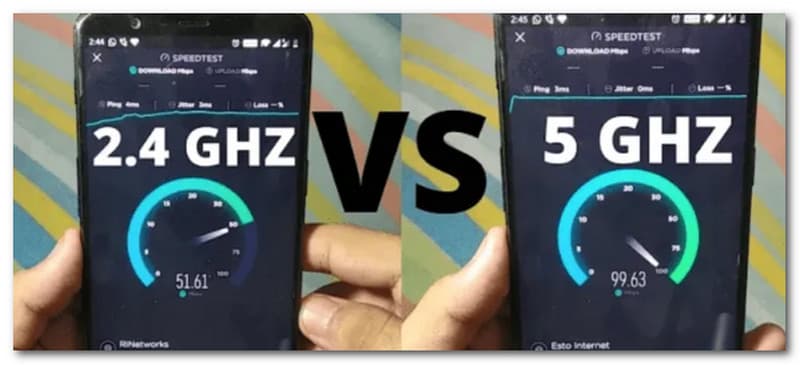
Roku'larınız AirPlay özellik bazen devre dışı bırakılabilir. İşte onu değiştirmenin yolu.
Seçme Ev Roku uzaktan kumandanızda şuraya gidin: Ayarlar, ardından bkz. Apple AirPlay ve Ev Kiti.
Şimdi, iki kez kontrol edin AirPlay açık.
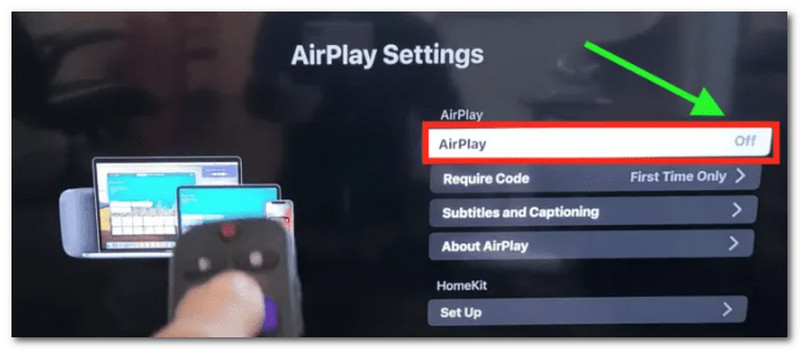
Ek Adım. Yakın zamanda TV'nizi fabrika varsayılan ayarlarına sıfırladıysanız devre dışı bırakılmış olabilir. Apple ve AirPlay seçeneğini görmüyorsanız, muhtemelen Roku TV'nizin veya cihazınızın bir yazılım güncellemesine ihtiyacı vardır.
Roku yazılımınız güncel değilse, çeşitli sorunlar yaşayabilirsiniz. kontrol et Ayarlar taze menü Roku işletim sistemi Bu sorunu çözmek için güncellemeler. Şuna dokunun: Ev Ayarlara erişmek için uzaktan kumandanızdaki düğmesine basın, ardından imlecinizi görene kadar yukarı veya aşağı hareket ettirin. sistem. Oradan lütfen tıklayın Sistem güncellemesi.
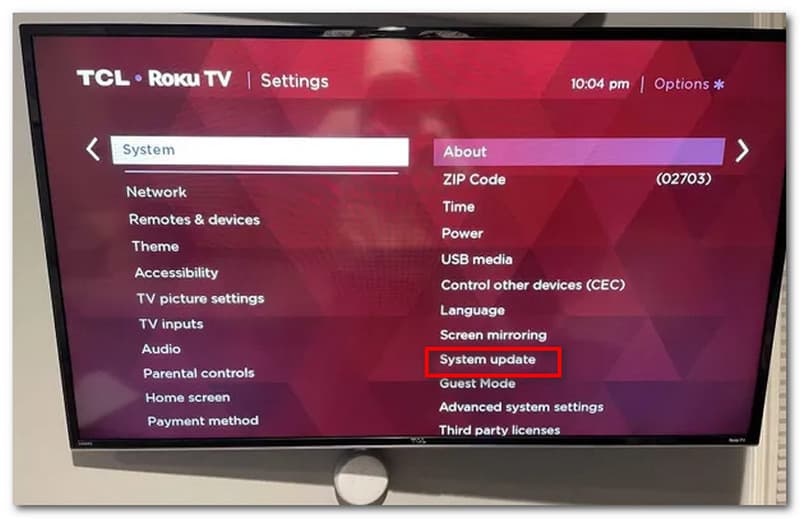
İPad'i Roku'ya nasıl aktarırım?
Uygulamayı açın, ardından ekranın sağ üst köşesindeki yayınlama simgesine dokunun. Bulunan cihazlar listesinden seçtikten sonra iPad'iniz Roku TV'nize yansıtılacaktır.
Roku'da yansıtmayı nasıl etkinleştirebilirim?
seçerek başlayın Ayarlar Roku ana ekranından. Ardından seçin sistem menüden. Daha sonra, seçin Ekran yansıtma. Şimdi seçeneklerden ekran yansıtma yöntemini seçin ve etkinleştirin.
Android'i Roku TV'ye nasıl yansıtırım?
önce açmanız gerekir Yayın Ekranı Android fonunuzun ekranını Roku TV'nize yansıtmak için Android telefonunuzdaki özellik. git Ayarlar ve bakın sistem. Şimdi gör Telefon hakkında sonra şuraya git Yazılım onu bulmak için Oradayken, seçin Android üzerine dokunarak Roku cihaz. Ardından, görüntülemek istediğiniz dosyaları seçin.
Çözüm
İPhone ekranını Roku'ya yansıtmak için bu yöntemleri bilmek, özellikle daha büyük bir ekran kullanarak bir filmin keyfini çıkarmak istiyorsak, çok yardımcı olur. Yansıtma ile ilgili herhangi bir komplikasyondan kaçınmak için süreci doğru şekilde ayarlamanızı öneririz. Bir sorun olursa, teknolojiniz için ipuçları ve püf noktaları da sunduğumuz için web sitemizi ziyaret edebilirsiniz.
Bunu faydalı buldunuz mu?
412 oylar