Büyük ekranda bir çıkış yapmanın zamanı geldi! Elinizde tuttuğunuz cihaz ne olursa olsun, süreç boyunca size yol göstereceğiz. Apple TV'ye yayınla. Android'in yanı sıra MacBook, PC ve iPhone'u da kapsıyoruz! Karmaşık hazırlıklara ve belirsiz yönlendirmelere son verin. Kolay adımlara ayrılan bu talimatı izleyerek büyük ekran deneyimine hızla alışabilirsiniz. İşte aramanız gerekenler: Bilgisayarınızdan veya telefonunuzdan Apple TV'nize kolayca yayın yapın. Ardından telefonunuzun veya bilgisayar ekranınızı yansıtın. Ayrıca basit talimatlarla profesyonel olun. Küçük ekranla sinirlerinize son vererek favori eğlencenizin keyfini yeni bir şekilde çıkarmaya hazırlanın.

Daha sürükleyici bir deneyim için bilgisayarınızdaki herhangi bir şeyi daha büyük bir ekrana aktarmak, üçüncü taraf bir uygulama olan AirParrot ile kolaydır. AirPlay Ekranınızı kablosuz olarak yansıtabilir ve medyayı bilgisayarınızdan Apple TV, Chromecast ve destekleyen alıcılar gibi diğer birçok cihaza aktarabilirsiniz. Bilgisayar ekranınızı, filmlerinizi ve sunumlarınızı fiziksel kablolar olmadan daha büyük ekranlara veya TV'lere yansıtabilirsiniz. AirParrot ile bu basit yöntemlerle Apple TV'ye nasıl yayın yapacağınızı burada bulabilirsiniz.
Öncelikle AirParrot yazılımını edinin ve bilgisayarınıza yükleyin. PC'nizin ve Apple TV'nizin bağlı olduğu Wi-Fi ağının aynı olduğundan emin olun. AirParrot yazılımını bilgisayarınızda başlatın.
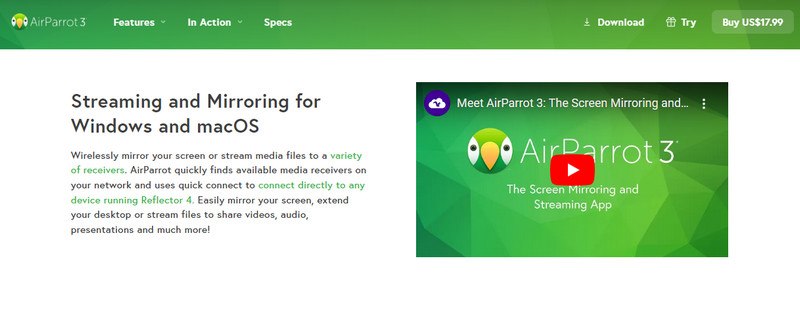
Menüdeki AirParrot simgesini tıklayın ve desteklenen cihazlar arasından Apple TV'nizi seçin.
Apple TV'nizi seçip gerekli ayarları yaptıktan sonra AirParrot'u başlatın ve Start Mirroring butonuna tıklayarak bilgisayarınızın ekranını Apple TV'ye yansıtmaya başlayın.
Bu makaleyle iPhone'unuzu TV'nize yansıtmanın iki yöntemini edinin; böylece küçük ekranı kullanmayı bırakıp bolca eğlenebilirsiniz! Hem kablolu (adaptörle) hem de kablosuz (bunu destekleyen TV'lerde AirPlay ile) alternatiflerini açık ve net bir şekilde ele alacağız ve bekleyin, dahası var! Yalnızca Apple TV kullanıyorsanız iPhone'u Apple TV'ye yansıtma sorununu da çözeceğiz.
Bu adım, basit bir adaptör kullanarak iPhone'unuzu herhangi bir TV'ye anında nasıl yansıtacağınızı gösterir. Küçük bir ekran yerine büyük ekran kullanın; basit ve ucuz!
Lightning Dijital AV Adaptörünü iPhone'unuzun şarj konektörüne bağlayın. HDMI kablosunun bir ucunu adaptöre takın. HDMI kablosunun diğer ucunu televizyonunuzdaki HDMI bağlantı noktasına takın.
TV'nizdeki girişi değiştirmek için kullandığınız HDMI bağlantı noktasını kullanın.
Artık TV'niz iPhone'unuzun ekranını kopyalamalıdır.
Apple'ın yerleşik kablosuz akış teknolojisi AirPlay ile bazı akıllı TV'ler gibi uyumlu cihazlara ses veya video aktarabilir ve iPhone'unuzun ekranını yansıtabilirsiniz. Görüntüleri geniş ekrana yansıtmak için ek adaptörlere ihtiyaç duymadan iPhone'unuzu kullanmanın kolay bir yolunu sağlar.
Kontrol Merkezine erişmek için iPhone'unuzun alt kenarından yukarıya veya sağ üst köşeden aşağı doğru kaydırın. Ardından Ekran Aynalama simgesini bulun.
Ekran Yansıtma simgesine dokunun ve mevcut cihazlar listesinden TV'nizi seçin. İstenirse TV'nizde veya iPhone'unuzda görüntülenen şifreyi girin.
iPhone'unuzun ana ekranı artık TV'nize yansıtılmalıdır. Telefonunuzun tüm etkinliğini yansıtabilirsiniz.
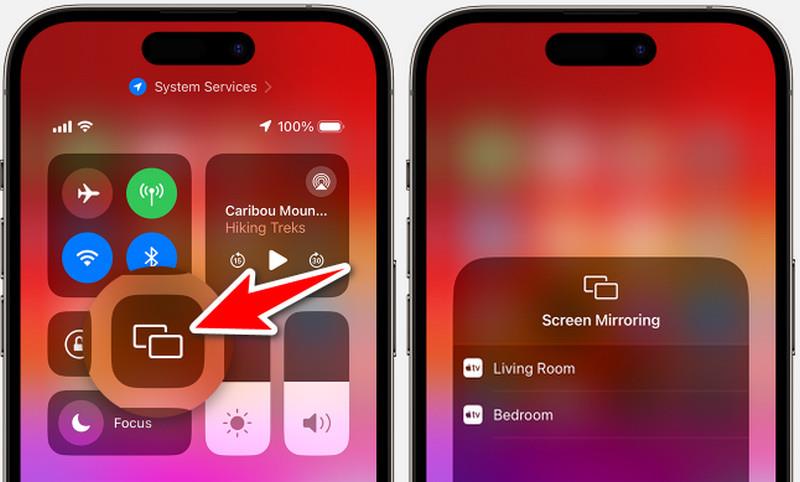
Apple TV kullanıcıları için, iPad'i Apple TV'ye nasıl yansıtacağınıza veya iPhone'u Airplay aracılığıyla Apple TV'ye nasıl yansıtacağınıza ilişkin adımları burada bulabilirsiniz
iPhone veya iPad'inizde Kontrol Merkezi'ni açın. Ekran Yansıtma simgesini bulun.
Ekran Yansıtma simgesine dokunun ve mevcut cihazlar arasından Apple TV'nizi seçin.
Artık belirli uygulamalardaki video veya müzik gibi belirli içerikleri yansıtabilir veya aktarabilirsiniz.
Android'den Apple TV'ye yayın yapmak için yerleşik bir yöntem olmasa da AllCast yardımcı olabilecek bir programdır. AllCast, uyumlu cihazlar arasında bir ağ üzerinden multimedya paylaşımına olanak tanıyan DLNA (Digital Living Network Alliance) teknolojisini kullanır. Android'in Apple TV'ye nasıl aktarılacağına dair kısa bir genel bakışı burada bulabilirsiniz.
Android telefonunuzda Google Play Store'a gidin ve AllCast uygulamasını yükleyin. Uygulamayı Android cihazınızda başlatın.
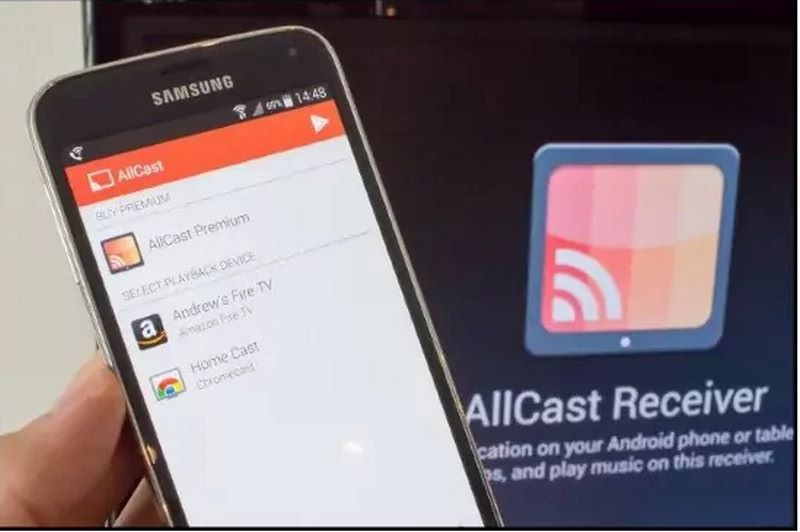
Bir uygulamadan yayın yapmak istiyorsanız yayınla düğmesini arayın. Yayınla düğmesine basıldığında AllCast bir cihaz araması başlatacaktır. Listeden Apple TV'nizi seçin.
AllCast'ı kullanarak kapsamı Android telefonunuzdan Apple TV'nize yayınlayabilmelisiniz.
Apple'ın AirPlay teknolojisi nedeniyle MacBook'lar, Android cihazların aksine entegre bir yayınlama çözümüne sahiptir. AirPlay ile Mac'inizi Apple TV'ye yansıtabilirsiniz. Sonraki aşamalarda AirPlay aracılığıyla MacBook'u Apple TV'ye nasıl yansıtacağımızı keşfedeceğiz.
Kullandığınız macOS sürümüne bağlı olarak Denetim Merkezi'ne ulaşmanın iki yolu vardır.
macOS Monterey veya sonraki sürümleri için: Menü çubuğunuzun sağ üst kısmındaki Kontrol Merkezi simgesini tıklayın.
Daha eski macOS sürümleri için menü çubuğundaki AirPlay simgesini tıklayın.
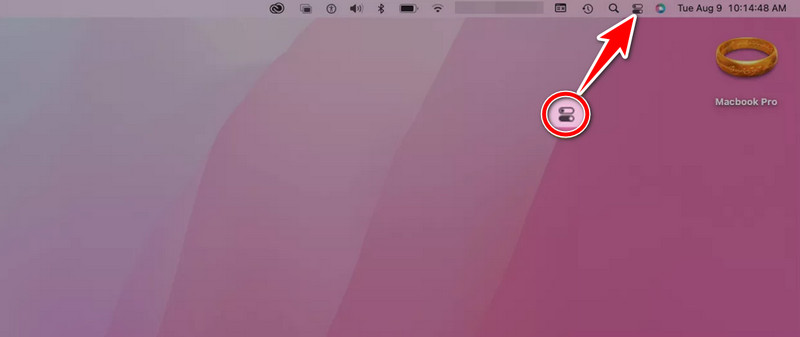
Simgeyi Kontrol Merkezinde bulun.
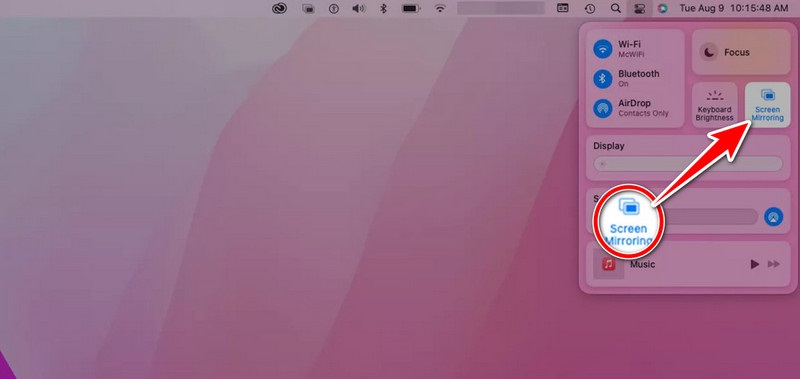
AirPlay düğmesini tıklayarak uyumlu cihazlar listesinden Apple TV'nizi seçin.
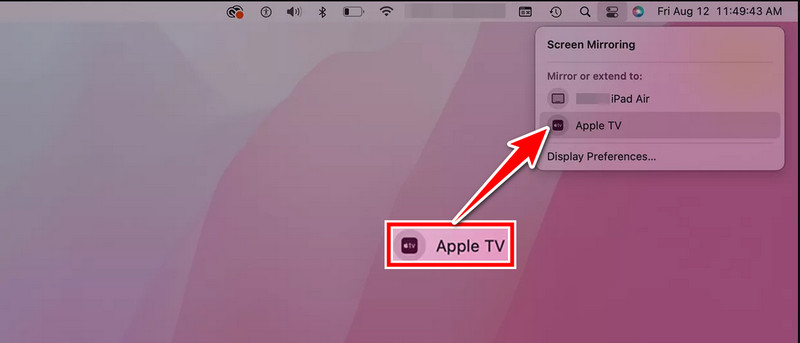
Bu talimatları tamamladıktan sonra Apple TV'niz MacBook ekranınızı veya seçilen medya kaynağını görüntülemelidir.
İçeriği Apple TV'ye aktarmanın dışında başka seçenekler var mı?
Bazı akıllı TV'ler, TV'leri diğer platformlarla veya Android telefonunuzla kullanmanıza olanak tanıyan yerleşik yansıtma özelliklerine sahiptir. Ayrıca, birkaç akış hizmeti, akıllı TV'niz için içeriği yayınlamadan görüntülemenize olanak tanıyan özel uygulamalar sunar. Ayrıca, şuna da güvenebilirsiniz: en iyi TV yansıtma uygulamaları elle seçtik.
iPhone veya iPad'imden Apple TV'ye nasıl yayın yaparım?
iPhone veya iPad'inizden Apple TV'ye yayın yapmak için her iki cihazın da aynı Wi-Fi ağına bağlı olduğundan emin olun. Ardından yayınlamak istediğiniz içeriği açın ve AirPlay simgesine dokunun. Yayına başlamak için mevcut cihazlar listesinden Apple TV'nizi seçin.
Apple TV'mdeki yayın sorunlarını nasıl düzeltebilirim?
Apple TV'de yayın yaparken sorun yaşıyorsanız hem Apple TV'nizi hem de yayın yaptığınız aygıtı yeniden başlatın. Her ikisinin de en yeni yazılıma sahip olduğundan emin olun. Ayrıca her ikisinin de aynı Wi-Fi'de olup olmadığını kontrol edin. Ek yardım için üreticinin talimatlarına veya sorunlar devam ederse Apple Destek'e başvurun.
Bilgisayarımın web tarayıcısından Apple TV'ye içerik yayınlayabilir miyim?
Evet, AirParrot gibi AirPlay uyumlu uygulamaları kullanarak web tarayıcısı içeriğini bilgisayarınızdan Apple TV'ye yayınlayabilirsiniz. Mac bilgisayarların yerleşik ekran yansıtma özelliklerini de kullanabilirsiniz.
İnternet bağlantım düzensiz veya yavaşsa yine de Apple TV'de materyal yayınlayabilir miyim?
AirPlay ile videoyu Apple TV'ye yayınlamak esas olarak Wi-Fi bağlantınıza bağlıdır. Ancak, çevrimiçi içerik akışı için istikrarlı bir internet bağlantısı en iyisidir. Yerel olarak kaydedilmiş içeriği cihazınıza yayınlayabilmeniz gerekir. Bu internet hızına bağlı değildir. Cihazlarınız aynı Wi-Fi ağına bağlı olduğu sürece çalışır.
Çözüm
Apple TV'ye yayınlama, çeşitli aygıtlardan TV'nize medya akışını mümkün kılar. Kolayca öğrenebilirsiniz Apple TV'ye nasıl yayın yapılır ve Paylaş. Bunu AirPlay ile çalışan yazılım veya adaptörlerle yapabilirsiniz. Bu, PC, iPhone, Android veya MacBook kullanıyor olsanız da geçerlidir. Prosedürü takip etmek kolaydır. Sunumlar, oyun oynama ve akış için görüntülemeyi iyileştirir. Cihaz ayarlarındaki değişikliklerle bile çalışır. Apple TV'ye yayın yapmak, birçok platforma ve aygıta eğlence seçenekleri ekler.
Bunu faydalı buldunuz mu?
519 oylar