Sorunsuz eğlence ve bağlantıya olan ihtiyacımız teknolojiyle birlikte artıyor. Ekranda bir şeyler paylaşmayı ve cihazlarımızı büyük ekrana bağlayan bir işlev olan AirPlay'i sunmayı seviyoruz. AirPlay, Apple TV'nize kablosuz olarak içerik yayınlamanıza olanak tanıyarak en sevdiğiniz eğlenceyi arkadaşlarınız ve ailenizle paylaşmanızı kolaylaştırır. Mac'ten Apple TV'ye Airplay, iPad, iPhone, PC veya Android! Kendi evinizin rahatlığında hayattan daha büyük bir şeyi deneyimlemek için AirPlay'i Apple TV'de kullanmanın basit yollarını bizimle keşfedin.
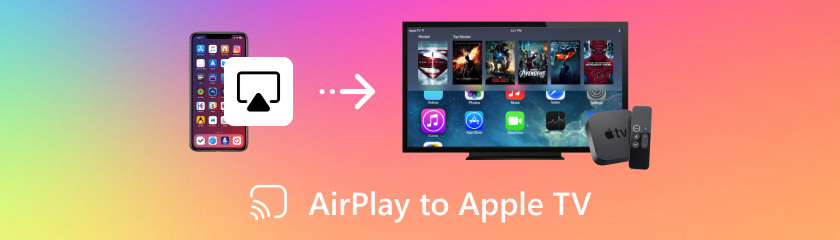
AirPlay ile yaşam alanınızı ana ekran dinlenme alanına dönüştürebilirsiniz! Bu yerleşik özellik sayesinde medyayı Airplay Macbook'tan Apple TV'ye kolayca aktarabilirsiniz. AirPlay'den kablosuz olarak birkaç kolay adımda nasıl yararlanabileceğiniz aşağıda açıklanmıştır:
Mac'inizde menü çubuğunun sağ üst köşesindeki üç noktalı düğmeyi tıklayın. Sonuç olarak Kontrol Merkezi açılır. Ekran yansıtmayı bulun.
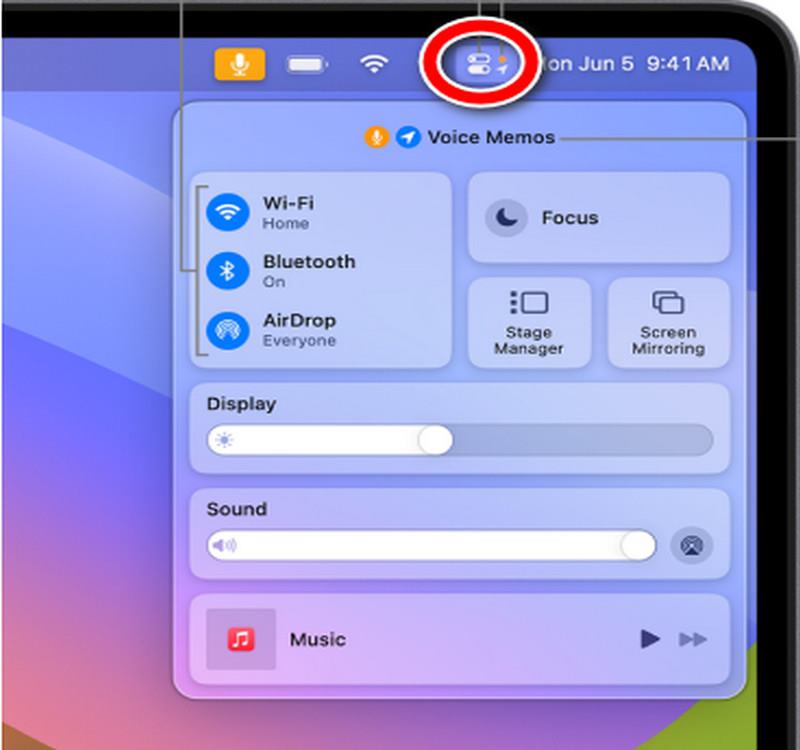
Kullanılabilir AirPlay cihazlarının listesini görüntülemek için Ekran Aynalama'yı tıklayın. Apple TV'nizin adını seçin.
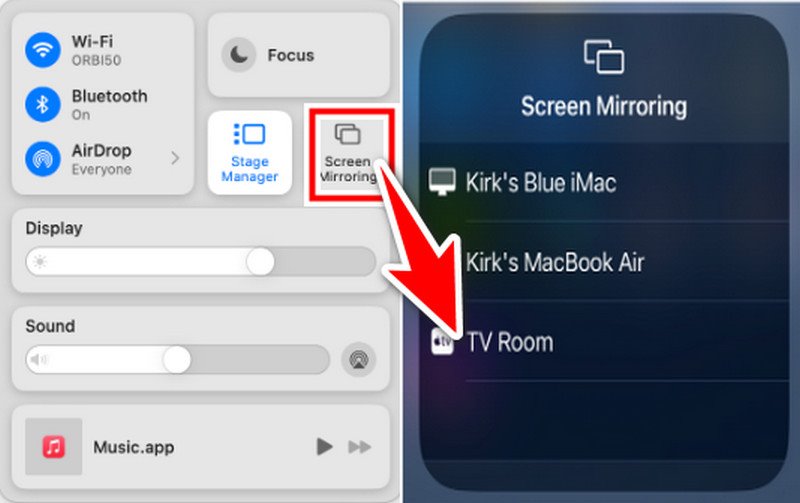
İsteğe bağlı: MacOS Monterey veya sonraki bir sürümünü çalıştırıyorsanız kullanabileceğiniz iki seçenek vardır: Mac ekranınızın tamamını yansıtmak veya Apple TV'nizi ikinci ekran olarak kullanmak. Bir kez daha Ekran Aynalama seçeneğini tıklayın ve Ayrı Ekran Olarak Kullan veya Yerleşik Ekranı Aynala'yı seçin.
Büyük Ekranı Takdir Edin! Artık Mac ekranınız Apple TV'nize yansıtıldığına göre, büyük ekranda medya akışının keyfini çıkarabilirsiniz. AirPlay yansıtmayı sonlandırmak için Kontrol Merkezi'ne geri dönün, Ekran Yansıtma'yı seçin ve AirPlay'i Kapat'ı seçin.
Apple TV ve iPad'iniz mi var? Eğlence deneyiminizi geliştirmek için AirPlay iPad to Apple TV'yi kullanmaya hazırlanın ve iPad ekranını TV'de paylaşma kolayca! AirPlay, TV'nizi devasa bir iPad ekranına dönüştürerek iPad ekranınızdaki her şeyi kablosuz olarak doğrudan Apple TV'nize aktarmanıza olanak tanır. En sevdiğiniz şeyleri daha büyük ekranda izleyebilmek için AirPlay'den en iyi şekilde nasıl yararlanabileceğinize bakalım!
Hem iPad'i hem de Apple TV'yi aynı Wi-Fi ağına bağlayın. Kontrol Merkezi'ni açmak için iPad ekranınızın sağ üst köşesinden aşağı doğru (veya eski modellerde alt kenarlıktan yukarıya doğru) kaydırın.
Kontrol Merkezindeki Ekran Aynalama düğmesine dokunun. Apple TV'nizin erişilebilir cihazlar arasında listelendiğini görmelisiniz. AirPlay'i etkinleştirmek için üzerine dokunun. Bağlantıyı doğrulamak için istendiğinde TV ekranınızda gösterilen kodu girin.
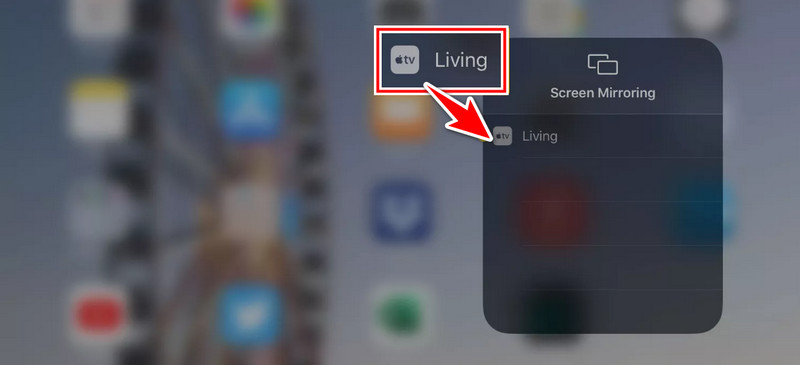
Artık iPad'inizin ekranı Apple TV'nize yansıtıldığına göre filmlerin, resimlerin, oyunların ve daha fazlasının büyük ekran akışının keyfini çıkarabilirsiniz!
AirPlay ile medyayı iPhone'unuzdan Apple TV'ye kablosuz olarak yayınlayabilir, böylece en sevdiğiniz videonun keyfini daha büyük bir ekranda çıkarmanızı kolaylaştırabilirsiniz. Doğrudan iPhone'unuzda video izlerken, resimlere bakarken, oyun oynarken ve daha fazlasını yaparken geniş ekran deneyiminin keyfini çıkarmanızı sağlayacak. Bu kolay adımlarla size iPhone'dan Apple TV'ye nasıl Airplay yapacağınızı öğreteceğim!
iPhone ve Apple TV'nizin bağlı olduğu Wi-Fi ağlarının aynı olduğunu doğrulayın. iPhone'unuzdaki Kontrol Merkezi'ne erişmek için sağ üst köşeden aşağı doğru kaydırın.
AirPlay düğmesine basın. AirPlay düğmesine dokunmadan önce bazı uygulamalarda başka bir düğmeye basmanız gerekebilir. Örneğin, Fotoğraflar uygulamasında önce Paylaş düğmesine dokunun.
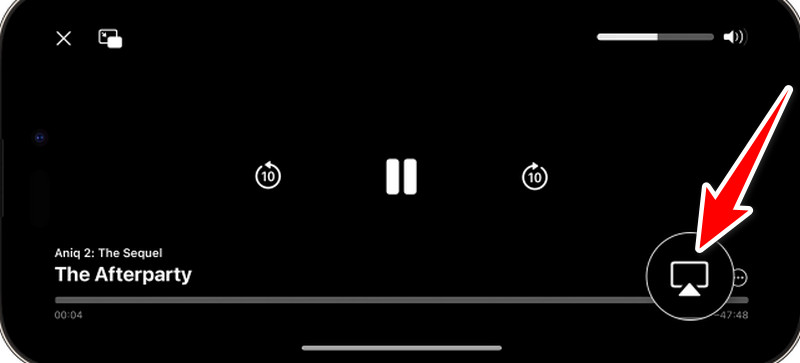
Artık iPhone'unuzun ekranını AirPlay aracılığıyla TV'nizde görebilmelisiniz.
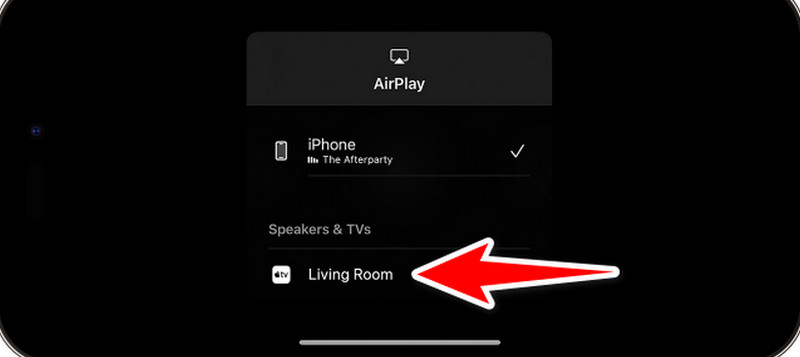
Apple'ın AirPlay teknolojisinin yardımıyla Airplay'i bilgisayarınızdan Apple TV'nize kablosuz olarak film, resim ve müzik dahil olarak aktarabilirsiniz. PC'nizin ekranını TV'nize yansıtmayı veya genişletmeyi kolaylaştırır, böylece birçok cihazda çalışan kusursuz bir multimedya deneyimi elde edilir, ancak bunu sorunsuz bir şekilde çalıştırmak için bir uygulama kullanmamız gerekir. Multimedya deneyiminizi birden fazla platforma yaymanın kolay bir yolu AirParrot'u kullanmaktır. Bu yazılım uygulaması AirPlay içeriğini PC'mizden Apple TV dahil çeşitli cihazlara aktarmamızı sağlar. AirParrot ile PC ekranınızı kolayca yansıtabilir veya belirli medya dosyalarını kablosuz olarak Apple TV'nize aktarabilirsiniz.
Öncelikle AirParrot'u bilgisayarınıza indirip yükleyin. Bundan sonra uygulamayı başlatın.
AirParrot arayüzündeki AirPlay düğmesine tıklayın, ardından erişilebilir cihazlar listesinden Apple TV'nizi seçin. AirParrot, Apple TV'niz de dahil olmak üzere mevcut AirPlay alıcılarını bulmalıdır.
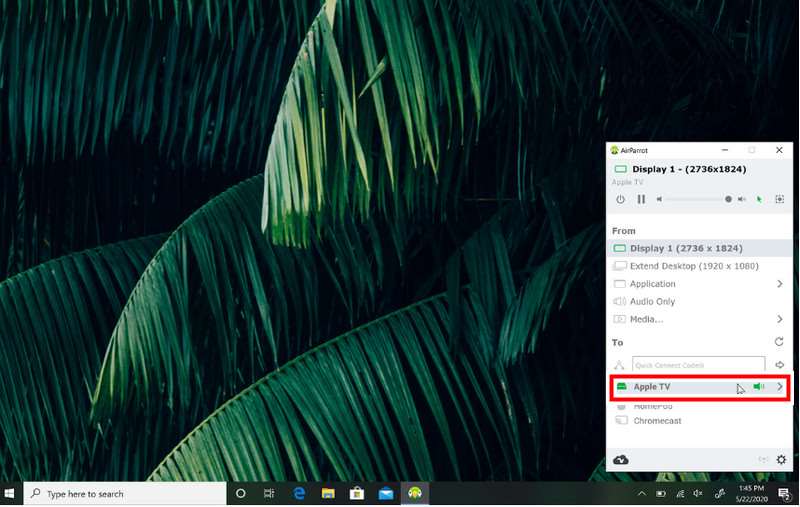
Apple TV'nizi seçtikten sonra hangi PC içeriğini yayınlamak istediğinize karar verin. PC'nizin ekranı veya belirli bir program penceresi AirParrot aracılığıyla Apple TV'nize yansıtılacaktır. Oynatma ve diğer parametreler doğrudan bilgisayarınızdan kontrol edilir.
Android'i Apple TV'de nasıl yayınlayacağınıza ilişkin adımları mı arıyorsunuz? AllCast uygulamasını yükleyerek, iki cihazı aynı Wi-Fi ağına bağlayarak, AllCast uygulamasını açarak, Apple TV'nizi seçerek ve yayınlamak istediğiniz içeriği seçerek bir Apple TV'ye materyal akışı yapmak için bir Android cihazı kullanılabilir. En sevdiğiniz müzikleri, filmleri ve resimleri büyük ekranda görmenin ve duymanın kolay bir yoludur. İşte nasıl kullanılacağı. Yöntem yalnızca Apple TV ile sınırlı değil. Aslında şu adımları takip edebilirsiniz: Android ekranını TV'lere aktar hem de çeşitli türlerde.
AllCast uygulamasını Google Play Store'dan Android cihazınıza yükleyin ve başlatın.
Apple TV'nizle paylaşmak istediğiniz videoyu veya görüntüyü seçin, AllCast uygulamasında Yayınla'ya dokunun ve Apple TV aygıtınızı seçin.
AllCast uygulamasıyla Android telefonunuzu kullanarak Apple TV'nize akış yapmaya başlamalıdır.
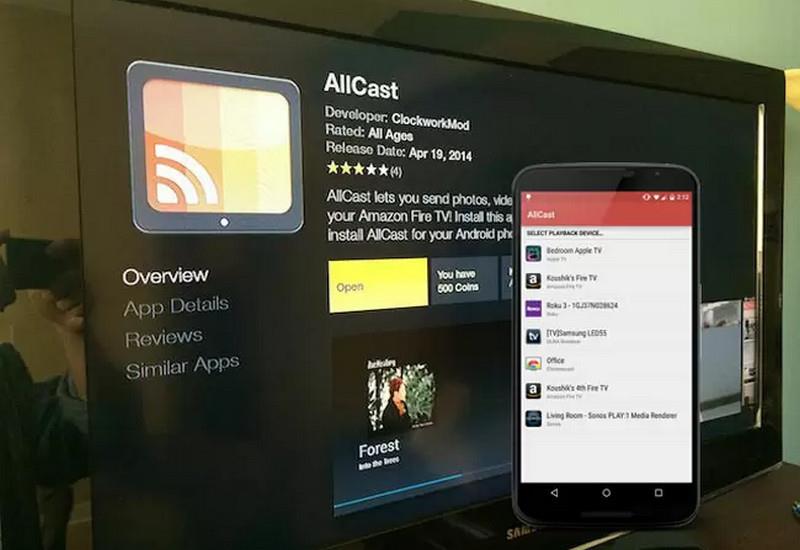
Airplay, Apple TV'ye nasıl bağlanamıyor?
AirPlay bağlantılarının başarısız olmasının birkaç nedeni vardır: Ağ bağlantınızı doğrulayın. Ardından gadget'ları yeniden başlatın. Programı yeniden yükleyin. Apple TV'nin AirPlay ayarlarını kontrol edin. Güvenlik yazılımınızı veya güvenlik duvarınızı inceleyin. Apple TV'nin ağ yapılandırmasını sıfırlayın. Gadget'ın uyumlu olduğunu doğrulayın. Yönlendiriciyi yeniden başlatın. Kesinti olup olmadığını inceleyin. Sorun devam ederse Apple Destek ile iletişime geçin.
Wi-Fi olmadan Apple TV'de nasıl Airplay yaparsınız?
Apple TV Wi-Fi olmadan oynatılmalıdır. Öncelikle iPad veya iPhone'unuzda Kişisel Erişim Noktasını açın. Ardından Kişisel Erişim Noktası ağını Apple TV'nize bağlayın. Daha sonra, her zamanki gibi aygıtınızı Apple TV'de AirPlay ile oynatın. Bluetooth'un açık olduğundan ve her iki cihazın da kapsama alanı içinde olduğundan emin olun.
Entegre AirPlay desteği olmayan uygulamalardan AirPlay ortamını kullanmak mümkün mü?
Evet, Mac'inizin veya iOS aygıtınızın tüm ekranını Apple TV'nize yansıtmak için AirPlay yansıtmayı kullanabilirsiniz. AirPlay hedefi olarak yalnızca Apple TV'nizi seçerek aygıtınızdaki herhangi bir içeriği izleyebilirsiniz. Cihazınızın ekranını TV'ye yansıtacaktır.
Önceki Apple TV modelleri AirPlay'i destekliyor mu?
AirPlay'in işlevselliği, Apple TV'nizin modeline ve desteklediği AirPlay sürümüne bağlı olarak değişiklik gösterebilir. Daha yeni modeller genellikle uyumlu olsa da, eski modeller en yeni AirPlay özellikleriyle tam olarak uyumlu olmayabilir.
Çözüm
Özetle, Mac'ten Apple TV'ye Airplay nasıl yapılır. Sadece bu değil, iPad'de, iPhone'da, PC'de ve hatta Android'de de Airplay yapabilirsiniz. Kablosuz bir ağa benzer şekilde çalışarak filmlerin, müziğin ve diğer içeriklerin keyfini büyük ekran TV'nizde zahmetsizce çıkarmanıza olanak tanır. Eğlence deneyiminiz zenginleştirilecek AirPlayBu, Apple TV'nizde çeşitli aygıtlardaki materyalleri paylaşmanızı ve bunların keyfini çıkarmanızı kolaylaştırır.
Bunu faydalı buldunuz mu?
477 oylar