Mac'inizde multimedyayı düzenleyin! Apple'ın akıllı kablosuz akış teknolojisine AirPlay adı verilir. İçeriği iPad veya iPhone'unuzdan Mac'inizin ekranına kolayca yansıtmanıza olanak tanır. Bu kılavuz şunları yapmanızı sağlayacaktır: iPhone'dan Mac'e Airplay Mac'inizden Airplay iPad'in yanı sıra. Tercih ettiğiniz ses ve videoyu iPhone veya iPad'inizden Mac'inizdeki hoparlörlerle paylaşmak için AirPlay'i nasıl kullanacağınızı keşfedin. iPad'inizin veya iPhone'unuzun ekranını yansıtın. Sunumlar, oyunlar ve paylaşımlar için en iyi görseller içindir. Deneyiminizi geliştirmeye hazır olun. Apple cihazlarınız arasındaki gizli bağlantıyı keşfedeceksiniz.
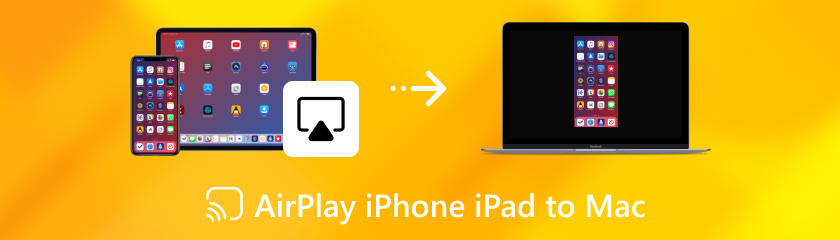
Airplay'i iPhone'dan Mac'e ve iPad'inize aktarabilir misiniz? AirPlay'i Apple aygıtlarınız için benzersiz bir özellik olarak düşünün. Aralarında kablosuz olarak dosya paylaşımını kolaylaştırır. Sunumlar için ekranınızın tamamını paylaşabilir, iPhone'unuzdan HomePod hoparlörünüze müzik akışı yapabilir ve iPad'inizden TV'de video izleyebilirsiniz. En sevdiğiniz içeriği evinizdeki en iyi hoparlörlerde veya büyük ekran TV'lerde yalnızca bir dokunuşla veya tıklamayla görüntüleyebilirsiniz. Bu, gadget'larınıza birbirleriyle iletişim kurma ve içerik alışverişinde bulunma yeteneği vermek gibidir. Artık bunu zaten bildiğinize göre, Airplay'i kullanmanın artıları ve eksileri burada.
Hiç Airplay iPhone'dan Macbook'a veya iPad'den Mac'e video akışını kapatmak istediniz mi? AirPlay harika bir özellik olmasına rağmen, cihazınızın sesinin geri dönmesini istediğiniz anlar vardır. Merak etme. AirPlay'i devre dışı bırakmak gerçekten çok basit! AirPlay'i birkaç dokunuşla hızlı bir şekilde nasıl devre dışı bırakacağınıza dair hızlı kılavuzda size yol göstereceğiz. Şimdi gidelim! AirPlay'i iPhone veya iPad'de açmak ve kapatmak için şu adımları izleyin:
Kontrol Merkezi'ne erişmek için cihazınızın ekranının sağ üst köşesinden aşağı doğru kaydırın. Ekran Yansıtma sembolünü basılı tutun.
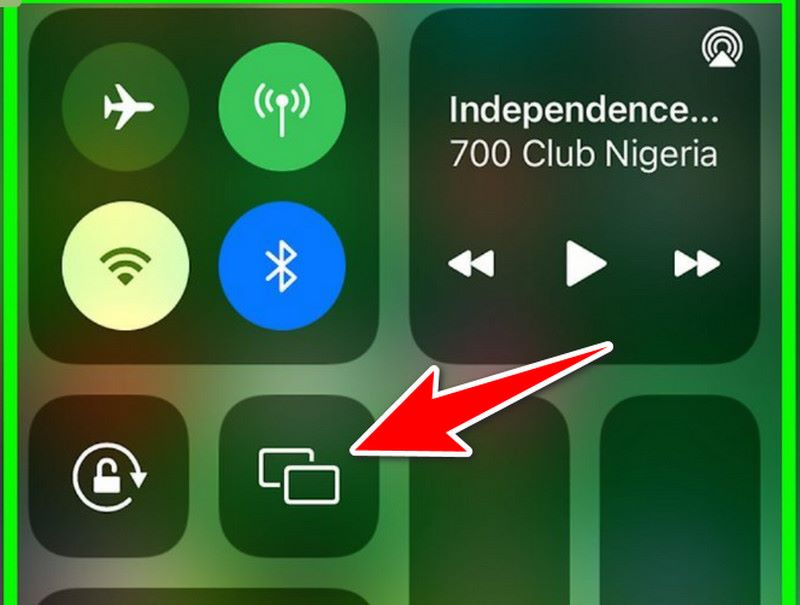
Görüntülenen listeden AirPlay'i kullanmak istediğiniz cihazı seçin.
iPhone'da AirPlay'i Devre Dışı Bırakmak için:
Kontrol Merkezine erişmek için önceki adımı bir kez daha izleyin. Ekran Aynalama sembolüne dokunun.
AirPlaying'i farklı bir cihazda sonlandırmak için Yansıtmayı Durdur'u seçin.
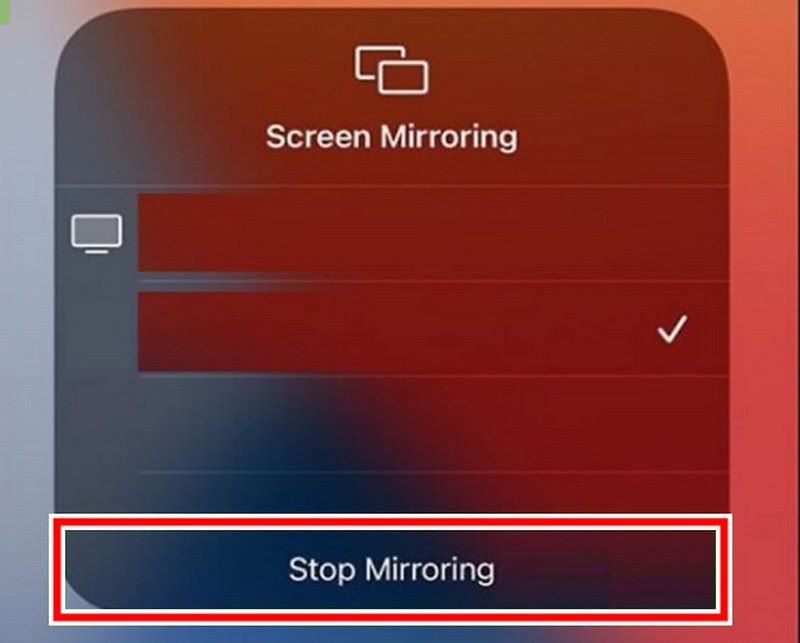
iPhone veya iPad'iniz şu anda AirPlay'i kullanarak bir hoparlörden veya başka bir cihazdan ses çalıyorsa, müzik kutucuğundaki AirPlay'e dokunmanız yeterlidir.
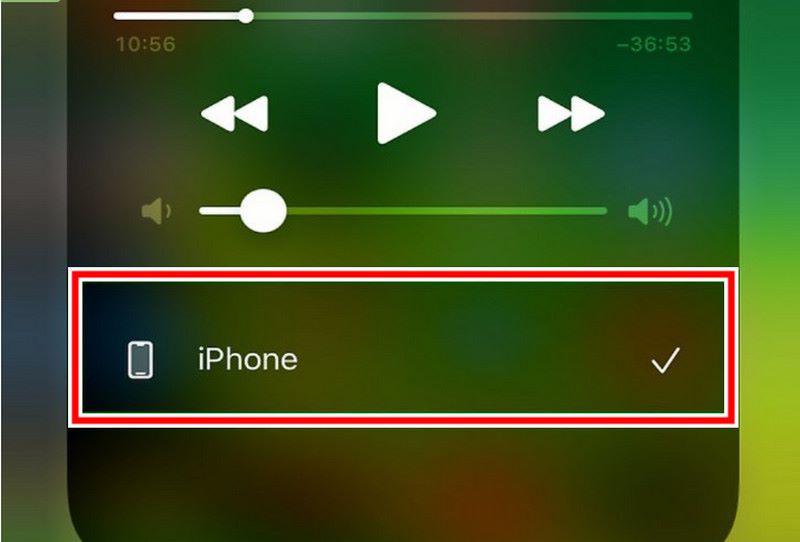
AirPlay'den Mac'e:
Menü çubuğunda AirPlay'i seçin.
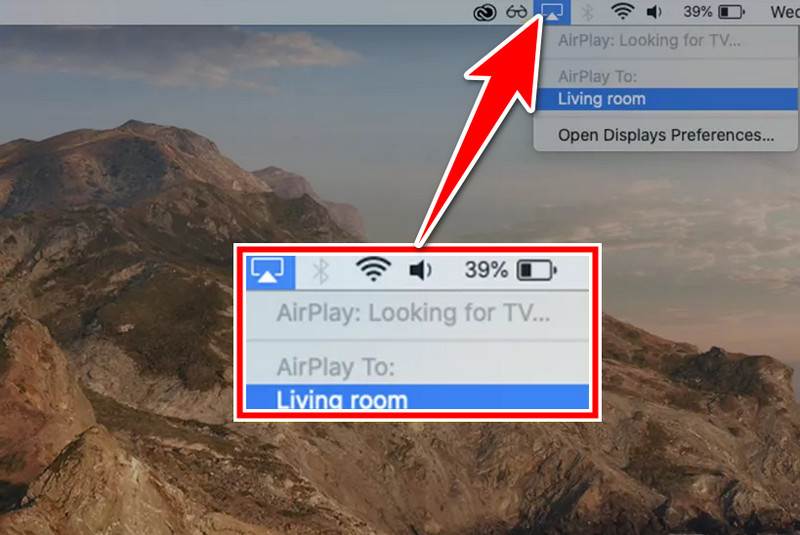
Açılır menüden AirPlay'i kullanmak istediğiniz cihazı seçin.
Mac'te AirPlay'i Devre Dışı Bırakmak için:
Bir kez daha AirPlay sembolüne tıklayın. Seçim menüsünden AirPlay'i Kapat'ı seçin.
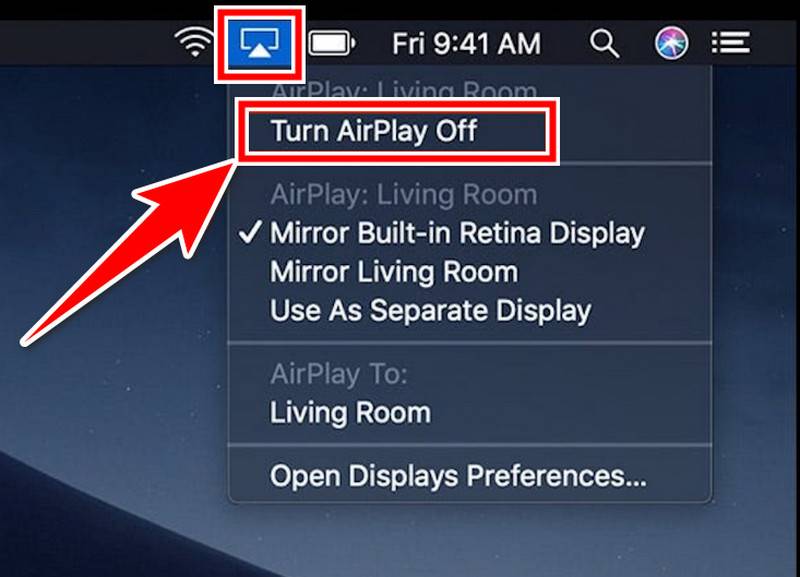
iPhone'unuzdaki bir videoyu Mac'inizin geniş ekranında görüntülemek ister misiniz? Veya tüm alana müzik akışı sağlamak için Mac'inizin hoparlörlerini kullanın. AirPlay size yardımcı olabilir! Airplay'i iPhone'unuzdan Macbook'a kablosuz olarak aktarın iPhone'unuzu yansıtan ekran AirPlay aracılığıyla Mac'e. Bunu kullanarak size yol göstereceğiz. İşte iPhone'dan Mac'te Airplay'in nasıl yapılacağına dair birkaç kolay adım.
Mac'inizin ve iPhone'unuzun aynı kablosuz ağa bağlı olduğunu doğrulayın. Kontrol Merkezine ulaşmak için iPhone ekranınızı aşağı kaydırın.
Ekran Yansıtma'ya dokunun. iPhone'unuz AirPlay'i destekleyen cihazları arayacaktır. Mac'inizin adı listede göründüğünde üzerine dokunun.

iPhone'unuzu, ekranını yansıtacak olan Mac'inize bağlayarak daha büyük bir monitörde izleyebilir ve onunla etkileşimde bulunabilirsiniz.
Büyük ekran zamanı! AirPlay kurtarmaya geliyor! Bu yerleşik Apple işlevini kullanarak içeriği iPad'inizden Mac'inize kablosuz olarak aktarabilirsiniz. Airplay iPad'i Mac'e aktarmanın ayrıntılarını paylaşarak iPad'inizi Mac'inizin ekranı için kablosuz projektör olarak kullanmanızı sağlayacağız. Eğlence deneyiminizi yeni bir seviyeye taşımaya hazırlanın!
iPad'inizde Denetim Merkezi'ni açın ve ardından Ekran Yansıtma'ya dokunun.
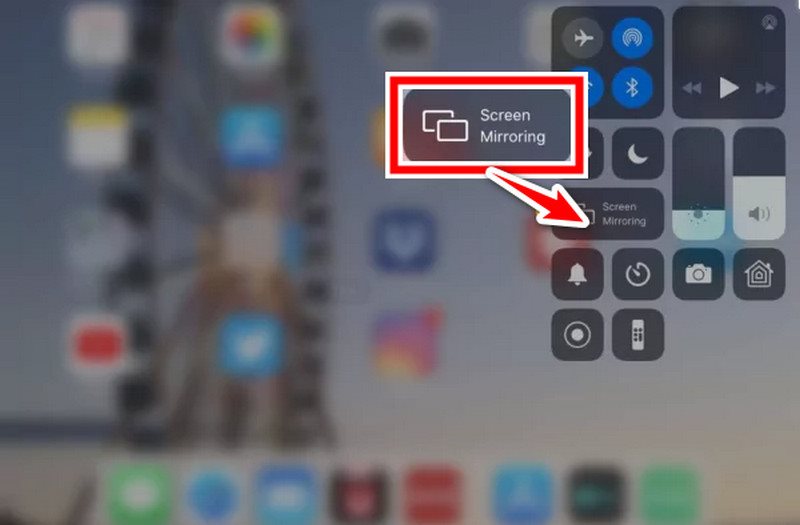
iPad'iniz AirPlay'i destekleyen cihazları arayacaktır. Mac'inizin adı listede göründüğünde üzerine dokunun.
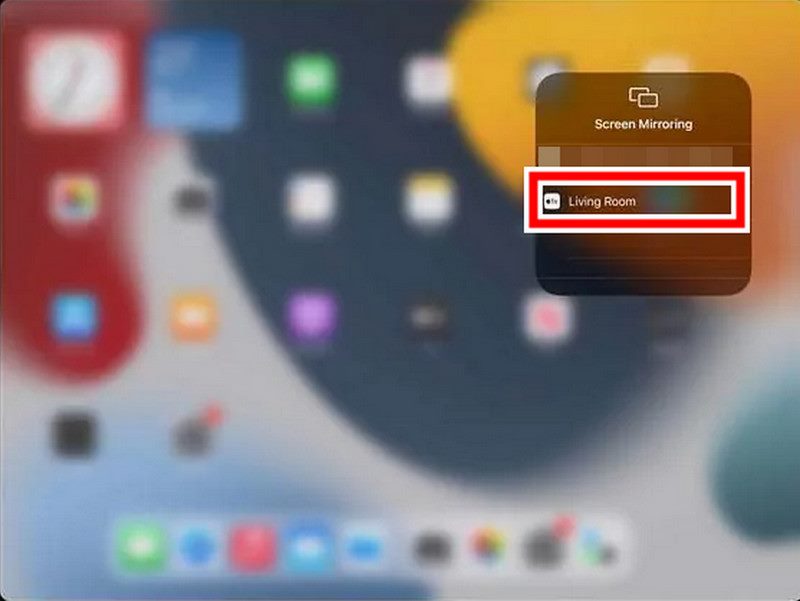
iPhone'unuzu, ekranını yansıtacak olan Mac'inize bağlayarak, onu daha büyük bir monitörde görüntüleyebilir ve kullanabilirsiniz.
iPhone'dan Mac'e Airplay yapabilir miyim?
Müzik veya filmler iPhone'dan Mac'e AirPlayed edilebilir. aynı kablosuz ağda. Medya açma uygulamasını açın, AirPlay'e (kare ve yukarı ok) dokunun, Mac'i seçin ve görünürse kodu girin. İyi eğlenceler!
Video oynatırken Mac ekranının parlaklığını korumak mümkün mü?
AirPlaying sırasında Mac'inizi bir süre boşta bıraktığınızı varsayalım. Otomatik olarak kapanabilir. Bunu önlemek için Sistem Ayarları ve Ekran'a gidin ve Şu süreden sonra uyku kaydırıcısını Asla veya daha uzun bir süre olarak değiştirin.
AirPlay'i nasıl açıp kapatabilirim?
AirPlay genellikle varsayılan olarak açıktır. Özel bir açma/kapama düğmesi yoktur ancak Mac'inizdeki ayarları kontrol edebilirsiniz (Sistem Ayarları > Genel > AirPlay Alıcısı). iPhone/iPad'de akış mevcut olduğunda kullandığınız uygulamanın içinde AirPlay görünür.
Çözüm
AirPlay multimedya deneyimini geliştirir. Tüketicilerin daha büyük ekranlarda veya daha iyi hoparlörlerde izlemesine olanak tanır. İster ses veya video akışı yapıyor olun, ister akıllı telefonunuzun ekranını yansıtıyor olun, bu durum geçerlidir. Şeyden bahsediyor iPhone'dan Mac'e Airplay nasıl yapılır veya iPad'den Mac'e Airplay. Apple cihazları arasında görsel-işitsel içeriğin paylaşılmasına ve keyfini çıkarılmasına olanak tanır.
Bunu faydalı buldunuz mu?
513 oylar