Final Cut Pro kullanarak titremeyen, profesyonel görünümlü videolar oluşturmayı hedefliyorsanız, sabitleyici özelliğini ustalıkla kullanmak cevaptır. İster dağların nefes kesici fotoğrafları olsun, ister kalp atış hızını artırabilen dinamik çekimler; görsellerin ipeksi pürüzsüz olması gerekir. Bu eğitimde, basit engebeli görüntüleri, hepsi de Final Cut Pro'da video sabitlemeBaşlamaya hazır mısınız?
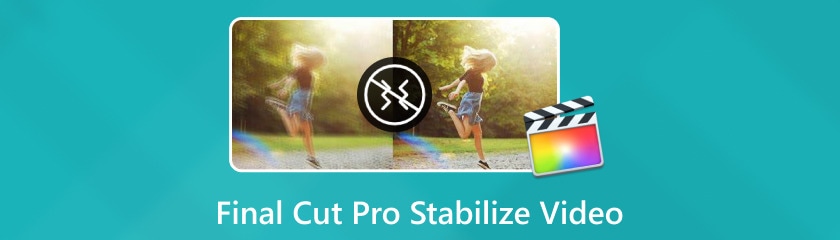
Final Cut Pro aslında stabilizasyon açısından en iyisidir, bu nedenle titrek çekimlerinizi stabilize etmek ve yine de videonuz için tercih ettiğiniz kaliteye sahip olmak için tamamen otomatik ve zahmetsiz bir işlem istiyorsanız, bu yazılım kullanıcılarına bu özellikleri de sunar. Bu seçenek, Final Cut Pro'nun en uygun stabilizasyon yöntemini seçmesini sağlar. Videodaki pikselleri inceler, temel stabilizasyon hatalarını bulur ve ardından en uygun onarımları yapar.
Final Cut Pro'da videoyu otomatik olarak nasıl sabitleyebileceğinizi öğrenin:
Bir proje oluşturun ve titrek klibinizi Final Cut Pro'ya aktarın. Sadece şuraya gidin: Dosya, ardından tıklayın İçe aktarmak, ve daha sonra medyaŞimdi kullanmak istediğiniz videoyu seçin ve İçe aktarmak buton.
Daha sonra şuraya gidin: pencere, Tıklayın Çalışma Alanında Gösterve sonra seçin Müfettiş ve düğmesine dokunun. Sağ panelden, Video sekmesi. Ardından, aşağıya doğru gidin stabilizasyon ve etkinleştirin.
Ardından, tıklayın Otomatik Yöntem açılır menüsünde. Bununla birlikte, yazılım artık otomatik sabitleme için videonuzu işlemeye başlayacaktır. Sabitlendikten sonra, artık videonuzu dışa aktarma zamanı.
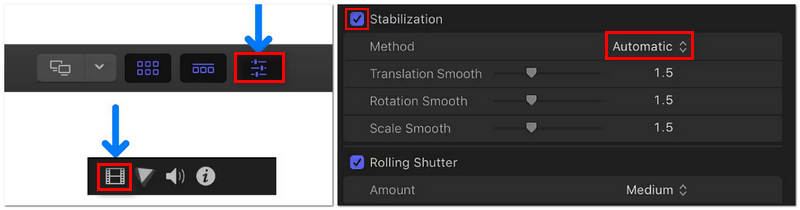
Otomatik sabitleme altında birkaç ipucu: Entegre pürüzsüzlük kaydırıcısını kullanarak videonuzu daha da ince ayarlayabilirsiniz. Video kalitesinin biraz bozulduğunu veya fark edilir bir kare düşüşü olduğunu düşünüyorsanız, pürüzsüzlüğün mevcut değerini iki katına çıkarabilir ve sonuçları kontrol edebilirsiniz.
Final Cut Pro video sabitlemesindeki SmoothCam, Çeviri, Döndürme ve Ölçek Düzeltme kaydırıcılarını değiştirmek için kullanılır. Bu yöntem tarafından kullanılan varsayılan sabitleme tekniği, kameranın dönme, dikey ve yatay hareketlerini işler.
Atışlarınızı sabitlemek için bu kaydırıcıları sıfırdan büyük herhangi bir sayıya ayarlayın. Bunu basitçe nasıl yapabileceğinizi anlatalım:
İlk olarak, şunun olduğundan emin olmalısınız: stabilizasyon panel etkinleştirildi.
Daha sonra Yöntem menüsünden sadece şunu seçin: Pürüzsüz Kamera.
Bundan sonra, kaydırıcıları tercihinize göre ayarlayabilir ve videonuzu profesyonelce sabitleyebilirsiniz. Her bir ayarın nasıl çalıştığını öğrenmek için aşağıdaki resme bakabilirsiniz. Tamamlandığında, sabitlenmiş videonuzu artık dışa aktarabilirsiniz.
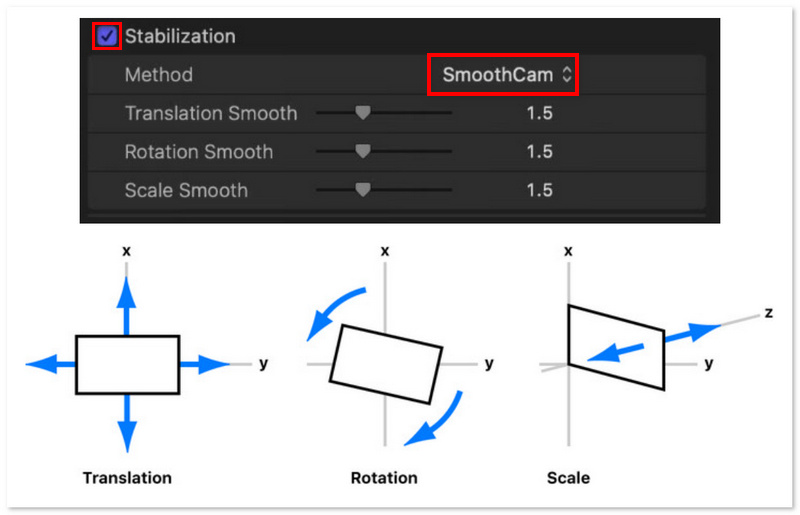
Elbette, herhangi bir ayarlama yapmadan önce, üzerinde çalıştığınız kamera hareketinin türünü belirlemelisiniz. Örneğin, kameranız film çekerken ileri veya geri hareket etmiyorsa, Scale Smooth kaydırıcısını değiştirmeniz muhtemelen gerekmeyecektir. Bunun yerine, değerini 0 olarak korumalısınız. Çeviri ve Döndürme kaydırıcıları aynı şekilde çalışır. Kaydırıcılar, düzeltilmesi gereken kamera hareketleriyle eşleşecek şekilde ayarlanmalıdır. İstenen sonucu elde etmek için değerleriyle denemeler yapmak gerekebilir.
Pan ve zoom gibi dinamik kamera hareketleriyle video görüntülerini sabitlemek için InertiaCam tasarlanmıştır. Final Cut Pro, InertiaCam'i kullanırken filmi otomatik olarak analiz eder ve sabitleme ayarlarını buna göre değiştirir.
Final Cut Pro'da videonuzu sabitlemek için InertiaCam'i uygulamak için basit adımlar şunlardır:
Yukarıdaki diğer yöntemde olduğu gibi, etkinleştirmeniz gerekir stabilizasyon Birinci.
Ardından Yöntem menüsüne gidin ve şunu seçin: EylemsizlikKamerası.
Bundan sonra, ayarlayabilirsiniz Pürüzsüzleştirme kaydırıcı. InertiaCam efektinin gücünü ayarlayarak, kamera hareketlerinin doğal hızını korurken gereken denge derecesini elde edebilirsiniz. Ardından, bitirdiğinizde dengelenmiş klibinizi dışa aktarabilirsiniz.
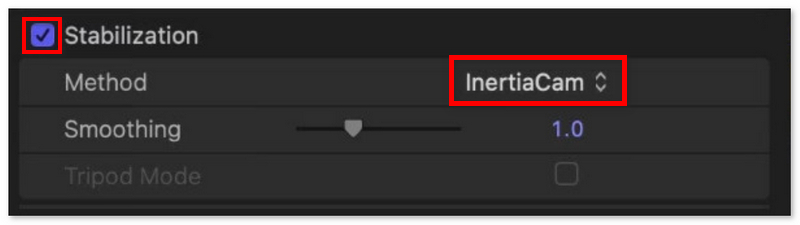
İlginçtir ki, ne çıkacağına bağlı olarak, Final Cut Pro, InertiaCam seçildiğinde bir Tripod Modu seçeneği sunabilir. Tripod Modu etkinleştirildiğinde, sabit bir kameranın tripoda monte edilmiş halinin yanılsamasını yaratır, bu da statik bir perspektifin gerektiği ancak kamera hareketine izin verilmediği durumlar için mükemmeldir.
Videoları sabitlemedeki etkinliğine rağmen Final Cut Pro mükemmel olmaktan uzaktır. Mac cihazlarla sınırlı olmasına ve eğilme ve çirkin siyah çubuklar gibi dezavantajları olmasına rağmen, hala piyasadaki en iyi seçenek olmaktan uzaktır. Bu nedenle, Aiseesoft Filmleri, piyasadaki en iyi video geliştirme ürünlerinden biri olarak kabul edilir. Bu, çözünürlüğü artırmayı, gürültüyü azaltmayı ve daha akıcı oynatma sağlamak için daha fazla kare ekleyerek genel kaliteyi iyileştirmeyi içerir. Ayrıca, Filmai tüketicilere titremesiz bir video göndermeleri için basit bir seçenek sunar; bu, hem sıradan kullanıcıların hem de içerik sağlayıcılarının yüksek kaliteli yapımlar için istediği bir özelliktir.
Özellikleri
◆ Titrek görüntülerin titrekliğini giderin.
◆ Farklı AI modelleri sunar.
◆ Kullanıcılar videoları toplu olarak geliştirebilir ve yükseltebilir.
Aşağıdaki yöntemi izleyerek Final Cut Pro sabitleyicisi yerine Filmai kullanarak görüntüleri kolayca sabitleyebilirsiniz:
Yazılımı Aiseesoft web sitesi üzerinden indirip cihazınıza kurun, kurulumdan sonra başlatın.

Bir sonraki adım, öncelikle şunu seçmenizdir: Video Sabitleyici Aşağıdaki bölüme gidin ve artık düzenlemek istediğiniz videoyu yazılımın ana arayüzünden tıklayabilir veya sürükleyebilirsiniz. Bundan sonra, sabitlemek istediğiniz klibi dikkatlice seçin.

Daha sonra kullanılacak AI modelleri seçeneği görünecektir. Klibinizi sabitlemeye başlamak için, sadece seçin ve uygulayın Video Sabitleyici özellik.

Artık Video Sabitleyici arayüzüne eriştiğinize göre, kullanılabilir ayarları değiştirebilirsiniz. Fikrinizi değiştirirseniz ve klipleri hemen sabitlemek istemezseniz, ayrıca yukarı ölçeklendirebilir, kareleri filmlere ekleyebilir veya açılır menüden diğer modları seçerek renklendirebilirsiniz. Yapay Zeka ModeliTüm bu işlemleri tamamladıktan sonra videoyu dışarı aktarabilirsiniz.

Yukarıda açıklanan prosedürü takip edin ve bu programın üretebileceği sonuçlara şaşıracaksınız. Dürüst olmak gerekirse, gözle görülür bir iyileşme olabilir ve bu oldukça basit bir yöntemdir. Filmai ile gelişmiş video sabitleme ve video iyileştirme için bir sürü başka araç elde edeceksiniz. Gerçekten de Filmai bir Windows ve Mac sabitleyicisidir ve bu, Final Cut Pro'ya pişman olmayacağınız sağlam kaliteli bir alternatiftir.
Final Cut Pro'da multicam nedir?
Final Cut Pro, aynı anda çok sayıda kamera perspektifinden video senkronize etmenize ve düzenlemenize olanak tanıyan Multicam adlı bir işleve sahiptir. Röportajlar, canlı etkinlikler veya çeşitli açılardan çekilen herhangi bir senaryo gibi projeler, kullanımından büyük ölçüde yararlanır.
SmoothCam ile InertiaCam arasındaki fark nedir?
InertiaCam tekniği, pan ve zum içeren video görüntüleri için inanılmaz derecede iyi çalışır. SmoothCam'deyken, daha önce açıklanan varsayılan sabitleme yöntemini kullanan çeviri, döndürme ve ölçek ayarlarını düzenleyebilirsiniz.
Final Cut Pro'da bileşik klip nasıl sabitlenir?
Final Cut Pro'da, önce zaman çizelgesindeki bileşik klibi sabitleyebilmek için onu seçmelisiniz. Sonra, başlatmak için sağ üst köşedeki düğmeye tıklayın. Müfettiş. Sabitlemeyi etkinleştirmek için yanındaki kutuyu işaretleyin. Final Cut Pro görüntüleri otomatik olarak değerlendirecek ve sabitleme uygulayacaktır. Sabitleme etkisini daha da ince ayarlamak için SmoothCam gibi seçeneklerle oynayabilirsiniz.
Final Cut Pro sabitleyicinin işlevselliğinde herhangi bir sınırlama veya kısıtlama var mı?
Birkaç tane. Ancak her klip Final Cut Pro sabitleyicisinden faydalanamaz. Eğimli yollar, sabit bir el kamerasıyla çekilen filmleri ileri veya geri, soldan sağa veya sağdan sola sabitleyebilmesine rağmen, kafasının karışmasına neden olabilir.
Final Cut Pro Stabilizer belirli bir video segmentine uygulanabilir mi?
Hemen değil, çünkü video sabitleme ayarlamaları yalnızca klibin tamamını etkiler, sadece parçalarını değil. Yine de bir çözüm var: videonuzu birkaç parçaya bölebilirsiniz. Sabitlemeyi bu şekilde tek bir klibe uygulayın.
Çözüm
Çok fazla titrek görüntü içeren herhangi bir video profesyonelce görünmeyebilir ve düşük kaliteli görünebilir. Kliplerinizi tercih ettiğiniz sitelere göndermeden önce, izleyicilerinizin dikkatini çekecek şekilde cilalı ve sabit olduklarından emin olun. Final Cut Pro'da video sabitleyici ve Aiseesoft Filmai ile kamera sarsıntılarını kolayca ortadan kaldırabilir, video kalitenizi artırabilir ve daha eğlenceli bir izleme deneyimi sağlayabilirsiniz. Okuduğunuz için teşekkürler!
Bunu faydalı buldunuz mu?
480 oylar