Gündem: yapay zeka sohbeti, Retro benzeri oyunlar, konum değiştirici, Roblox'un engellemesi kaldırıldı
Gündem: yapay zeka sohbeti, Retro benzeri oyunlar, konum değiştirici, Roblox'un engellemesi kaldırıldı
Ekran kaydı artık birçok amaç için gerekli bir araçtır. Bunlara oyun, toplantılar, sunumlar ve eğitim dahildir. Kullanıcıların lehine QuickTime Ekran Kaydedici kullanım kolaylığı ve macOS bilgisayarlarla kusursuz etkileşimi nedeniyle. QuickTime Ekran Kaydedici'nin özelliklerine bakacağız. Ayrıca kullanım kolaylığını ve potansiyel dezavantajlarını da ele alacağız. Ayrıca iyi bir alternatif olarak Aiseesoft Ekran Kaydediciyi de sunacağız. Başlıca faydalarını özetleyeceğiz ve QuickTime ile karşılaştıracağız. QuickTime Ekran Kaydedici temel kayıt özellikleri sağlar. MacOS ile akıcı bir arayüze sahiptir. Ancak müşteriler genellikle daha gelişmiş özellikler ve esneklik ister. QuickTime Ekran Kaydediciyi inceleyelim. Daha fazla esneklik ve kayıt gücü isteyen tüketiciler içindir.
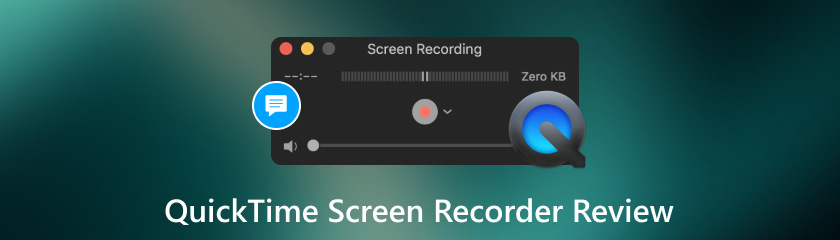
Bir ekran kayıt aracı seçerken pek çok şey dikkate alınır. Bunlar arasında performans, kullanım kolaylığı, müşteri desteği ve uyumluluk yer alır. Mac kullanıcıları sesli QuickTime Ekran Kaydını sever. Basit bir arayüze sahiptir ve macOS ile çalışır. Bu genel bakışta QuickTime'ın çeşitli kriterlere göre puanlarına bakacağız. Bunlar performans, müşteri hizmetleri, uyumluluk, kullanım kolaylığı ve güvenilirliği içerir. QuickTime Ekran Kaydedicinin ihtiyaçlarınızı karşılayıp karşılamayacağını seçebilirsiniz. Bunu bu faktörleri tartarak yapın. QuickTime'ın ekran kayıt yazılımı pazarındaki rekabete karşı nasıl bir performans sergilediğini görmek için her alanı daha ayrıntılı olarak inceleyelim.
Kullanım kolaylığı:4
Verim:4
Uyumluluk:4
Müşteri desteği:3
Güvenilirlik:4
QuickTime ekran kaydı incelemesi güvenilirdir. Temel ekran kaydetme işleri için basit bir düzeltme isteyen Mac kullanıcıları için iyi bir seçenektir. QuickTime'ın daha fazla yazılım indirmesine ihtiyacı yoktur. Ekran etkinliğini yakalamak için iyi bir seçimdir. Ancak, daha spesifik kayıt ihtiyaçları olan veya daha fazla yardım isteyen kullanıcıların cesareti kırılabilir. Sınırlar gelişmiş yeteneklerdedir. Diğer işletim sistemleriyle ve müşteri hizmetleri seçenekleriyle uyumludurlar. QuickTime Ekran Kaydedici çok güvenilir ve kullanımı kolay olmasına rağmen, daha fazla özelleştirmeye veya özel yardıma ihtiyaç duyanlar diğer ekran kayıt yazılımlarına bakabilirler.
QuickTime'ın yerleşik bir ekran kayıt özelliği vardır. MacOS işletim sisteminin bir parçasıdır. Mac bilgisayarlardaki ekran etkinliğini yakalamak için tasarlanmıştır. Mac bilgisayar kullanıcıları ekran etkinliğini kolay ve etkili bir şekilde kaydedebilir. Kullanıcı dostu bir arayüze ve temel kayıt özelliklerine sahiptir. Öğretici hazırlamak veya sunum kaydetmek gibi birçok görev için kullanabilirsiniz. Oyunların ekran görüntülerini almak için de kullanabilirsiniz.
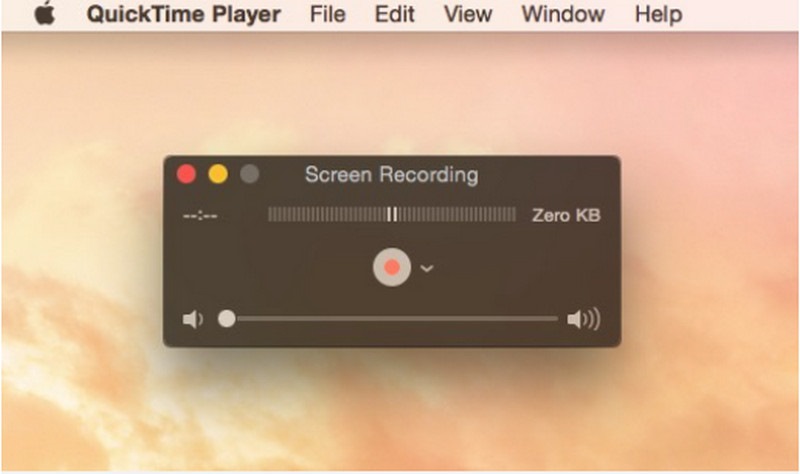
Fiyat: QuickTime sesli ekran kaydını içerir. MacOS işletim sisteminin bir parçasıdır ve Mac kullanıcıları için ücretsizdir.
Desteklenen Platformlar: macOS Sonoma, macOS Big Sur, macOS Catalina ve önceki sürümler.
Ana Özellikler:
◆ Tam ekran ve tek tek pencereler de dahil olmak üzere ekrandaki her şeyi kaydedin.
◆ Harici ses giriş aygıtlarından veya bilgisayardaki yerleşik mikrofondan gelen sesleri kaydedin.
◆ Yerleşik temel düzenleme özellikleri.
◆ Kayıtlar varsayılan olarak MOV formatında kaydedilir.
Kullanıcı arayüzü:
QuickTime ekran kaydı basit bir arayüze sahiptir. QuickTime Player'dan erişebilirsiniz. QuickTime Player'ı başlattığınızda, ekran kaydetme özelliğine Dosya menüsünden erişebilirsiniz. Veya klavye kısayollarını kullanabilirsiniz. Arayüz, kayıt tercihlerini seçmek için net seçenekler sunar. Kayıt alanını ve ses girişini seçebilirsiniz. Ayrıca kayıtları biraz çaba harcayarak kolayca başlatabilir, duraklatabilir ve durdurabilirsiniz. Kullanıcı deneyimini geliştirir.
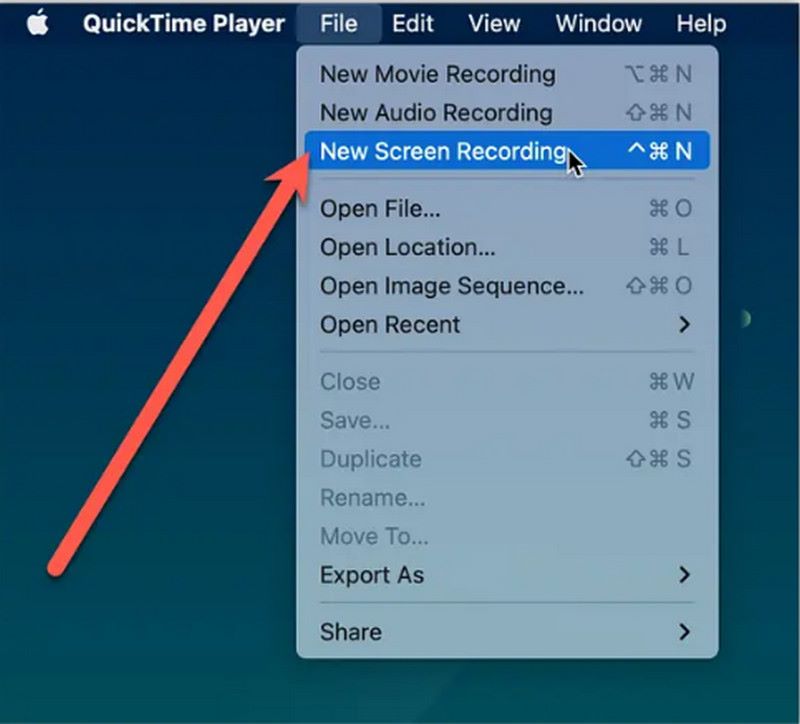
Kaydedici Özellikleri:
QuickTime oynatıcı ekran kaydı, ekran etkinliğini verimli bir şekilde kaydetmek için ihtiyacınız olan araçları sağlar. Farklı ekran öğelerini kaydedebilir. Bunlar tam ekranı, bireysel pencereleri veya özel tanımlı bölümleri içerir. Bu yetenek onun dikkat çeken özelliklerinden biridir. Uyarlanabilir. Kayıtlarınızı benzersiz ihtiyaçları karşılayacak şekilde özelleştirebilirsiniz. Örneğin, tam ekran bir sunumu kaydedebilir veya tek bir uygulamaya odaklanabilirsiniz. Ekranı kaydediyor. Ayrıca sesleri kaydetmenize de olanak tanır. Bunu aynı anda harici ses kaynaklarından veya bilgisayarınızın mikrofonundan yapabilirsiniz. Bu yetenek özellikle anlatımlı sunumlar ve öğretici filmler hazırlamak için kullanışlıdır. Ayrıca çevrimiçi toplantılardan ses kaydetmek için de kullanışlıdır.
Kayıt Kontrolleri:
QuickTime'ın kullanımı kolay kayıt kontrolleri vardır. Kayıt sürecini iyileştirirler. QuickTime Player'daki klavye kısayollarını veya kullanıcı dostu kontrolleri kullanabilirsiniz. Kayıtları başlatmanızı, duraklatmanızı ve bitirmenizi kolaylaştırırlar. Bu özelliklerin yardımıyla ekran hareketlerini daha etkili ve kesintisiz kaydedebilirsiniz.
Dışa Aktarma Seçenekleri:
QuickTime sesli ekran kaydı, müşterilerin kayıtları kaydetmesine ve dışa aktarmasına olanak tanır. Bunu kayıt bittikten sonra yapabilirler. Varsayılan olarak kaydedilen videolar, macOS ve diğer işletim sistemleriyle uyumlu olan MOV dosya biçiminde saklanır. İhtiyaçlarınıza bağlı olarak kayıtları düzenlemek veya farklı dosya formatlarına dönüştürmek için üçüncü taraf yazılımları da kullanabilirsiniz.
QuickTime Ekran Kaydediciyi yararlı bulabilecek belirli kullanıcılar:
◆ Öğretmenler, profesörler ve eğitmenler
◆ YouTuber'lar, blog yazarları ve sosyal medya fenomenleri
◆ Çeşitli sektörlerdeki profesyoneller
◆ Geliştiriciler
◆ Oyuncular
◆ BT uzmanları ve teknik destek personeli
◆ Tasarımcılar, sanatçılar ve yaratıcılar
◆ Öğrenciler
Birçok alandan birçok kullanıcı QuickTime Ekran Kaydediciyi kullanabilir. MacOS'ta ekran etkinliklerini kaydedip paylaşmak için buna ihtiyaçları var. Erişilebilirliği ve kullanım kolaylığı nedeniyle birçok kullanım için önemli bir araçtır.
QuickTime ekran kaydı ses kaydeder mi?
Evet, QuickTime ekran kaydı ses kaydedebilir. MacOS'ta ekran görüntüsü almaya başladığınızda ses ekleme seçeneğiniz vardır. QuickTime, Mac'inize bağlı bir mikrofon veya ses arabirimi gibi harici kaynakların yanı sıra bilgisayarınızdaki yerleşik mikrofondan da ses kaydetmenize olanak tanır.
QuickTime ekran kaydı, ses yok mu?
QuickTime ses kaydetmiyorsa hem QuickTime hem de Sistem Tercihlerinde ses girişi ayarlarını kontrol edip ayarlayın. QuickTime'ın mikrofonu kullanma iznine sahip olduğundan emin olun ve Mac'inizi veya QuickTime uygulamasını yeniden başlatmayı düşünün. QuickTime ve macOS'u en son sürümlere güncellemek sorunu çözebilir. Sorunu gidermek için ses seviyelerini kontrol edin ve diğer programlarla kaydetmeyi deneyin. Aramaları Mac'te sesli olarak kaydetmek istiyorsanız bir alternatife ihtiyacınız var.
QuickTime'da ekran kaydı nasıl durdurulur?
QuickTime'da ekran kaydını durdurmak için QuickTime Player penceresini bulun ve kayıt kontrol çubuğundaki Durdur düğmesini tıklayın. Kayıt otomatik olarak sonlandırılacak ve kaydedilecektir. Daha sonra QuickTime Player penceresini kapatabilir veya programı kullanmaya devam edebilirsiniz.
QuickTime ekran kayıtları nereye gidiyor?
QuickTime, ekran kayıtlarını kurulum sırasında belirtilen bir konumda, genellikle kullanıcının Filmler klasöründe saklar. Kayıtlarınızı bulmak için Finder'ı açın, Filmler klasörüne gidin ve .mov dosyasını arayın. QuickTime Player'da veya herhangi bir uyumlu medya oynatıcısında açmak ve görüntülemek için dosyayı çift tıklayın.
Aiseesoft Ekran Kaydedici, QuickTime Ekran Kaydediciye mükemmel bir alternatiftir. Ekran kaydı için gelişmiş özellikler ve çok yönlülük sunar. Aiseesoft Ekran Kaydedici profesyoneldir ekran kayıt yazılımı. Birçok kayıt özelliği isteyenler içindir. Mac ve Windows'ta çalışır.
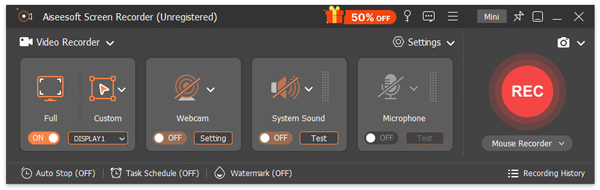
Ana Özellikler:
◆ Çok kaynaklı ses kaydı.
◆ Kayıt işlerini önceden belirlenen aralıklarla otomatik olarak başlayacak ve bitecek şekilde ayarlayın.
◆ Kayıtlara metin, şekiller, oklar ve vurgular ekleyin.
◆ MP4, WMV, AVI, FLV ve daha fazlası gibi çeşitli çıktı formatlarının yanı sıra kaliteye önem verilir.
◆ Özelleştirilmiş kısayol tuşları ve kısayollar.
Aiseesoft Ekran Kaydedici dışarı çıkıyor. Zengin özelliklere sahip ve her şey dahil. Birçok sektördeki müşterilerine üstün yetenek ve esneklik sağlar.
Çözüm
bu QuickTime ekran kaydı basit bir kullanıcı arayüzüne sahiptir. Sorunsuz bir şekilde entegre olur. MacOS'ta sık karşılaşılan ekran kaydetme görevleri için kolay bir çözümdür. Son teknoloji özellikler sunar. Bunlar arasında özelleştirilebilir kayıt seçenekleri, çok kaynaklı ses kaydı ve açıklama araçları yer alır. Aiseesoft Ekran Kaydedici güçlü bir alternatiftir. Aiseesoft daha fazla seçenek sunar. QuickTime basitlik sunar. Kullanıcılar ihtiyaçlara ve tercihlere göre seçim yapar.
Bunu faydalı buldunuz mu?
481 oylar