สปอตไลท์: เอไอแชท, เกมเช่นย้อนยุค, ตัวเปลี่ยนตำแหน่ง, Roblox เลิกบล็อกแล้ว
สปอตไลท์: เอไอแชท, เกมเช่นย้อนยุค, ตัวเปลี่ยนตำแหน่ง, Roblox เลิกบล็อกแล้ว
สวัสดี! คุณต้องการอุปกรณ์จับภาพหน้าจอหรือไม่? คุณต้องการอะไรในราคาที่สมเหตุสมผลหรือไม่? มันอาจทำให้คุณประหลาดใจ เครื่องเล่นสื่อยอดนิยม VLC ที่คุณน่าจะมีอยู่แล้วมีเครื่องบันทึกหน้าจอในตัว อย่างไรก็ตาม มันเป็นการตัดสินใจที่ดีที่สุดสำหรับคุณหรือไม่? เราจะเข้าไปเพิ่มเติม หน้าจอบันทึก VLC คุณลักษณะต่างๆ ในบทช่วยสอนนี้ เราจะชั่งน้ำหนักทั้งข้อดีและข้อเสียเพื่อช่วยคุณเลือกว่าเหมาะกับคุณหรือไม่ และในกรณีที่ VLC ยังไม่ดีพอ เราจะแนะนำให้คุณรู้จักกับ Aiseesoft Screen Recorder ซึ่งเป็นทางเลือกที่ดีเยี่ยม มาดูกันว่า VLC เป็นแอปบันทึกหน้าจอฟรีที่ดีที่สุดหรือไม่!
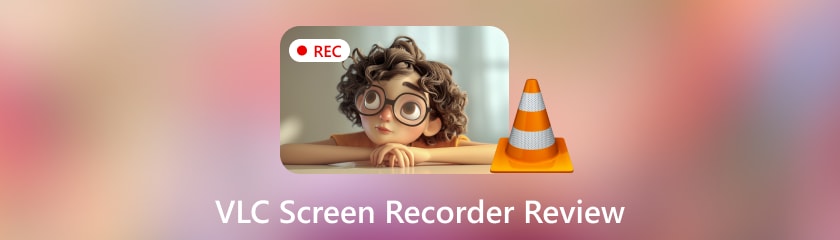
คุณสามารถใช้ VLC เพื่อบันทึกวิดีโอได้เสมอ แต่คุณรู้หรือไม่ว่ามันมีเครื่องบันทึกหน้าจอในตัวด้วย เป็นทางเลือกที่น่าสนใจเพราะสามารถเข้าถึงได้ง่าย ฟรี และสามารถเป็นได้ทุกอย่างที่คุณต้องการ แต่มาตรวจสอบหน้าจอบันทึก VLC และคุณสมบัติเสียงอย่างเป็นกลางก่อนที่คุณจะเริ่มต้น เราจะช่วยคุณตัดสินใจว่านี่เป็นเครื่องมือที่ดีที่สุดสำหรับคุณหรือไม่ เราจะทำเช่นนี้โดยการประเมินประสิทธิภาพ ความหลากหลาย การบริการลูกค้า ความง่ายในการใช้งาน และความน่าเชื่อถือ
คะแนนรวม: 3.6
ความง่ายในการใช้งาน: 3/5
เครื่องมือบันทึกหน้าจอแบบพิเศษมีอินเทอร์เฟซที่เป็นมิตรกว่า เมื่อเปรียบเทียบกับอินเทอร์เฟซของ VLC อาจข่มขู่ผู้เริ่มต้น บางคนอาจรู้สึกหงุดหงิดกับการที่ต้องพึ่งพาเมนูและการควบคุมการบันทึกที่ไม่ชัดเจน
ประสิทธิภาพการทำงาน: 4/5
VLC บันทึกวิดีโอได้อย่างน่าเชื่อถือและปราศจากข้อผิดพลาด อย่างไรก็ตาม อาจใช้ทรัพยากรมากกว่าเครื่องมือจับภาพหน้าจอทั่วไป มันมีไว้สำหรับการดึงหน้าจอที่ซับซ้อนหรือระบบที่มีความต้องการสูง
ความยืดหยุ่น: 3/5
เกี่ยวกับการตั้งค่าการจับภาพ (เต็มหน้าจอหรือพื้นที่ที่กำหนดเอง) และรูปแบบเอาต์พุต (AVI, MP4, MKV ฯลฯ ) VLC ให้ความยืดหยุ่นบางประการ ไม่เชื่อมต่อกับแอปพลิเคชันอื่น เช่น เครื่องมือกำหนดเวลาหรือการแก้ไข สามารถปรับแต่งการตั้งค่าการบันทึกได้มากขึ้น
ความคล่องตัว: 3/5
VLC ทำได้เพียงจับภาพหน้าจอธรรมดาเท่านั้น ไม่เหมาะกับความต้องการที่ซับซ้อน ไม่มีเครื่องมือแก้ไข คำอธิบายประกอบ การรวมเว็บแคมและการตั้งเวลา
ความน่าเชื่อถือ: 5/5
VLC เป็นแอปพลิเคชั่นที่เชื่อถือได้ซึ่งมีมาระยะหนึ่งแล้ว โดยทั่วไปการจับภาพหน้าจอจะเชื่อถือได้และไม่ค่อยเสียหายหรือมีข้อผิดพลาด
เครื่องบันทึกหน้าจอของ VLC เป็นตัวเลือกฟรีที่น่านับถือสำหรับการจับภาพหน้าจอแบบธรรมดา มันสามารถทำงานให้สำเร็จได้หากคุณเพียงแค่จับภาพหน้าจอหรือเสียงของระบบโดยไม่มีคุณสมบัติเพิ่มเติม อย่างไรก็ตาม คุณจะต้องเสียเงินซื้อซอฟต์แวร์บันทึกหน้าจอแบบพิเศษ มีอินเทอร์เฟซที่เป็นมิตรต่อผู้ใช้ คุณลักษณะขั้นสูง และความสามารถในการแก้ไข
คุณสามารถทำอะไรได้มากกว่าด้วยเครื่องเล่นสื่อ VLC มากกว่าแค่ดูวิดีโอ! มีคุณลักษณะลับที่ช่วยให้คุณสามารถบันทึกกิจกรรมบนหน้าจอและเสียงที่บันทึก VLC ได้ นอกเหนือจากเครื่องบันทึกหน้าจอแล้ว VLC ยังมีมากกว่านั้น! สามารถเล่นไฟล์วิดีโอหรือไฟล์เสียงเกือบทุกไฟล์บนเครื่องเล่นสื่อโอเพ่นซอร์สฟรีนี้ได้ นอกจากนี้ยังสามารถสตรีมสื่อจากอินเทอร์เน็ตและเล่นดีวีดีได้อีกด้วย
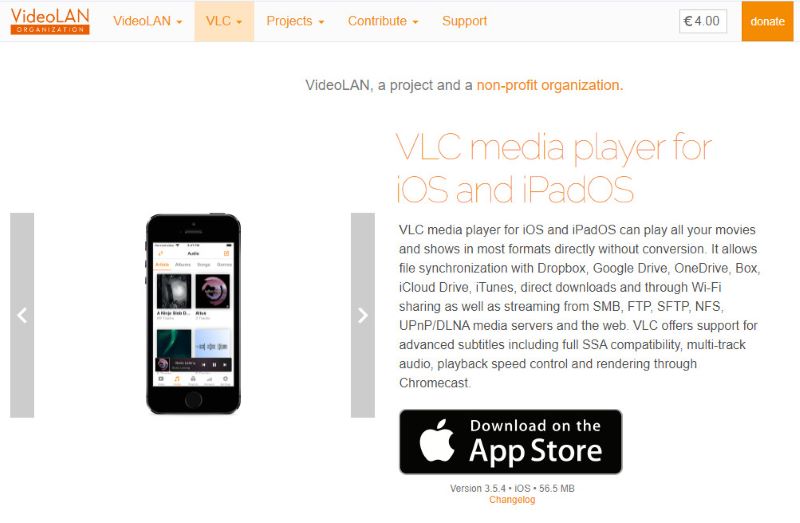
ราคา: ใช้งานฟรี
แพลตฟอร์ม: VLC ทำงานบน Windows XP SP3 ถึง Windows 11 และยังใช้งานได้บน Linux, Mac OS X, Unix, iOS (iOS 9.0 ขึ้นไป) และ Android สำหรับ Android ใช้งานได้บนแพลตฟอร์มเวอร์ชัน 2.2-8 หรือใหม่กว่าสำหรับเวอร์ชันเก่า และบนแพลตฟอร์มเวอร์ชัน 4.2-14 หรือใหม่กว่าสำหรับเวอร์ชันปัจจุบัน
คุณสมบัติหลัก:
◆ ถ่ายภาพหน้าจอทั้งหมดของคุณ และคุณสามารถบันทึกพื้นที่บางส่วนได้
◆ บันทึกเสียงการเล่นคอมพิวเตอร์ของคุณและบันทึกเสียงโดยตรงจากไมโครโฟน ซึ่งเหมาะสำหรับการบรรยาย
◆ ส่งออกการบันทึกของคุณในหลายรูปแบบ รวมถึง AVI, MP4, MKV และอื่นๆ
◆ เปลี่ยนบิตเรต อัตราเฟรม และตัวแปลงสัญญาณวิดีโอ
อินเตอร์เฟซ:
◆ จุดแข็ง: มีจุดแข็งมากมาย ซึ่งรวมถึงการตั้งค่าที่หลากหลายสำหรับการเล่น ฟิลเตอร์ และคำบรรยาย คุณสมบัติเหล่านี้ทำให้สามารถกำหนดค่าได้สูง
◆ จุดอ่อน: เนื่องจากฟังก์ชันและเมนูจำนวนมากที่นำเสนอในรูปแบบที่ไม่เรียบง่าย ผู้ใช้ใหม่อาจรับมือมากเกินไป
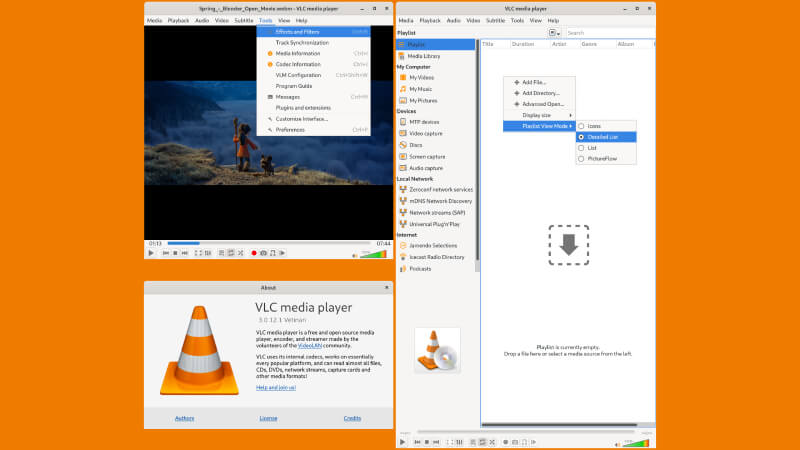
การเล่นสื่อ:
◆ จุดแข็ง: รูปแบบนี้เข้ากันได้อย่างดีเยี่ยม ช่วยให้สามารถเล่นตัวแปลงสัญญาณเสียงและวิดีโอได้หลากหลายโดยไม่ต้องใช้ซอฟต์แวร์เพิ่มเติม
◆ จุดอ่อน: เมื่อเปรียบเทียบกับเครื่องเล่นสื่อพื้นฐาน อินเทอร์เฟซอาจต้องเป็นมิตรกับผู้ใช้มากกว่าสำหรับการเล่นขั้นพื้นฐาน
สตรีมมิ่ง:
◆ จุดแข็ง: VLC ช่วยให้คุณเพลิดเพลินกับข้อมูลนอกเหนือจากไฟล์ในเครื่องของคุณ
◆ จุดอ่อน: ควบคุมพารามิเตอร์การสตรีมได้น้อยกว่าแอปที่ออกแบบมาเพื่อการสตรีมโดยเฉพาะ
การปรับแต่ง:
◆ จุดแข็ง: VLC มีเครื่องมือปรับแต่งมากมาย คุณสามารถใช้มันเพื่อควบคุมคำบรรยายและปรับแต่งการตั้งค่าการเล่น คุณยังสามารถใช้เพื่อเปลี่ยนตัวกรองเสียงและวิดีโอได้ ช่วยให้คุณตั้งค่าแบบกำหนดเองได้
◆ จุดอ่อน: ตัวเลือกที่หลากหลายอาจล้นหลามสำหรับผู้ใช้ใหม่
การเล่นแผ่นดิสก์:
◆ จุดแข็ง: เครื่องเล่นสื่อ VLC สามารถจัดการซีดีเพลงและดีวีดีได้อย่างมีประสิทธิภาพ นอกจากนี้ยังสามารถเล่นแผ่นดิสก์ Blu-ray ที่มีการกำหนดค่าเพิ่มเติมได้อีกด้วย
◆ จุดอ่อน: การนำทางเมนูดิสก์อาจไม่ใช้งานง่ายเท่ากับซอฟต์แวร์เครื่องเล่นดีวีดีเฉพาะทาง
การแปลงสื่อ:
◆ จุดแข็ง: ให้แนวทางแก้ไขเชิงปฏิบัติสำหรับความไม่เข้ากัน
◆ จุดอ่อน: เมื่อเปรียบเทียบกับตัวแปลงไฟล์แบบพิเศษ ความสามารถในการแปลงนั้นมีพื้นฐานมากกว่า
การบันทึกหน้าจอ:
◆ จุดแข็ง: โซลูชันการบันทึกหน้าจอที่เรียบง่ายที่เข้าถึงได้ง่ายและไม่มีค่าใช้จ่าย
◆ จุดอ่อน: เมื่อพูดถึงการบันทึกหน้าจอ อินเทอร์เฟซอาจไม่ใช้งานง่ายเท่ากับซอฟต์แวร์เฉพาะ
คุณจะค้นหาปุ่มบันทึก VLC และโฟลเดอร์ VLC ได้อย่างไร
มองหาไอคอนวงกลมสีแดงในแถบควบคุมที่ด้านล่างของอินเทอร์เฟซเครื่องเล่น เพื่อค้นหาปุ่มบันทึกใน VLC Media Player ระบบปฏิบัติการของคุณจะกำหนดตำแหน่งที่เก็บโฟลเดอร์ VLC ที่มีการบันทึก บน Windows การบันทึกมักจะอยู่ในโฟลเดอร์วิดีโอของไดเร็กทอรีผู้ใช้ของคุณ โดยทั่วไป เสียงบันทึกบน macOS จะถูกเก็บไว้ในโฟลเดอร์ภาพยนตร์
คุณจะบันทึกการบันทึกหน้าจอ VLC ด้วยหน้าต่างเสียงได้อย่างไร
เปิด VLC Media Player ไปที่สื่อ จากนั้นค้นหา Open Capture Device ตั้งค่าโหมดจับภาพเป็นเดสก์ท็อป ปรับอัตราเฟรม คลิกแปลง เลือกรูปแบบวิดีโอและตัวแปลงสัญญาณ เลือกโฟลเดอร์ปลายทาง ป้อนชื่อไฟล์ เริ่มการบันทึก หยุดการบันทึกเมื่อเสร็จสิ้น
การบันทึก VLC ถูกบันทึกไว้ที่ไหน?
โดยทั่วไป การบันทึก VLC จะถูกจัดเก็บไว้ในโฟลเดอร์ภาพยนตร์หรือวิดีโอบน macOS และ Windows ตามลำดับ หากจำเป็น คุณมีตัวเลือกในการตั้งค่าการบันทึกที่ตำแหน่งใหม่
เหตุใด VLC จึงไม่บันทึก
1. ตรวจสอบว่าตัวแปลงสัญญาณ การตั้งค่าเสียง การกำหนดค่า และการอนุญาตทั้งหมดถูกต้อง
2. ตรวจสอบว่าคุณใช้งาน VLC เวอร์ชันล่าสุด
3. ปิดแอปอื่นๆ: ยุติซอฟต์แวร์ที่ใช้ทรัพยากรมาก
4. การแก้ไขปัญหา: หากปัญหายังคงมีอยู่ โปรดให้ข้อมูลเพิ่มเติม
ด้วย Aiseesoft Screen Recorder อันทรงพลัง พฤติกรรมใดๆ บนหน้าจอคอมพิวเตอร์ของคุณจะสามารถบันทึกได้อย่างชัดเจน คุณสามารถบันทึกทั้งหน้าจอหรือเพียงบางส่วนได้อย่างรวดเร็ว คุณสามารถบันทึกเสียงจากไมโครโฟนหรือเสียงของระบบได้ คุณยังสามารถกำหนดเวลาการบันทึกด้วย Aiseesoft Screen Recorder ผู้ใช้มือใหม่และผู้ใช้ที่มีประสบการณ์จะพบว่ามันใช้งานง่ายเนื่องจากมี UI ที่เรียบง่าย Aiseesoft Screen Recorder แตกต่างจากเว็บแคม VLC ที่บันทึก มีคุณสมบัติเฉพาะสำหรับการบันทึกหน้าจอเท่านั้น Aiseesoft Screen Recorder เหมาะสำหรับบุคคลทั่วไป พวกเขาต้องการเครื่องบันทึกหน้าจอที่น่าเชื่อถือและมีคุณสมบัติครบครัน นอกจากนี้ยังมอบประสบการณ์การบันทึกที่ราบรื่นและมีประสิทธิภาพยิ่งขึ้น
คุณสมบัติหลัก
◆ จับภาพส่วนใดส่วนหนึ่งของหน้าจอของคุณ
◆ บันทึกวิดีโอความละเอียดสูงที่ชัดเจนพร้อมภาพและเสียงที่แตกต่าง
◆ คุณสามารถบันทึกเสียงจากหลายแหล่งพร้อมกันได้
◆ ใช้เครื่องมือกำหนดเวลาเพื่อวางแผนงานการบันทึกล่วงหน้า
◆ เพิ่มข้อความ ลูกศร รูปร่าง และคำอธิบายประกอบอื่น ๆ ลงในการบันทึกของคุณได้ทันที
◆ ใช้ปุ่มลัดที่ตั้งโปรแกรมได้เพื่อจัดการกระบวนการบันทึกอย่างมีประสิทธิภาพ
◆ อินเตอร์เฟซที่ง่ายต่อการใช้งาน
บทสรุป
แม้ว่า VLC บันทึกวิดีโอ และเสียงและตอบสนองความต้องการขั้นพื้นฐานโดยต้องมีฟังก์ชันการทำงานที่ซับซ้อนมากขึ้น มันมีคุณสมบัติมากมาย ซึ่งรวมถึงการบันทึกตามกำหนดเวลา เครื่องมือคำอธิบายประกอบ และตัวเลือกการปรับแต่ง โปรแกรมบันทึกหน้าจอ Aiseesoft เป็นตัวเลือกที่ดีที่สุดสำหรับผู้ที่ต้องการบันทึกหน้าจอแบบมืออาชีพ
คุณพบว่าสิ่งนี้มีประโยชน์หรือไม่?
477 โหวต