สปอตไลท์: เอไอแชท, เกมเช่นย้อนยุค, ตัวเปลี่ยนตำแหน่ง, Roblox เลิกบล็อกแล้ว
สปอตไลท์: เอไอแชท, เกมเช่นย้อนยุค, ตัวเปลี่ยนตำแหน่ง, Roblox เลิกบล็อกแล้ว
คุณสามารถมีประสิทธิผลมากขึ้นและสนุกสนานมากขึ้นหากคุณรู้วิธี มิเรอร์ Android ไปยังพีซี- คู่มือนี้กล่าวถึงสามวิธีในการบรรลุการมิเรอร์ที่สมบูรณ์แบบ: การมิเรอร์ด้วยการเชื่อมต่อ USB, การทำมิเรอร์โดยใช้โปรแกรม Aiseesoft Phone Mirror และการมิเรอร์โดยไม่ต้องใช้แอปเพิ่มเติม เนื่องจากทุกวิธีมีข้อดีในตัวเองและอาจนำไปใช้ได้ในสถานการณ์ที่หลากหลาย คุณจึงสามารถเลือกวิธีที่ตรงกับความต้องการของคุณได้มากที่สุด ตอนนี้ เรามาสำรวจขั้นตอนโดยละเอียดสำหรับแต่ละแนวทางเพื่อให้ทราบถึงประโยชน์ของการมิเรอร์อุปกรณ์ Android ของคุณกับคอมพิวเตอร์ Windows ของคุณอย่างเต็มที่
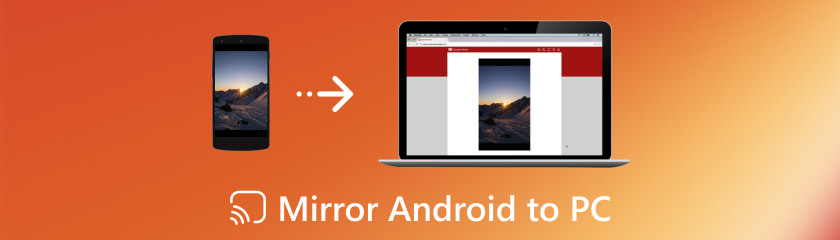
ด้วยซอฟต์แวร์ชื่อ Aiseesoft Phone Mirror คุณสามารถจำลอง Android ไปยังพีซีแบบไร้สายได้ฟรี อาจเป็นประโยชน์สำหรับโปรเจ็กต์ต่างๆ เช่น การสร้างบทเรียน การนำเสนอ หรือเพียงแค่ดูข้อมูลบนมือถือบนหน้าจอที่ใหญ่ขึ้น ไม่ว่าคุณจะใช้อุปกรณ์ Android เพื่อเล่นเกม นำเสนอ หรือเพียงเพื่อใช้เนื้อหามัลติมีเดียบนหน้าจอที่ใหญ่ขึ้น การทำมิเรอร์หน้าจอแบบไร้สายไปยังพีซีของคุณสามารถเปลี่ยนวิธีโต้ตอบกับอุปกรณ์ได้อย่างสิ้นเชิง ในการดำเนินการนี้ Aiseesoft Phone Mirror มอบโซลูชันที่ราบรื่นซึ่งช่วยให้คุณสามารถจำลองโทรศัพท์ Android ของคุณไปยังพีซีได้โดยไม่ต้องใช้สายหรือการติดตั้งที่ซับซ้อน บทช่วยสอนนี้จะครอบคลุมถึงวิธีการใช้ แอพสะท้อนหน้าจอที่ดีที่สุด สำหรับ Android ไปยังพีซี นอกจากนี้เรายังจะตรวจสอบคุณสมบัติเด่นโดยละเอียด โดยเน้นคุณสมบัติที่ทำให้เป็นตัวเลือกที่ยอดเยี่ยมสำหรับข้อกำหนดในการสะท้อนหน้าจอ มาเริ่มต้นและค้นพบว่าการมิเรอร์โทรศัพท์ Android ของคุณกับพีซีแบบไร้สายนั้นง่ายและสะดวกเพียงใด
คุณสมบัติหลัก
◆ อนุญาตให้โทรศัพท์ Android และพีซีของคุณเชื่อมต่อได้โดยปราศจากการรบกวน
◆ จับคู่กับโทรศัพท์และพีซีอย่างง่ายดายด้วยรหัส QR หรือพิน
◆ เหมาะกับอุปกรณ์ Android หลากหลายประเภท
◆ โทรศัพท์ Android ที่ทำมิเรอร์หลายอุปกรณ์ไปยังคอมพิวเตอร์
◆ ใช้งานง่าย
คุณสามารถคลิกปุ่มดาวน์โหลดด้านบนเพื่อเข้าสู่เว็บไซต์ได้โดยตรง หากต้องการเปิดใช้งาน Phone Mirror เพื่อใช้กับคุณสมบัติทั้งหมด ให้คลิกปุ่มลงทะเบียนผลิตภัณฑ์นี้ และระบุที่อยู่อีเมลและรหัสการลงทะเบียนของคุณบน Windows 10 ของคุณ
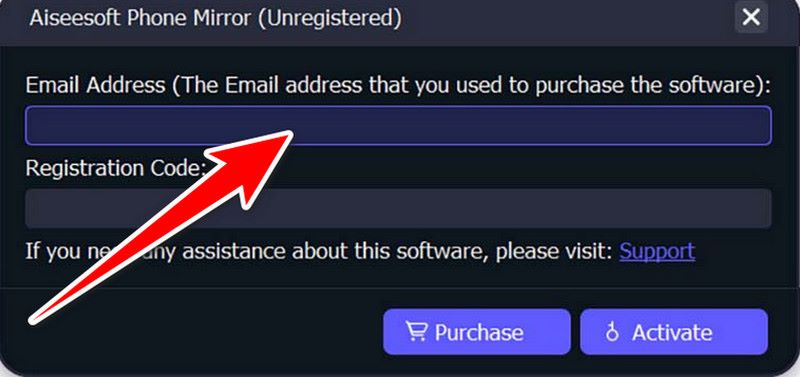
เลือก Android Mirror บนโทรศัพท์ Android ของคุณ
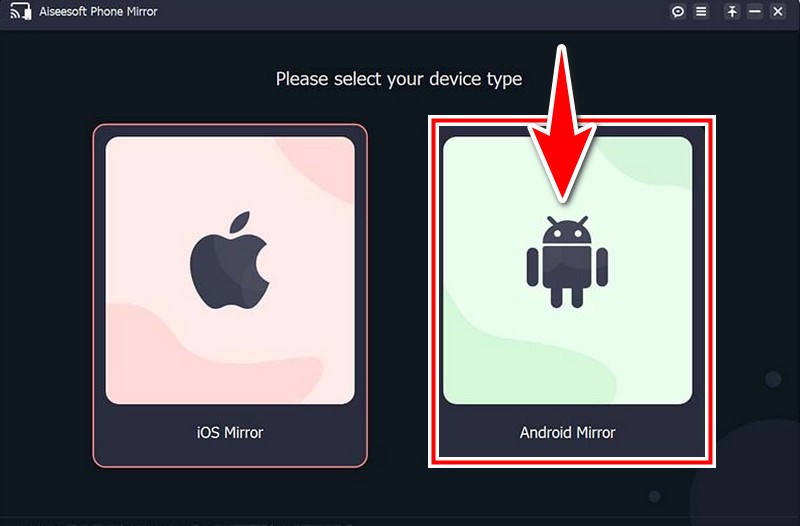
มีการเชื่อมต่อ USB และ Wi-Fi เป็นสองตัวเลือกสำหรับการเชื่อมต่อโทรศัพท์ Android ของคุณกับ Windows 10 คุณควรดาวน์โหลดและติดตั้ง FoneLab Mirror บนโทรศัพท์ Android ของคุณก่อนที่จะเชื่อมต่อ นอกจากนี้ คุณสามารถเข้าถึงเว็บไซต์อย่างเป็นทางการของ FoneLab Mirror เพื่อดาวน์โหลดและติดตั้งได้โดยเปิดเบราว์เซอร์บนอุปกรณ์ของคุณและสแกนโค้ด QR ทางด้านซ้าย

เมื่อคุณเปิด FoneLab Mirror บนอุปกรณ์ Android ของคุณ หน้าจอ WiFi จะปรากฏขึ้น หากต้องการค้นหาคอมพิวเตอร์ ให้แตะ Detect ในแอป FoneLab Mirror
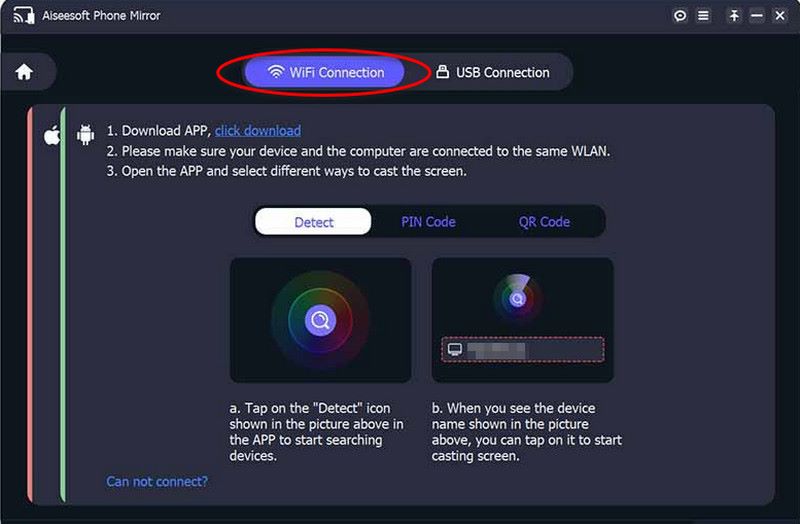
ในที่สุด การสะท้อนโทรศัพท์จะเริ่มขึ้นเอง นี่คือวิธีการสะท้อน Android ไปยังพีซี Windows 10
มิเรอร์หน้าจอ Android บนพีซีผ่าน USB นำเสนอวิธีการที่เชื่อถือได้และตรงไปตรงมาในการเข้าถึงเนื้อหาบนมือถือของคุณบนหน้าจอที่ใหญ่ขึ้นโดยไม่จำเป็นต้องเชื่อมต่ออินเทอร์เน็ต ด้วย Windows 7 และ 8 กระบวนการนี้ได้รับการปรับปรุงให้ดีขึ้น ช่วยให้สามารถบูรณาการได้อย่างราบรื่นและเพิ่มผลผลิต ในคู่มือนี้ เราจะสำรวจขั้นตอนทีละขั้นตอนของวิธีการมิเรอร์ Android กับ Windows 8 และมิเรอร์หน้าจอ Android กับพีซี Windows 7 โดยใช้การเชื่อมต่อ USB วิธีการนี้ทำให้มั่นใจได้ถึงการเชื่อมต่อที่เสถียรและปลอดภัย ทำให้เหมาะสำหรับงานต่างๆ เช่น การนำเสนอ การแชร์เนื้อหา และการทดสอบแอป มาร่วมออกเดินทางผจญภัยครั้งนี้เพื่อใช้ USB อย่างเต็มที่ด้วยกัน
นำทางไปยังการตั้งค่า หลังจากปัดลง ให้เลือกเกี่ยวกับโทรศัพท์หรือเกี่ยวกับอุปกรณ์ หากต้องการเปิดใช้งานตัวเลือกนักพัฒนา ให้ค้นหาเวอร์ชันบิวด์หรือหมายเลขบิวด์ จากนั้นกดค้างไว้เจ็ดครั้ง
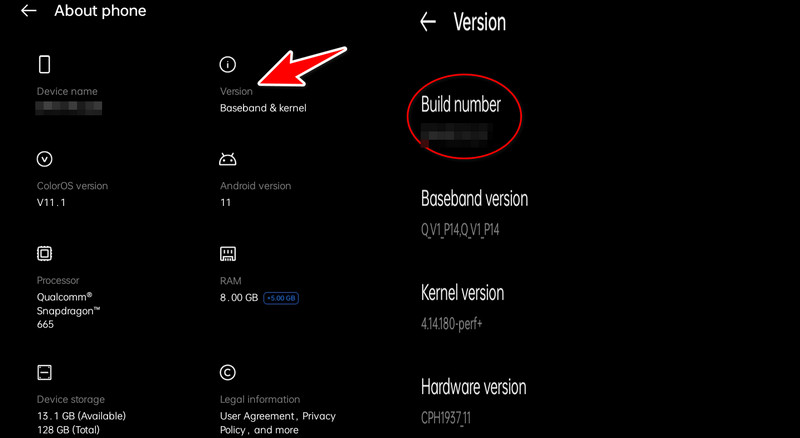
ค้นหาตัวเลือกนักพัฒนาและเลือกการแก้จุดบกพร่อง USB หากต้องการเชื่อมโยงโทรศัพท์ Android ของคุณกับ Windows 7 หรือ 8 ให้ใช้สาย USB
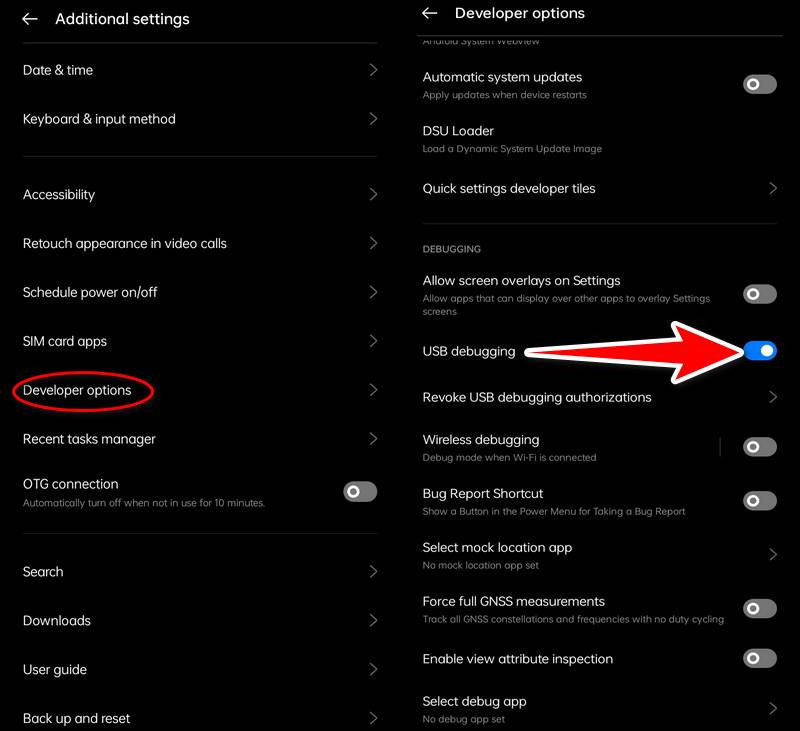
กดปุ่ม Windows พิมพ์ Connect และเลือกแอปพลิเคชัน Connect จากรายการแอปที่แนะนำ ไปที่การตั้งค่าในแอป Connect เลือก Available Everywhere หรือ Available Everywhere บนเครือข่ายที่ปลอดภัยภายใต้ Projecting to this PC
ไปที่การตั้งค่า จากนั้นไปที่อุปกรณ์ที่เชื่อมต่อ USB จากนั้นเลือก USB สำหรับการถ่ายโอนไฟล์ (MTP) บนอุปกรณ์ Android ของคุณ คุณอาจพบตัวเลือกการสะท้อนหน้าจอในการตั้งค่า เลือกอุปกรณ์ที่เชื่อมต่อหรือการเชื่อมต่อและการแชร์ จากนั้นค้นหานักแสดง บนอุปกรณ์อื่นๆ คุณอาจต้องเข้าถึงการตั้งค่าการสะท้อนหน้าจอได้โดยตรงจากเมนูการตั้งค่าด่วนหรือในการตั้งค่าการแสดงผล
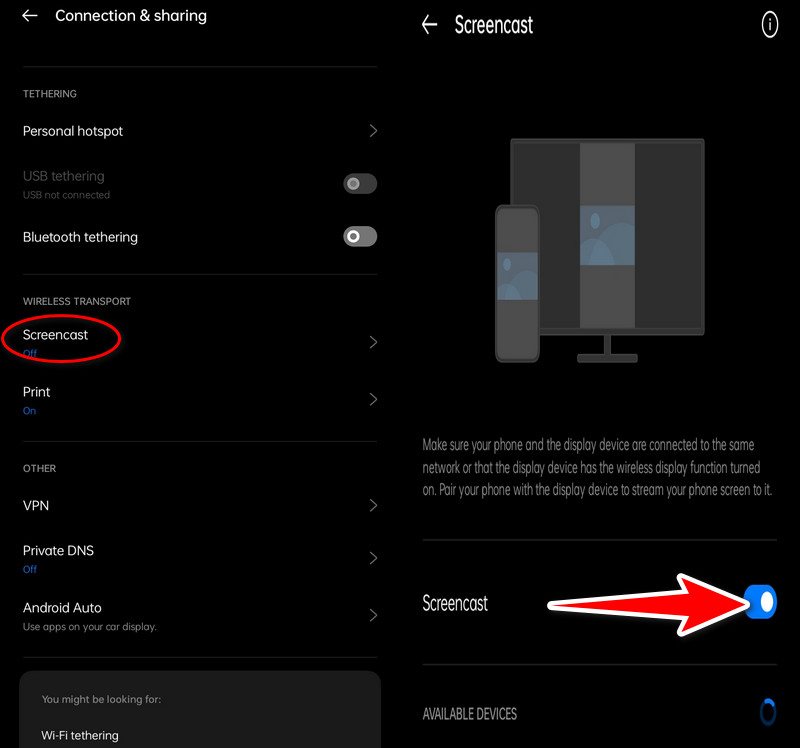
Windows 7 และ 8 ของคุณควรแสดงเป็นอุปกรณ์ที่อาจใช้สำหรับการมิเรอร์หน้าจอ บน Windows 7 และ 8 ของคุณ อาจมีการแจ้งเตือนขอให้คุณอนุมัติการเชื่อมต่อ เพื่อยืนยัน คลิกใช่หรืออนุญาต
ตอนนี้หน้าจอโทรศัพท์ Android ของคุณควรสะท้อนผ่าน USB ไปยังพีซีของคุณแล้ว
คุณสามารถเข้าถึงเนื้อหาบนมือถือของคุณได้อย่างง่ายดายบนหน้าจอที่ใหญ่ขึ้นเพื่อการนำเสนอและความเพลิดเพลิน หรือทำงานเกี่ยวกับวิธีการจำลอง Android กับพีซี Windows 10 มันใช้คุณสมบัติในตัวของ Windows 10 และ Android เพื่อการรวมและการใช้งานที่ง่ายดาย ในบทช่วยสอนนี้ เราจะดูวิธีจำลองโทรศัพท์ Android กับแล็ปท็อป Windows 10 โดยไม่จำเป็นต้องใช้ซอฟต์แวร์เพิ่มเติมใดๆ คุณสามารถฉายภาพหน้าจอ Android ของคุณบนพีซีของคุณได้อย่างง่ายดาย ซึ่งจะช่วยให้คุณใช้การทำงานร่วมกันและการมีส่วนร่วมข้ามอุปกรณ์ได้อย่างเต็มที่ ตอนนี้ เรามาสำรวจขั้นตอนโดยละเอียดเพื่อให้ฟีเจอร์การมิเรอร์ wifi นี้สำเร็จโดยไม่ต้องติดตั้งซอฟต์แวร์เพิ่มเติมใดๆ
ตรวจสอบว่าพีซี Windows 10 และมือถือ Android ของคุณเชื่อมโยงกับเครือข่าย WiFi เดียวกัน บนแล็ปท็อป Windows 10 ให้เลือกตัวเลือกการตั้งค่าจากเมนูเริ่ม การเข้าถึงระบบและการแสดงผล หลังจากปัดลง ให้เลือกเชื่อมต่อกับจอแสดงผลไร้สาย
เมื่อใช้สมาร์ทโฟน Android คุณสามารถปัดลงจากด้านบนของหน้าจอเพื่อดูเมนูการตั้งค่าด่วน ค้นหาการตั้งค่าที่เรียกว่า Cast, Wireless Display หรือ Smart View คุณยังค้นหาได้จากการตั้งค่า อุปกรณ์ที่เชื่อมต่อ และเลือกแคสต์
เลือกคอมพิวเตอร์ Windows 10 ของคุณจากรายการอุปกรณ์ที่มีอยู่ ข้อความแจ้งขออนุญาตจากคุณเพื่อสร้างการเชื่อมต่อควรปรากฏบนอุปกรณ์ Android ของคุณ กดใช่หรืออนุญาต
ตอนนี้หน้าจอคอมพิวเตอร์ Windows 10 ของคุณควรสะท้อนไปยังโทรศัพท์ Android ของคุณแล้ว คำแนะนำเหล่านี้จะช่วยให้คุณสามารถจำลองการแคสต์ Android ไปเป็น Windows 10 ได้โดยไม่ต้องใช้สาย USB หรือซอฟต์แวร์เพิ่มเติม ทำให้คุณเข้าถึงสื่อมือถือของคุณได้อย่างง่ายดายบนหน้าจอที่ใหญ่ขึ้น
วิธีสะท้อนหน้าจอ Android ที่เสียหายบนพีซีโดยไม่ต้องดีบัก USB
มิเรอร์หน้าจอที่แตกจาก Android ไปยังพีซีอาจทำได้ยากหากหน้าจอของอุปกรณ์เสียและไม่ได้เปิดใช้งานการแก้ไขจุดบกพร่อง USB อย่างไรก็ตาม การใช้แอปพลิเคชันของบริษัทอื่น เช่น Screen Stream การค้นหาการแก้ไขฮาร์ดแวร์ (เช่น เอาต์พุต HDMI) การติดต่อกับบริษัทซ่อม หรือใช้แอปควบคุมระยะไกลที่ติดตั้งไว้ก่อนหน้านี้ ล้วนเป็นทางเลือกที่ใช้งานได้ หากจำเป็น ให้คิดถึงวิธีอื่นในการเข้าถึงข้อมูลบนอุปกรณ์ของคุณ เนื่องจากตัวเลือกเหล่านี้อาจมีประสิทธิภาพหรือเข้ากันได้กับอุปกรณ์บางชนิดเท่านั้น
เป็นไปได้ไหมที่จะจำลองโทรศัพท์ Android ของฉันไปยัง Mac แทนที่จะเป็นพีซี
มีหลายวิธีในการสะท้อนไปยัง Mac แม้ว่าวิธีการที่ระบุไว้ข้างต้นจะเน้นไปที่ Windows 10 เป็นหลัก เช่นเดียวกับ Windows Mac ก็สามารถจำลองอุปกรณ์ Android ที่ใช้งานร่วมกันได้โดยใช้โปรแกรมเช่น Aiseesoft Phone Mirror หรือ QuickTime Player (ขึ้นอยู่กับเวอร์ชัน Mac)
แอพใดที่ดีที่สุดในการมิเรอร์โทรศัพท์ Android ไปยังพีซี
เชื่อมต่อโทรศัพท์ Android และพีซีของคุณด้วยโปรแกรมเชิงพาณิชย์และฟรีมากมาย Phone Mirror โดย Aiseesoft (ชำระเงิน) แต่มีความสามารถและฟีเจอร์ขั้นสูงเป็นสิ่งที่ดีที่สุดที่จะแนะนำ
บทสรุป
Aiseesoft Phone Mirror มอบวิธีการไร้สายที่ไม่ยุ่งยาก หน้าจอสะท้อน Android ไปยังพีซี- อีกทางเลือกหนึ่ง การใช้การเชื่อมต่อ USB มอบวิธีที่เชื่อถือได้ในการดูข้อมูลมือถือบนหน้าจอที่ใหญ่กว่าซึ่งเหมาะสำหรับการแชร์และการนำเสนอ นอกจากนี้ การใช้ประโยชน์จากฟังก์ชันการทำงานในตัวเพื่อจำลอง Android กับพีซีโดยไม่จำเป็นต้องใช้ซอฟต์แวร์ใดๆ จะทำให้กระบวนการง่ายขึ้น และรับประกันความเข้ากันได้กับพีซีที่ใช้ Windows 10 การมิเรอร์หน้าจอ Android ไปยังพีซี วิธีการเหล่านี้ ซึ่งอาจทำได้แบบไร้สายหรือผ่าน USB นำเสนอวิธีที่มีประสิทธิภาพในการปรับปรุงการทำงานและความสนุกสนาน
คุณพบว่าสิ่งนี้มีประโยชน์หรือไม่?
530 โหวต