สปอตไลท์: เอไอแชท, เกมเช่นย้อนยุค, ตัวเปลี่ยนตำแหน่ง, Roblox เลิกบล็อกแล้ว
สปอตไลท์: เอไอแชท, เกมเช่นย้อนยุค, ตัวเปลี่ยนตำแหน่ง, Roblox เลิกบล็อกแล้ว
การเล่นเกม PS4 สามารถนำการเล่นเกมที่ยิ่งใหญ่มาสู่ผู้ที่ชื่นชอบการเล่นเกมทุกคน เราสัมผัสได้ถึงความเชื่อมโยงระหว่างสิ่งที่เรากำลังเล่นผ่านเทคโนโลยีนี้ นอกจากนี้ยังมาพร้อมกับ Super HD และการออกแบบกราฟิกที่ยอดเยี่ยม เช่น ตัวละครหรือตำแหน่งของเกม นั่นคือเหตุผลที่ชุมชนเกมหลายแห่งแนะนำให้มี PS4 มากกว่าเล่นเกมออนไลน์ อันที่จริง ผู้ที่ชื่นชอบการเล่นเกมหลายคนอาจจะเลือก PS4 มากกว่าสื่อเกมอื่นๆ ผู้สร้างเนื้อหาจำนวนมากที่ใช้ฟิลด์ประเภทนี้ต้องรู้เกี่ยวกับการบันทึกการเล่นเกมของตน ซึ่งจะทำให้พวกเขาสามารถแชร์เนื้อหาการเล่นเกมในชุมชนเกมต่างๆ เช่น FaceBook Gaming และ YouTube เพื่อให้เป็นไปตามนั้น เราจะสำรวจสองสามวิธีใน วิธีบันทึกการเล่นเกมบน PS4 ทำให้เป็นไปได้?
นอกจากนี้ เราจะพบกับเครื่องมือสองอย่างที่เราสามารถใช้เพื่อทำให้เป็นไปได้ ตัวหนึ่งเป็นเครื่องมือในตัว และอีกตัวเป็นซอฟต์แวร์บันทึกหน้าจอที่ยอดเยี่ยมที่เราดาวน์โหลดได้ โดยไม่ต้องพูดคุยเพิ่มเติม ให้เราเปิดเผยวิธีการและซอฟต์แวร์ที่เราจำเป็นต้องบันทึกการเล่นเกมบน PS4 ของคุณ

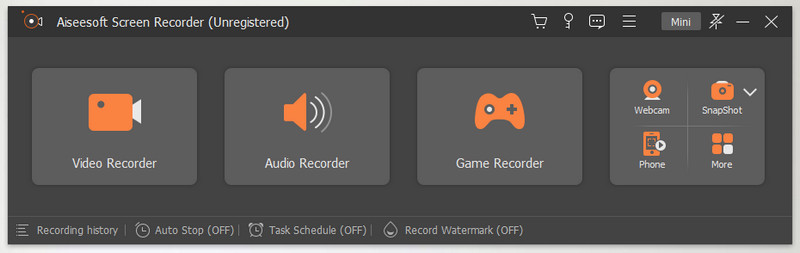
มีเครื่องมือบันทึกหน้าจอนับร้อยในตลาดดิจิทัลอยู่แล้ว เครื่องมือเหล่านี้สามารถนำเสนอคุณลักษณะต่างๆ ได้ อย่างไรก็ตาม Aiseesoft Screen Recorder เป็นซอฟต์แวร์บันทึกหน้าจอที่เพิ่มขึ้นและเป็นผู้นำที่เราสามารถใช้ได้กับความยุ่งยาก เป็นหน้าจอที่เป็นเครื่องมือที่ยอดเยี่ยมในการนำเสนอวิดีโอคุณภาพสูงสำหรับพวกเราทุกคน นอกจากนี้ เครื่องมือเหล่านี้ยังสามารถจับเสียงภายในและภายนอกของอุปกรณ์ของเราได้อีกด้วย ทั้งหมดนี้มาพร้อมกับผลลัพธ์ที่มีความละเอียดสูง
นอกจากนี้ การมีส่วนร่วมที่สำคัญอย่างหนึ่งของ Aiseesoft Screen Recorder สำหรับเกมเมอร์ก็คือความสามารถในการบันทึกฉากการเล่นเกมด้วยอย่างน้อย 30 FPS นั่นหมายถึงการบันทึกการเล่นเกมบน PS4 ของคุณด้วย Aiseesoft Screen Recorder นั้นสามารถทำได้ ดังนั้น ให้เราค้นพบความสามารถในการบันทึกการเล่นเกมของคุณ โปรดดูขั้นตอนและรายละเอียดที่เราจำเป็นต้องทราบด้านล่าง
คุณต้องเชื่อมต่อ PS4 โดยใช้คอร์ดเฉพาะบนคอมพิวเตอร์ของคุณ เปิด Aiseesoft Screen Recorder บนอุปกรณ์ของคุณเพื่อเปิดใช้งานกระบวนการบันทึก
เปิดตัว Aiseesoft Screen Recorder บนเทคโนโลยีของคุณเพื่อดูอินเทอร์เฟซบนหน้าจอของคุณ

จากอินเทอร์เฟซให้คลิกที่ เครื่องอัดวีดีโอ ที่กล่องไอคอนแรก

ตอนนี้คุณจะเห็นชุดไอคอนใหม่บนหน้าจอของคุณ หลังจากนั้น ปรับแต่งโหมดการบันทึกวิดีโอของคุณโดยการตั้งค่าอัตราเฟรมของการบันทึกของคุณ จากอินเทอร์เฟซเดียวกัน อนุญาตให้ซอฟต์แวร์จับภาพ ไมโครโฟนและลำโพง โดยเลื่อนปุ่มใต้ไอคอนไปทางด้านขวา
หลังจากแก้ไขการตั้งค่าสำหรับเครื่องบันทึกหน้าจอของคุณแล้ว ก็ถึงเวลาคลิก REC ปุ่มที่มุมขวาสุดของอินเทอร์เฟซ นั่นทำให้การนับถอยหลังสามวินาทีปรากฏขึ้น

ขั้นตอนต่อไปที่เราต้องทำคือเปิดเกมจาก PS4 ของเราและให้ตัวคุณเองได้สัมผัสกับเกมในขณะที่ยังบันทึกอยู่ อนุญาตให้โปรแกรมบันทึกหน้าจอทำงานในขณะที่คุณกำลังเล่นอยู่
หลังจากเล่นเกมแล้วเราควรคลิกที่ปุ่ม หยุด ไอคอนจากแท็บลอย แท็บแสดงตัวอย่างจะเป็นที่ที่คุณสามารถเล่นการบันทึกของคุณได้ คุณสามารถเห็น บันทึก จากแท็บเดียวกันเพื่อรักษาความปลอดภัยไฟล์บันทึกของคุณ
หลังจากนั้น แท็บหน้าต่างใหม่จะปรากฏขึ้นเพื่อเลือกโฟลเดอร์ที่คุณต้องการบันทึกอย่างอิสระ เลือกโฟลเดอร์ จากนั้นคลิกปุ่ม บันทึก ปุ่มที่มุมขวาสุดของแท็บหน้าต่าง

วิธีการต่อไปนี้เป็นเครื่องมือในตัวจาก PS4 ของคุณ มันใช้งานง่าย โปรดดูขั้นตอนง่าย ๆ เพื่อทราบว่าเราต้องทำอะไรเพื่อบันทึกเกมบน PS4 ของคุณ
ไปที่ .ของคุณ คอนโทรลเลอร์ PS4 เพื่อคลิก แบ่งปัน ปุ่มบนมัน ดิ การแบ่งปัน และ ออกอากาศ Windows ป๊อปอัปจะปรากฏขึ้นบนหน้าจอของคุณ ตอนนี้คุณสามารถปรับ ความยาวของคลิปวิดีโอ, การตั้งค่าการออกอากาศ, และ การตั้งค่าเสียงจากการตั้งค่าพารามิเตอร์.
ความยาวเริ่มต้น 15 นาทีสามารถปรับได้โดยคลิกที่ ความยาว ของวิดีโอ คุณจะเห็นรายการดรอปที่มุมขวาของอินเทอร์เฟซ คุณสามารถปรับความยาววิดีโอได้ตั้งแต่ 30 วินาทีถึง 15 นาทีโดยค่าเริ่มต้น ความยาวคลิปวิดีโอสูงสุดหนึ่งชั่วโมง

ตอนนี้คุณต้องเปิดเกมบน PS4 ของคุณโดยแตะสองครั้งที่ปุ่มเพื่อแชร์ ขั้นตอนนั้นจะทำให้เราสามารถเริ่มบันทึกได้
ขณะที่เราดำเนินการตามขั้นตอนต่อไป เราจะหยุดการบันทึกหากเกมจบลง กระบวนการหยุดจะเป็นไปได้หากเรากดค้างที่ การแบ่งปัน ปุ่มบนคอมพิวเตอร์ของคุณ ขั้นตอนนั้นจะทำให้คุณสามารถหยุดการบันทึกได้โดยอัตโนมัติ
ตอนนี้เราจะดำเนินการตามขั้นตอนการบันทึกของบทช่วยสอน เราต้องไปที่ เมนู เพื่อเลือก บันทึกวิดีโอคลิป ปุ่ม. เราจะเห็นไอคอนนั้นข้างองค์ประกอบสี่เหลี่ยมจัตุรัส
นอกจากนี้เรายังสามารถอัปโหลดเอาต์พุตการบันทึกวิดีโอของเราได้อีกด้วย จากแท็บแชร์เดียวกันจะถามคุณ คุณต้องการแบ่งปันประสบการณ์ของคุณอย่างไร? ข้างใต้ ให้เลือกอัปโหลดคลิปวิดีโอจากตัวเลือกต่างๆ หากคุณกำลังจะอัปโหลด คุณยังสามารถอัปโหลดภาพหน้าจอ ออกอากาศการเล่นเกม หรือเริ่มแบ่งปันการเล่น

จะหยุดการบันทึกการเล่นเกมบน PS4 ได้อย่างไร?
หลายคนถามถึงวิธีหยุดการเล่นเกมใน PS4 โดยใช้เครื่องมือในตัว ขั้นตอนการกำจัดการบันทึกนั้นค่อนข้างยุ่งยาก ไม่ใช่ขั้นตอนปกติที่ต้องทำ เช่นเดียวกับเมื่อใช้เครื่องมือซอฟต์แวร์ ดังนั้น เพื่อหยุดการบันทึกบน PS4 เราต้องไปที่เมนูปุ่มแชร์ของ PS4 ของคุณ จากแท็บ Sharing คุณต้องกดค้างไว้ โปรดรอสักครู่ จากนั้นการบันทึกของคุณต้องได้รับการบันทึกลงในไฟล์ของคุณโดยอัตโนมัติ ถ้าไม่ใช่ คุณต้องทำขั้นตอนนี้ซ้ำ
PS4 บันทึกการเล่นเกมโดยอัตโนมัติหรือไม่
ใช่ PS4 ของคุณสามารถบันทึกการเล่นเกมของคุณโดยอัตโนมัติโดยไม่ต้องใช้ฮาร์ดแวร์เพิ่มเติม การกดปุ่มแชร์บนคอนโทรลเลอร์ PS4 ค้างไว้จะเป็นการเปิดเมนู "แชร์" จากที่นั่น คุณสามารถแก้ไขสิ่งต่างๆ ได้มากมาย รวมถึงการตั้งค่า Playstation 4 ของคุณเพื่อบันทึกการเล่นเกมของคุณโดยอัตโนมัติ จากนั้นคุณสามารถตั้งค่าความยาวของคลิปวิดีโอที่คุณต้องการบันทึกเมื่อใดก็ตามที่คุณกดปุ่มแชร์ ซึ่งจะเป็นการเริ่มการบันทึกของคุณ ระยะเวลาเริ่มต้นถูกตั้งไว้ที่ 15 นาที แต่ระยะเวลาต่ำสุดคือ 30 วินาที และสูงสุดคือ 1 ชั่วโมง ฟีเจอร์นี้มีประโยชน์มากที่สุดเมื่อคุณมีเกมเพลย์ที่ยอดเยี่ยมที่คุณต้องการตรวจสอบและแชร์ตัวอย่าง คุณสามารถเข้าถึงได้ง่ายตราบเท่าที่คุณกดปุ่มแชร์บนคอนโทรลเลอร์ของคุณก่อนที่จะเกิดขึ้น และอยู่ในขอบเขตของระยะเวลา
ฉันจำเป็นต้องมีการ์ดแคปเจอร์เพื่อสตรีมบน PS4 หรือไม่
ใช่คุณสามารถ. การ์ดจับภาพเป็นอุปกรณ์อินพุตที่ทำหน้าที่เป็นตัวแปลงสัญญาณการเล่นเกมเป็นข้อมูลดิจิทัลที่อาจอัปโหลดไปยังอินเทอร์เน็ตเป็นหลัก การ์ดแคปเจอร์และอุปกรณ์เสริมอื่นๆ เช่น สาย HDMI เกมเมอร์และสตรีมเมอร์สามารถแชร์การเล่นเกมออนไลน์ได้ อย่างไรก็ตาม แม้ว่าการ์ดแคปเจอร์จะให้คุณภาพวิดีโอที่สูงกว่า แต่ก็ค่อนข้างแพง นี่คือเหตุผลที่นักสตรีมที่ต้องการหาทางเลือกอื่นในการจับภาพการ์ด หนึ่งในแพลตฟอร์มสตรีมมิ่งที่น่าอับอายที่สุดที่ PS4 ของ Sony สามารถสตรีมได้โดยไม่ต้องใช้การ์ดจับภาพคือ Twitch สิ่งเดียวที่จำเป็นในการเริ่มแชร์การเล่นเกมออนไลน์ด้วยวิธีนี้คือ PS4, PC, คอนโทรลเลอร์ DUALSHOCK 4, PS4 Remote Play และ OBS หรือซอฟต์แวร์ที่คล้ายกัน เมื่อคุณมีสิ่งนี้ ซึ่งถูกกว่าการ์ดแคปเจอร์มาก สิ่งเดียวที่เหลือคือการตั้งค่า
บทสรุป
ดังนั้น เราสามารถสรุปได้ว่าการแบ่งปันการเล่นเกมของเราบน PS4 จะไม่เป็นปัญหาหากเรามีแนวทางที่ถูกต้องเท่านั้น ในขณะเดียวกัน เราสามารถมีกระบวนการที่ประสบความสำเร็จได้หากเรามีเครื่องมือที่เหมาะสมในการรับประกัน ในเรื่องนั้นเรายังสามารถดูได้ว่าเสียงของ Aiseesoft Screen Recorder นั้นเป็นอย่างไร นอกจากนี้เรายังสามารถเห็นเครื่องมือบันทึกในตัวก็มีประสิทธิภาพมากสำหรับกระบวนการจับภาพการเล่นเกมของเราบน PS4 ในทันที ในทางกลับกัน เราหวังว่าบทความนี้จะช่วยให้คุณทำกระบวนการบันทึกได้ คุณเริ่มแบ่งปันกับนักเล่นเกมคนอื่นๆ เพื่อให้เราสามารถช่วยเหลือได้ นอกจากนี้คุณยังสามารถเยี่ยมชม Top Seven Review ได้ เพราะเรามีบทความมากมายที่สามารถให้ความช่วยเหลือได้มากในด้านต่างๆ ของการบดขยี้ของเรา
คุณพบว่าสิ่งนี้มีประโยชน์หรือไม่?
339 โหวต