เคยคิดไหมว่าหน้าจอ iPhone ของคุณจะปรากฏบนหน้าจอพีซีของคุณได้อย่างราบรื่น? เอาล่ะ คุณพร้อมแล้ว! มิเรอร์ iPhone ไปยังพีซี เป็นมากกว่าเคล็ดลับทางเทคนิค เป็นการอัพเกรดชีวิตประจำวัน ลองจินตนาการถึงการนำเสนอภาพถ่ายหรือการทำงานร่วมกันในโปรเจ็กต์ ซีรีส์ที่คุณชื่นชอบบนหน้าจอขนาดใหญ่ได้อย่างง่ายดาย ขอบคุณความมหัศจรรย์ของการมิเรอร์หน้าจอ ในบทความนี้ เราเป็นไกด์นำเที่ยวแบบดิจิทัลของคุณ ที่จะเปิดเผยศิลปะของการมิเรอร์ iPhone สู่พีซี เราจะแนะนำวิธีการต่างๆ ให้คุณทราบ โดยสำรวจโซลูชันที่หลากหลาย เช่น AirPlay และแอปพลิเคชันอื่นๆ ที่ใช้งานง่าย เราพร้อมให้ข้อมูลข้อมูลเชิงลึกแบบทีละขั้นตอนแก่คุณ ติดตามการเดินทางสู่โลกแห่งการเชื่อมต่อที่ราบรื่น โดยที่ iPhone และพีซีของคุณผนึกกำลังเพื่อทำให้ชีวิตดิจิทัลของคุณพิเศษยิ่งขึ้น มาดำน้ำกันเถอะ!

การเริ่มต้นกระบวนการมิเรอร์ iPhone ไปยังพีซีโดยไม่ต้องใช้ซอฟต์แวร์นั้นคล้ายคลึงกับการค้นพบฟังก์ชันที่ซ่อนอยู่ซึ่งจะช่วยปรับปรุงการสื่อสารแบบดิจิทัลของคุณ ด้วยวิธีนี้ เราจะสำรวจว่าการใช้คุณสมบัติในตัวโดยเฉพาะอย่างยิ่ง AirPlay เพื่อลิงก์ไปยังวิธีจำลอง iPhone กับพีซีนั้นง่ายเพียงใด ไม่มีอะไรซับซ้อนในการตั้งค่าหรือดาวน์โหลด เพียงแค่พลังของการเชื่อมต่อไร้สาย ลองนึกภาพความสามารถในการแสดงหน้าจอ iPhone บนพีซีสำหรับโปรเจ็กต์กลุ่ม การนำเสนอที่น่าสนใจ หรือเพียงแค่ดูเนื้อหาที่คุณชื่นชอบบนหน้าจอที่ใหญ่ขึ้นได้อย่างง่ายดาย มันทำหน้าที่เป็นคู่มือของคุณสำหรับการใช้วิธีการมิเรอร์ที่ไม่ยุ่งยาก เราจะแนะนำคุณตลอดขั้นตอนง่ายๆ เพื่อให้คุณสามารถใช้อุปกรณ์ของคุณได้อย่างเต็มที่โดยไม่ต้องดาวน์โหลดซอฟต์แวร์เพิ่มเติม
ตรวจสอบให้แน่ใจว่า iPhone และ iPad ของคุณเชื่อมต่อกับเครือข่าย Wi-Fi เดียวกัน
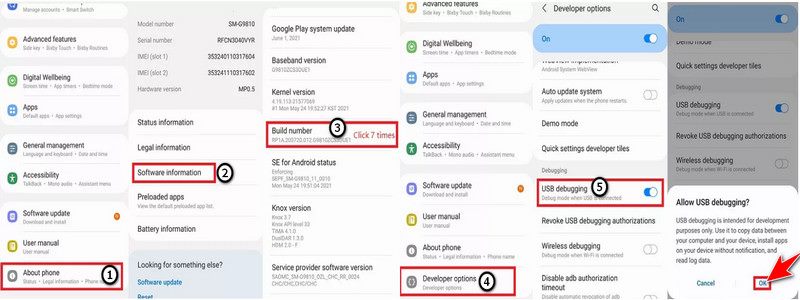
ปัดขึ้นบนอุปกรณ์ของคุณเพื่อเปิดศูนย์ควบคุม แตะการสะท้อนหน้าจอหรือ AirPlay เพื่อเปิดใช้งานคุณสมบัติ
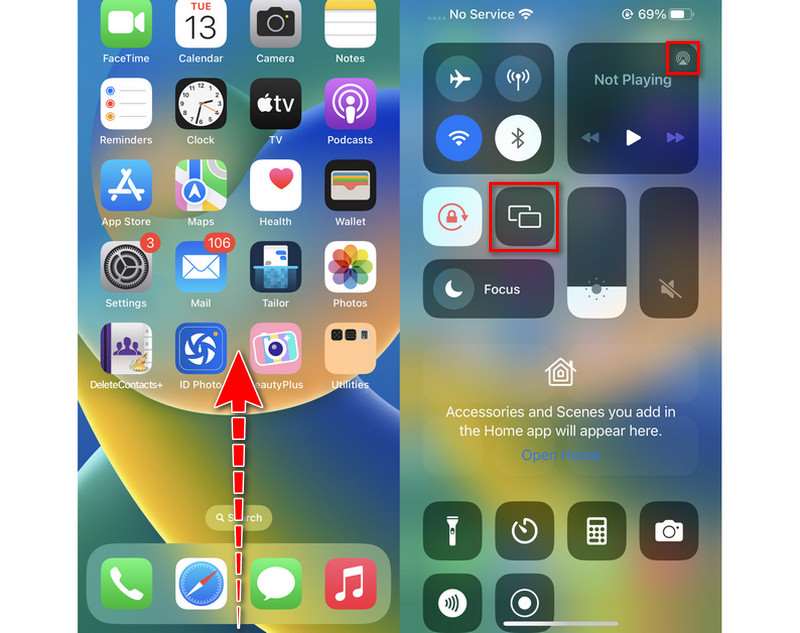
รายการจะปรากฏบนอุปกรณ์ AirPlay ที่รองรับ เลือก iPad ของคุณจากรายการ สลับสวิตช์เพื่อเปิดใช้งานการมิเรอร์ หน้าจอ iPhone ของคุณควรสะท้อนบน iPad
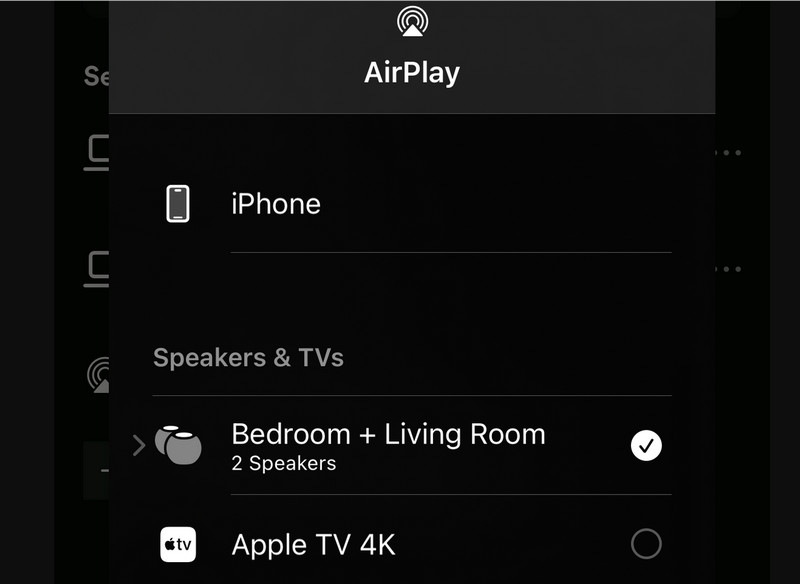
เราเข้าสู่โลกแห่งการสะท้อนหน้าจอ iPhone ไปยังพีซีอย่างราบรื่นโดยใช้นวัตกรรม กระจกโทรศัพท์ Aiseesoft แอปพลิเคชัน. ด้วยโซลูชันอันแข็งแกร่งนี้ คุณสามารถแบ่งปันวิธีการสะท้อน iPhone ไปยังแล็ปท็อป/คอมพิวเตอร์เพื่อประสบการณ์มัลติมีเดียที่น่าสนใจได้อย่างไร้ที่ติ มันเปิดโอกาสใหม่ๆ มากมาย ในขณะที่เราสำรวจโลกที่เร้าใจของการสะท้อน iPad/iPhone ไปยังพีซีผ่าน USB เราจะเปิดประตูใหม่สำหรับการแชร์เนื้อหาและเพิ่มศักยภาพของอุปกรณ์ของคุณให้สูงสุด เราจะแนะนำคุณตลอดขั้นตอนการตั้งค่า Screencast iPhone ไปยังพีซีผ่าน USB หรือ iPad ไปยังพีซีด้วย Aiseesoft Phone Mirror ซอฟต์แวร์ที่ใช้งานง่ายช่วยให้มั่นใจได้ถึงประสบการณ์การมิเรอร์ที่ราบรื่นและมีประสิทธิภาพโดยไม่ต้องปวดหัวกับการตั้งค่าแบบเดิมๆ มาร่วมเดินทางครั้งนี้เพื่อเรียนรู้ว่า Aiseesoft Phone Mirror อาจเปลี่ยนความพยายามของคุณในการมิเรอร์หน้าจอได้อย่างไร!
คุณสมบัติหลัก
◆ คุณสามารถสะท้อนหน้าจอ iPhone หรือ iPad ไปยังพีซีของคุณได้อย่างง่ายดาย เพื่อให้คุณสามารถทำงานร่วมกันในโครงการ แบ่งปันการนำเสนอ และดูเนื้อหามัลติมีเดียบนหน้าจอที่ใหญ่ขึ้น
◆ คุณสามารถจำลอง iPhone หรือ iPad ไปยังพีซีผ่าน USB ได้ โดยให้การเชื่อมต่อที่เชื่อถือได้และเสถียรสำหรับการสะท้อนหน้าจออย่างต่อเนื่อง
◆ ให้การสะท้อนหน้าจอที่ยอดเยี่ยม ภาพที่คมชัด และการเล่นที่ลื่นไหล รับประกันประสบการณ์การรับชมภาพที่น่าดึงดูดสำหรับธุรกิจและความบันเทิง
◆ เหมาะกับอุปกรณ์ iOS ที่หลากหลาย เช่น iPad และ iPhone รับประกันว่าผู้ใช้จะสามารถเข้าถึงได้ในวงกว้าง
ดาวน์โหลดเครื่องมือมิเรอร์โทรศัพท์นี้และเชื่อมต่อ iPhone หรือ iPad ของคุณเข้ากับคอมพิวเตอร์
เปิดซอฟต์แวร์บน iPad และ iPhone ของคุณ เลือกเมนูมิเรอร์ iOS จากนั้นเลือกตัวเลือกมิเรอร์ผ่าน USB
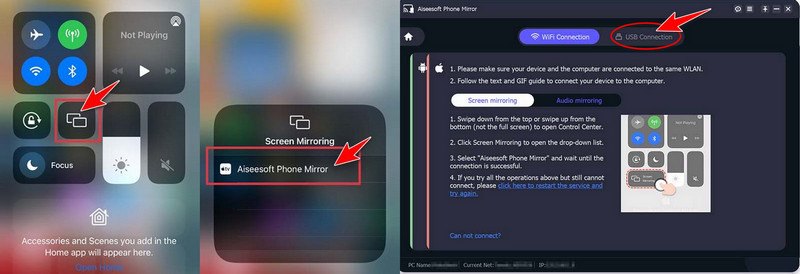
ตอนนี้คุณสามารถใช้ iPad ของคุณเพื่อโต้ตอบกับหน้าจอแล็ปท็อป/พีซีของคุณได้โดยตรง คุณสามารถจำลอง iPhone ของคุณไปยังแล็ปท็อปได้อย่างง่ายดายด้วย Aiseesoft Phone Mirror เพื่อให้การแชร์หน้าจอราบรื่นและเพิ่มประสิทธิภาพการทำงานบนอุปกรณ์ Apple ทั้งหมดของคุณ
การมิเรอร์ iPhone ของคุณไปยังพีซีผ่าน Bluetooth เป็นวิธีที่เรียบง่ายแต่ปฏิวัติวงการในการตัดผ่านความยุ่งเหยิง การเชื่อมต่อง่ายๆ ที่ทำให้หน้าจอ iPhone ของคุณปรากฏบนพีซีของคุณจะแทนที่การกำหนดค่าที่ซับซ้อนและการเชื่อมต่อที่พันกัน iMyFone MirrorTo เป็นซอฟต์แวร์ยอดนิยมในหมู่ผู้ที่ต้องการ การสะท้อนหน้าจอ iPhone ไปยังพีซี ทำให้การแชร์หน้าจอเป็นเรื่องง่ายและไม่ยุ่งยาก เป็นวิธีการส่ง iPhone ไปยังพีซีที่จะช่วยให้คุณสามารถส่งข้อความ รับข้อความ และสตรีมภาพยนตร์ได้ อนุญาตให้มิเรอร์ไร้สายกลายเป็นของคุณและร่วมกัน คุณสามารถเปลี่ยนวิธีโต้ตอบกับอุปกรณ์อิเล็กทรอนิกส์ของคุณได้ เตรียมสัมผัสประสบการณ์การเชื่อมต่อที่ทั้งเรียบง่ายและราบรื่น
บนพีซีของคุณ ให้ดาวน์โหลดและเปิดใช้งานซอฟต์แวร์ เลือกอุปกรณ์ของคุณและใช้สาย USB เพื่อเชื่อมต่อโทรศัพท์ iOS ของคุณกับพีซี จากนั้นเลือก ถ่ายโอนไฟล์ เพื่อดำเนินการเชื่อมต่อ USB
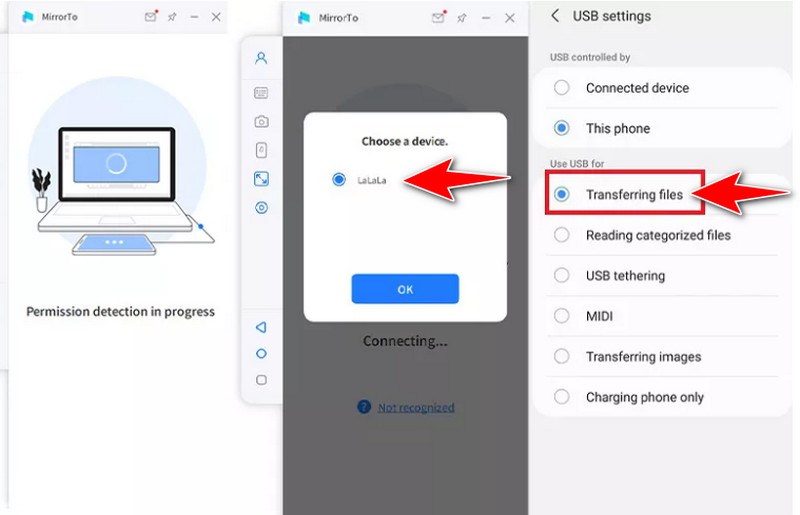
เข้าถึงข้อมูลซอฟต์แวร์โดยไปที่การตั้งค่า จากนั้นไปที่เกี่ยวกับโทรศัพท์ ถัดไป เลือกตัวเลือกนักพัฒนาเจ็ดครั้ง คลิกหมายเลขบิลด์ เมื่อต่อสาย USB ให้เปิดการแก้ไขจุดบกพร่อง USB สำหรับอุปกรณ์ iOS ของคุณ
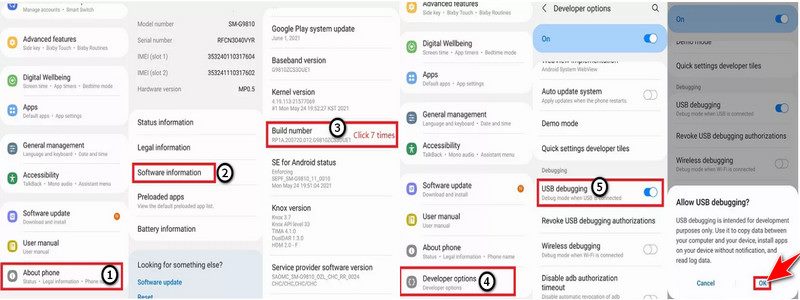
อนุญาตให้ MirrorTo แสดงเนื้อหาที่ด้านบนของหน้า เลือกเปิด iPhone ของคุณจะเริ่มดาวน์โหลดแอป iMyFone MirrorTo ทันที ตอนนี้หน้าจอ iPhone ของคุณได้รับการสะท้อนบนพีซีเรียบร้อยแล้ว
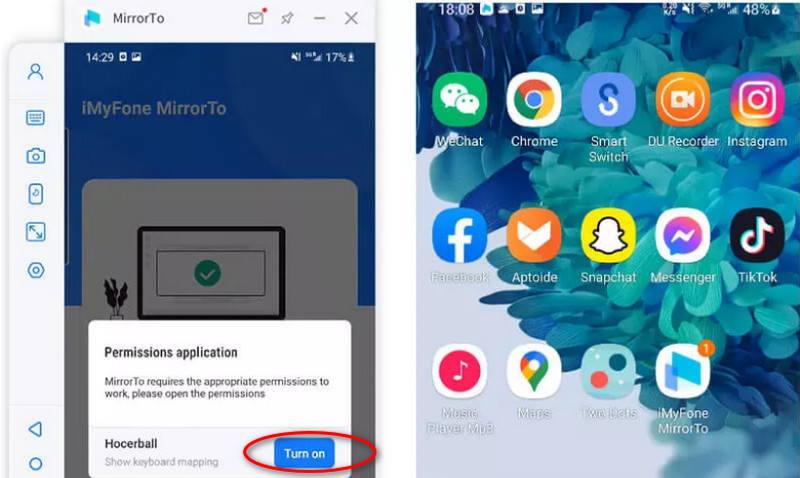
เตรียมพร้อมที่จะใช้เวทย์มนตร์ของ แอร์เซิร์ฟเวอร์ และแอพมิเรอร์หน้าจอ Wi-Fi ฟรีสำหรับเกมเชื่อมต่อ iPhone กับพีซี Windows 10! ช่วยให้อุปกรณ์ iOS และคอมพิวเตอร์ Windows สามารถสะท้อนหน้าจอได้อย่างราบรื่น ซึ่งเหมาะอย่างยิ่งสำหรับการทำงานร่วมกันและเพลิดเพลินกับเนื้อหามัลติมีเดียบนหน้าจอที่ใหญ่ขึ้น จาก iPhone และ iPad ผู้ใช้สามารถทำซ้ำและสตรีมเนื้อหาไปยังระบบต่างๆ รวมถึง Windows และ macOS ทำให้สามารถสะท้อนหน้าจอได้อย่างไร้ที่ติผ่าน Wi-Fi ซึ่งช่วยเพิ่มประสิทธิภาพการทำงานและความเพลิดเพลินในการรับชม ในบทความนี้ เราจะแนะนำคุณทีละขั้นตอนผ่านกระบวนการใช้ AirServer เพื่อตั้งค่ามิเรอร์หน้าจอ Wi-Fi สำหรับ iPhone ไปจนถึงพีซีที่ใช้ Windows 10 คาดเข็มขัดนิรภัยของคุณแล้วมาเริ่มต้นการเดินทางอันน่าทึ่งของการสร้างสรรค์และความเชื่อมโยงเกี่ยวกับวิธีการสะท้อน iPhone กับ Windows 10!
เยี่ยมชมเว็บไซต์ AirServer และดาวน์โหลดซอฟต์แวร์ AirServer สำหรับ Windows ตรวจสอบว่าพีซี Windows 10 และ iPhone เชื่อมโยงกับเครือข่ายไร้สายเดียวกัน เปิดแอป AirServer บนคอมพิวเตอร์ Windows 10 ของคุณ ไอคอน AirServer ควรปรากฏในถาดระบบของคุณ
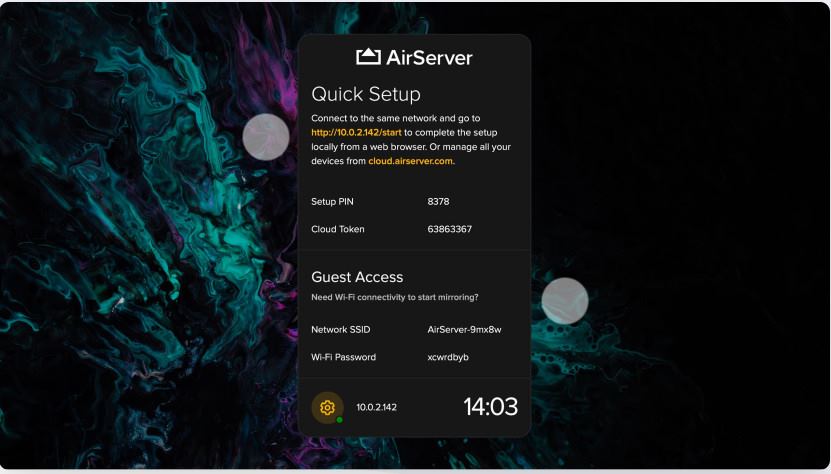
หลังจากเปิดการมิเรอร์หน้าจอแล้ว ให้เลือกคอมพิวเตอร์ Windows 10 ของคุณจากรายการอุปกรณ์ที่เชื่อมต่อ
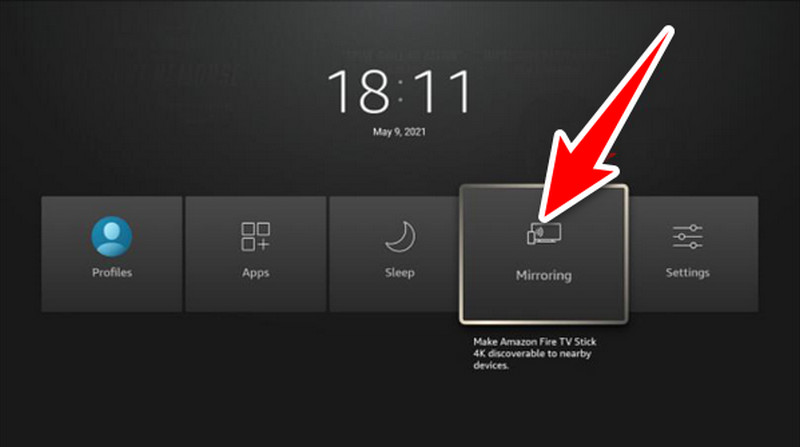
เมื่อใช้ AirServer พีซี Windows 10 ของคุณจะสะท้อนหน้าจอ iPhone ของคุณเมื่อเชื่อมต่อแล้ว เนื้อหาบน iPhone ของคุณสามารถดูและโต้ตอบได้บนหน้าจอพีซีของคุณแล้ว
นี่คือคู่มือการเปรียบเทียบ ซึ่งเราจะตรวจสอบและประเมินเทคนิคต่างๆ สำหรับการสะท้อนหน้าจอ iPhone กับแล็ปท็อป โดยมีทางเลือกมากมายให้คุณเลือกใช้ รวมถึงโซลูชันซอฟต์แวร์ แอพของบริษัทอื่น และคุณสมบัติในตัว การชั่งน้ำหนักข้อดีและข้อเสียของแต่ละฝ่ายถือเป็นสิ่งสำคัญ เพื่อช่วยคุณเลือกตัวเลือกที่ดีที่สุดสำหรับความต้องการของคุณ เราจะวิเคราะห์แง่มุมต่าง ๆ อย่างละเอียด รวมถึงประสิทธิภาพ ความเข้ากันได้ ความง่ายในการตั้งค่า และคุณสมบัติพิเศษ ตอนนี้ เรามาเริ่มต้นและเรียนรู้วิธีคัดกรอง iPhone กับพีซีโดยใช้วิธีที่ดีที่สุด!
| ออกอากาศ | กระจกโทรศัพท์ Aiseesoft | iMyFone MirrorTo | แอร์เซิร์ฟเวอร์ |
| มอบประสิทธิภาพการตอบสนองที่มีความหน่วงต่ำ โดยเฉพาะอย่างยิ่งสำหรับการมิเรอร์ไปยัง Apple TV หรืออุปกรณ์ที่รองรับ AirPlay อื่นๆ | มอบประสิทธิภาพที่เชื่อถือได้และตัวเลือกคุณภาพและความละเอียดของหน้าจอที่ปรับได้ รองรับการเชื่อมต่อ USB และ Wi-Fi ให้อิสระแก่ผู้ใช้ตามความต้องการ | ให้ประสิทธิภาพการมิเรอร์แบบไร้สายที่น่านับถือ ในขณะที่ความล่าช้าหรือความล่าช้าอาจเกิดขึ้นเป็นครั้งคราวตามสถานการณ์ของเครือข่าย | ให้การมิเรอร์ที่ยอดเยี่ยมพร้อมการตั้งค่าที่ปรับได้เพื่อผลลัพธ์ที่ดีที่สุด ช่วยให้สามารถมิเรอร์อุปกรณ์จำนวนมากพร้อมกันได้ ซึ่งให้ความยืดหยุ่นสำหรับสถานการณ์การใช้งานที่หลากหลาย |
| ใช้งานได้กับอุปกรณ์ iOS และอุปกรณ์ที่รองรับ AirPlay | เข้ากันได้กับคอมพิวเตอร์ Windows 10 และอุปกรณ์ iOS ให้เลือกมากมาย | เหมาะกับอุปกรณ์ iOS และคอมพิวเตอร์ Windows บางตัว | เข้ากันได้กับคอมพิวเตอร์ Windows 10 อุปกรณ์ iOS และหลายแพลตฟอร์ม |
| โดยทั่วไปใช้งานง่าย ใช้งานได้บนอุปกรณ์ iOS ผ่านทางศูนย์ควบคุม | ขั้นตอนการตั้งค่าที่เรียบง่ายและ UI ที่ใช้งานง่าย | นำเสนอ UI ที่ใช้งานง่ายพร้อมขั้นตอนการตั้งค่าที่ไม่ซับซ้อน มอบคุณสมบัติพิเศษเพื่อความสะดวก เช่น ความสามารถในการบันทึกและถ่ายภาพหน้าจอ | ขั้นตอนการตั้งค่าที่เรียบง่ายและ UI ที่ใช้งานง่าย มอบคุณสมบัติพิเศษเพื่อการทำงานที่ดีขึ้น เช่น การรองรับอุปกรณ์หลายเครื่องและการมิเรอร์เสียง |
| ใช้งานได้ฟรี | ใช้งานได้ฟรี แต่สามารถซื้อได้โดยเสียค่าธรรมเนียม โดยมีตัวเลือกในการซื้อครั้งเดียวหรือสมัครสมาชิก | ใช้งานได้ฟรี แต่สามารถซื้อได้โดยเสียค่าธรรมเนียม โดยมีตัวเลือกในการซื้อครั้งเดียวหรือสมัครสมาชิก | ใช้งานได้ฟรี แต่สามารถซื้อได้โดยเสียค่าธรรมเนียม โดยมีตัวเลือกในการซื้อครั้งเดียวหรือสมัครสมาชิก |
ทุกแนวทางมีข้อดีและข้อเสียในด้านต้นทุน ความเรียบง่ายในการใช้งาน ความเข้ากันได้ และประสิทธิภาพ หากต้องการเลือกวิธีที่เหมาะสมที่สุดในการส่งหน้าจอ iPhone ไปยังแล็ปท็อป Windows 10 ให้พิจารณาความต้องการและความชอบเฉพาะของคุณ
วิธีสะท้อน iPhone กับแล็ปท็อป Windows 10
คุณสามารถใช้ซอฟต์แวร์ของบริษัทอื่น เช่น AirServer หรือเครื่องมือในตัว เช่น QuickTime Player เพื่อสะท้อนหน้าจอ iPhone ไปยังพีซี เชื่อมต่อ iPhone ของคุณกับ QuickTime Player ผ่าน USB จากนั้นเลือกเป็นแหล่งสัญญาณกล้อง QuickTime ติดตั้งซอฟต์แวร์ AirServer บนแล็ปท็อปของคุณ เชื่อมโยงอุปกรณ์ทั้งสองเข้ากับเครือข่าย WiFi เดียวกัน จากนั้นเลือกคอมพิวเตอร์ของคุณผ่าน AirPlay บน iPhone ของคุณ ช่วยให้แล็ปท็อป Windows 10 ของคุณสะท้อนหน้าจอ iPhone ของคุณได้
มีคุณสมบัติในตัวสำหรับการส่ง iPhone ไปยังพีซี Windows 10 หรือไม่
ไม่ Windows ไม่มีคุณสมบัติที่ช่วยให้คุณสามารถสะท้อนหน้าจอของ iPhone ได้ อย่างไรก็ตาม คุณสามารถสะท้อนภาพหน้าจอได้ด้วยซอฟต์แวร์ของบริษัทอื่น เช่น Aiseesoft หรือ AirServer
หน้าจอที่สะท้อน iPhone ไปยังแล็ปท็อปส่งผลให้ข้อมูลสูญหายหรือเกิดปัญหาความเป็นส่วนตัวหรือไม่?
มีโอกาสน้อยมากที่ข้อมูลจะสูญหายหรือมีปัญหาความเป็นส่วนตัวเมื่อใช้ซอฟต์แวร์ที่เชื่อถือได้และปฏิบัติตามขั้นตอนการรักษาความปลอดภัยที่แนะนำ แต่เมื่อพูดถึงซอฟต์แวร์ สิ่งสำคัญคือต้องยึดติดกับแหล่งข้อมูลที่เชื่อถือได้และละเว้นจากการเปิดเผยข้อมูลส่วนตัวในขณะที่มิเรอร์
บทสรุป
มีข้อดีหลายประการคือ หน้าจอสะท้อน iPhone ไปยังพีซีทั้งเพื่อความสุขและผลผลิต มีหลายวิธีด้วยกัน! คุณสามารถใช้ฟังก์ชันในตัว เช่น Airplay ติดตั้งซอฟต์แวร์เพื่อเชื่อมต่อผ่าน USB (เช่น Aiseesoft Phone Mirror) หรือเชื่อมต่อผ่าน Bluetooth หรือ Wi-Fi ทุกเทคนิคมีข้อดีและข้อเสียเฉพาะตัวในด้านประสิทธิภาพ ความเหมาะสม ความเป็นมิตรต่อผู้ใช้ และต้นทุน ในการเลือกกลยุทธ์ที่เหมาะสมกับความต้องการของตนมากที่สุด ผู้ใช้ควรพิจารณาปัจจัยเหล่านี้ การมิเรอร์นำเสนอวิธีการแชร์เนื้อหาระหว่างอุปกรณ์ที่ราบรื่นและปรับปรุงประสบการณ์ผู้ใช้บนหลายแพลตฟอร์ม
คุณพบว่าสิ่งนี้มีประโยชน์หรือไม่?
482 โหวต