Skype ได้กลายเป็นเครื่องมือที่ขาดไม่ได้ในการสื่อสาร โดยเฉพาะอย่างยิ่งเมื่อการทำงานจากระยะไกลและการประชุมเสมือนจริงกลายเป็นเรื่องปกติมากขึ้น หนึ่งในคุณสมบัติที่มีค่าที่สุดคือความสามารถในการแชร์หน้าจอของคุณ ช่วยให้สามารถทำงานร่วมกันและนำเสนอได้อย่างราบรื่น ในคู่มือนี้ เราจะสำรวจวิธีการ แชร์หน้าจอของคุณบน Skype บนแพลตฟอร์มต่างๆ และแก้ไขปัญหาทั่วไป อ่านต่อและค้นหาวิธีการทันที

ใช่ Skype มีฟังก์ชันการแชร์หน้าจอของคุณระหว่างการโทรหรือการประชุม คุณสมบัตินี้ช่วยให้ผู้ใช้สามารถแสดงการนำเสนอ ทำงานร่วมกันในเอกสาร ให้ความช่วยเหลือระยะไกล และอื่นๆ อีกมากมาย
การแชร์หน้าจอของคุณบน Skype สำหรับ Mac และ Windows 11/10/8/7 นั้นเป็นกระบวนการที่ไม่ซับซ้อน นี่คือขั้นตอน
บันทึก: ก่อนเริ่มเซสชันการแชร์หน้าจอ ตรวจสอบให้แน่ใจว่าได้ปิดหน้าต่างหรือแอปพลิเคชันที่ไม่จำเป็นซึ่งคุณไม่ต้องการให้ผู้อื่นเห็นแล้ว ซึ่งจะช่วยในการรักษาความสนใจไปที่เนื้อหาที่คุณตั้งใจจะแบ่งปัน
เริ่มการโทร Skype หรือการประชุมกับบุคคลหรือกลุ่มที่คุณต้องการแชร์หน้าจอด้วยบนคอมพิวเตอร์ Windows หรือ Mac
ในระหว่างการโทรหรือการประชุม ให้มองหาตัวเลือกการแชร์หน้าจอ ปกติตัวเลือกนี้จะท้ายหน้าต่างโทร ซึ่งเป็นไอคอนเป็นรูปสี่เหลี่ยมมีลูกศรชี้ขึ้น
คลิกที่ แชร์หน้าจอ ปุ่มเพื่อเริ่มการแชร์หน้าจอ
หน้าต่างใหม่จะปรากฏขึ้นเพื่อแสดงหน้าจอหรือเดสก์ท็อปทั้งหมดที่สามารถแชร์ได้ เลือกหน้าจอหรือเดสก์ท็อปที่คุณต้องการแชร์แล้วคลิก
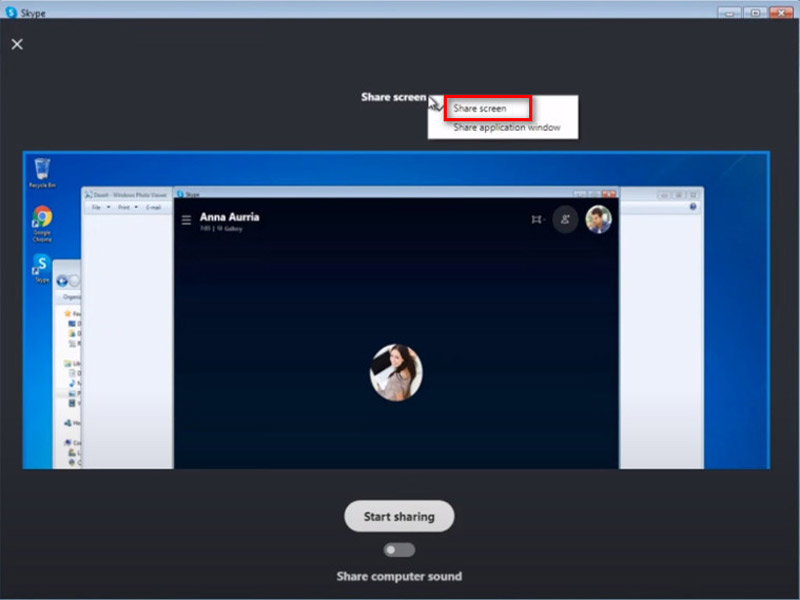
บันทึก: ในการแชร์หน้าจอของคุณระหว่างการโทรเมื่อใช้ Skype สำหรับ Mac บน macOS 10.15 (Catalina) Skype จำเป็นต้องเข้าถึงการบันทึกหน้าจอในการตั้งค่าระบบ Mac Skype จะแจ้งให้คุณไปที่ การตั้งค่า หรือคุณจะต้องอนุญาตให้ Skype บันทึกหน้าจอของคุณในการตั้งค่าระบบ macOS Catalina ไปที่การตั้งค่าระบบ Mac > ความปลอดภัยและความเป็นส่วนตัว > การบันทึกหน้าจอ และให้สิทธิ์การเข้าถึง Skype
หลังจากเลือกหน้าจอแล้ว ให้คลิกที่ เริ่มแบ่งปัน ปุ่ม. ผู้โทรหรือผู้เข้าร่วมคนอื่นๆ จะสามารถเห็นหน้าจอของคุณได้
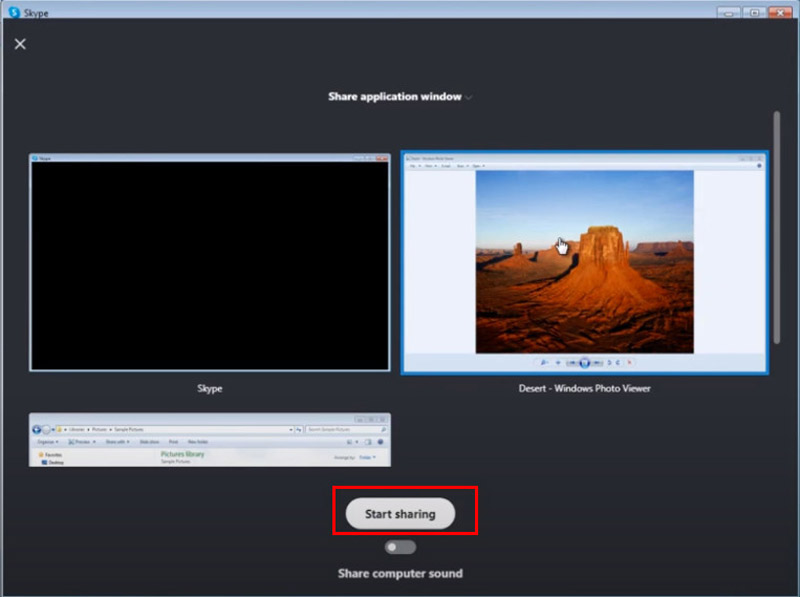
ในระหว่างเซสชั่นการแชร์หน้าจอ ให้สื่อสารอย่างชัดเจนกับผู้เข้าร่วมเกี่ยวกับสิ่งที่คุณกำลังแชร์และการกระทำใด ๆ ที่คุณกำลังทำบนหน้าจอ สิ่งนี้ทำให้ทุกคนเข้าใจตรงกันและสามารถติดตามได้อย่างมีประสิทธิภาพ
คลิก หยุดแบ่งปัน ที่ด้านบนของหน้าจอหรือที่ด้านล่างของหน้าต่างการโทรเพื่อสิ้นสุดการแชร์หน้าจอ
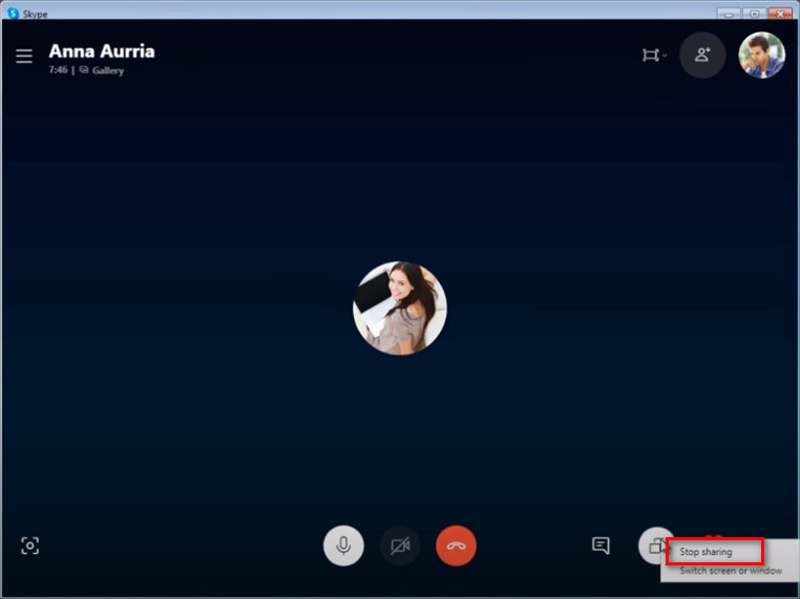
อย่าลืมปิดหน้าต่างที่เป็นความลับหรือไม่เกี่ยวข้องก่อนเริ่มการแชร์หน้าจอบน Mac เพื่อรับรองความเป็นส่วนตัว
หากต้องการแชร์หน้าจอบนอุปกรณ์เคลื่อนที่ เช่น iPhone, Android หรือ iPad ขั้นตอนจะคล้ายกับขั้นตอนบนคอมพิวเตอร์
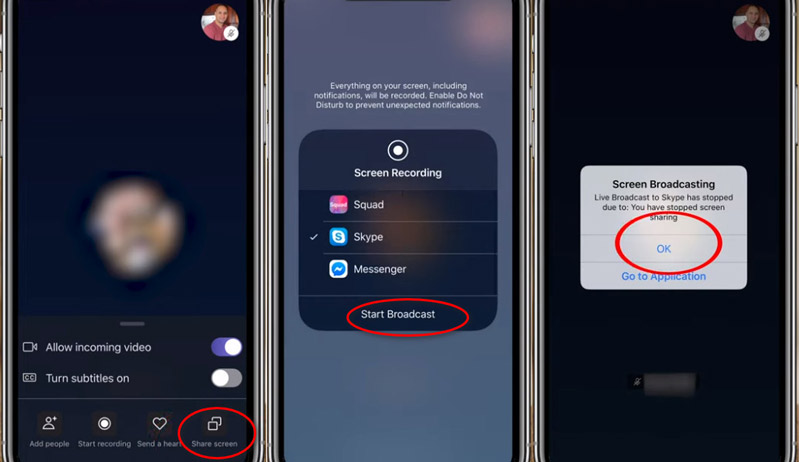
ทำซ้ำขั้นตอนที่ 1 และ 2 ในส่วนที่ 2 เพื่อเตรียมการแชร์หน้าจอ Skype บนอุปกรณ์เคลื่อนที่
สำหรับอุปกรณ์ Android ให้แตะไอคอนเพิ่มเติม (สามจุด) จากนั้นแตะ แชร์หน้าจอ ปุ่ม. สำหรับอุปกรณ์ iPhone และ iPad คุณต้องเลือก สไกป์ แล้วก็ เริ่มออกอากาศ หลังจากทำตามขั้นตอนข้างต้นแล้ว
หากต้องการหยุดการแชร์หน้าจอบน Skype บนอุปกรณ์เคลื่อนที่ เพียงแตะปุ่มหยุดการแชร์ คุณสามารถค้นหาได้โดยเลือก มากกว่า เมนู.
สำหรับวิธีแก้ปัญหาเพิ่มเติมเพื่อ แชร์หน้าจอบน iPhone และ iPadคุณสามารถตรวจสอบได้ที่นี่

หากคุณไม่ได้ใช้ Skype หรือต้องการตรวจสอบข้อมูลบนหน้าจอที่ใหญ่ขึ้น คุณสามารถลองได้ กระจกโทรศัพท์ AnyMP4- เป็นซอฟต์แวร์แคสต์และแบ่งปันหน้าจอที่ง่ายดายบนพีซี Windows 11/10/8/7 พร้อม Skype ช่วยให้คุณแชร์หน้าจอ iPhone และ Android แบบเรียลไทม์กับพีซี และควบคุมโทรศัพท์ของคุณจากคอมพิวเตอร์ รองรับการเชื่อมต่อที่หลากหลาย เช่น USB, Wi-Fi, รหัส PIN ฯลฯ เพื่อเริ่มการแชร์หน้าจอได้อย่างรวดเร็ว นอกจากนี้ยังสามารถบันทึกหน้าจอโทรศัพท์ของคุณจากพีซีเพื่อบันทึกโน้ตทั้งหมดได้อย่างแน่นอน
มีสาเหตุหลายประการที่ทำให้คุณสมบัติ Skype Share Screen ไม่ทำงาน ต่อไปนี้คือสาเหตุทั่วไปและวิธีแก้ปัญหาแบบสากล:
Skype ที่ล้าสมัย
บางครั้งเวอร์ชันที่ล้าสมัยอาจมีจุดบกพร่องหรือปัญหาความเข้ากันได้ซึ่งทำให้ฟีเจอร์บางอย่างทำงานไม่ถูกต้อง อัปเดต Skype เป็นเวอร์ชันล่าสุดที่มี
ปัญหาเครือข่าย
ปัญหาการเชื่อมต่ออินเทอร์เน็ตหรือเครือข่ายที่ไม่ดีอาจส่งผลต่อคุณสมบัติการแชร์หน้าจอ ตรวจสอบการเชื่อมต่ออินเทอร์เน็ตของคุณและลองเชื่อมต่อใหม่หากจำเป็น หากคุณอยู่ในเครือข่ายองค์กร อาจมีการตั้งค่าไฟร์วอลล์หรือพร็อกซีที่บล็อกคุณสมบัติการแชร์หน้าจอ
ข้อขัดแย้งของซอฟต์แวร์
ซอฟต์แวร์อื่นที่ทำงานบนอุปกรณ์ของคุณอาจขัดแย้งกับ Skype และทำให้เกิดปัญหากับคุณสมบัติแชร์หน้าจอ ลองปิดแอปพลิเคชันที่ไม่จำเป็นและดูว่าปัญหายังคงมีอยู่หรือไม่
สิทธิ์
ตรวจสอบให้แน่ใจว่า Skype มีสิทธิ์ที่จำเป็นในการเข้าถึงหน้าจอของคุณ โดยเฉพาะบนคอมพิวเตอร์ Mac
รีสตาร์ท/ติดตั้ง Skype ใหม่
บางครั้ง การรีสตาร์ทแอปพลิเคชัน Skype ก็สามารถแก้ไขปัญหาเล็กๆ น้อยๆ ได้ หากวิธีแก้ไขปัญหาข้างต้นไม่ได้ผล คุณอาจต้องติดตั้ง Skype ใหม่
หากวิธีแก้ไขปัญหาเหล่านี้ไม่สามารถแก้ปัญหาได้ คุณควรติดต่อฝ่ายสนับสนุนของ Skype เพื่อขอความช่วยเหลือเพิ่มเติม
การแชร์หน้าจอ Skype ฟรีหรือไม่
ใช่ การแชร์หน้าจอบน Skype โดยทั่วไปนั้นฟรีสำหรับผู้ใช้ Skype นำเสนอการแชร์หน้าจอซึ่งเป็นส่วนหนึ่งของคุณสมบัติมาตรฐาน ทำให้ผู้ใช้สามารถแชร์หน้าจอระหว่างการโทรวิดีโอหรือการโทรแบบกลุ่มโดยไม่มีค่าใช้จ่ายเพิ่มเติม อย่างไรก็ตาม คุณสมบัติขั้นสูงบางอย่างหรือขนาดกลุ่มที่ใหญ่ขึ้นอาจต้องมีการสมัครสมาชิกหรือการชำระเงิน
การแชร์หน้าจอบน Skype ปลอดภัยหรือไม่
การแชร์หน้าจอบน Skype โดยทั่วไปถือว่าปลอดภัยตราบใดที่คุณแชร์หน้าจอกับผู้ติดต่อที่เชื่อถือได้ อย่างไรก็ตาม เช่นเดียวกับกิจกรรมออนไลน์อื่นๆ มีความเสี่ยงที่อาจเกิดขึ้น เช่น การแบ่งปันข้อมูลที่ละเอียดอ่อนโดยไม่ได้ตั้งใจ หรือเผชิญกับช่องโหว่ด้านความปลอดภัย สิ่งสำคัญคือต้องใช้ความระมัดระวังและแชร์หน้าจอของคุณกับบุคคลหรือกลุ่มที่คุณไว้วางใจเท่านั้น
คุณสามารถแชร์หน้าจอบน Skype ได้นานแค่ไหน?
Skype ไม่มีการจำกัดเวลาที่เข้มงวดในเซสชันการแชร์หน้าจอ อย่างไรก็ตาม ระยะเวลาของเซสชันการแชร์หน้าจออาจถูกจำกัดโดยปัจจัยต่างๆ เช่น แบนด์วิธเครือข่ายที่มีอยู่ ประสิทธิภาพของอุปกรณ์ และเวอร์ชันเฉพาะของ Skype ที่ใช้งานอยู่ ตราบใดที่คำนึงถึงปัจจัยเหล่านี้ โดยทั่วไปผู้ใช้สามารถแชร์หน้าจอเป็นระยะเวลานานโดยไม่มีการหยุดชะงัก
Skype มีขีดจำกัดหรือไม่?
Skype ไม่มีการจำกัดเซสชันการแชร์หน้าจออย่างเข้มงวดในแง่ของการจำกัดเวลาที่กำหนดไว้ล่วงหน้า อย่างไรก็ตาม อาจมีข้อจำกัดในทางปฏิบัติโดยขึ้นอยู่กับปัจจัยต่างๆ เช่น แบนด์วิดท์เครือข่ายที่มีอยู่ ประสิทธิภาพของอุปกรณ์ และเวอร์ชันของ Skype ที่ใช้งาน นอกจากนี้ Skype อาจกำหนดข้อจำกัดในด้านอื่นๆ ของบริการ เช่น จำนวนผู้เข้าร่วมในการโทร หรือขนาดไฟล์สูงสุดสำหรับการแชร์ ผู้ใช้ควรตระหนักถึงข้อจำกัดที่อาจเกิดขึ้นเหล่านี้ และตรวจสอบให้แน่ใจว่าสอดคล้องกับความต้องการของตนเมื่อใช้ Skype สำหรับการแชร์หน้าจอหรือกิจกรรมอื่น ๆ
บทสรุป
การแชร์หน้าจอของคุณบน Skype ส่งเสริมการทำงานร่วมกันและการสื่อสาร ไม่ว่าจะเป็นการทำงาน การศึกษา หรือการใช้งานส่วนตัว ด้วยการทำตามขั้นตอนที่ระบุไว้ในคู่มือนี้ คุณสามารถแชร์หน้าจอบนอุปกรณ์และแพลตฟอร์มต่างๆ ได้อย่างราบรื่น นอกจากนี้ การทำความเข้าใจปัญหาทั่วไปและวิธีการแก้ไขปัญหาช่วยให้มั่นใจได้ถึงประสบการณ์ที่ราบรื่นยิ่งขึ้นเมื่อใช้คุณสมบัติอันมีค่านี้ เริ่มแชร์หน้าจอของคุณบน Skype ทันที
คุณพบว่าสิ่งนี้มีประโยชน์หรือไม่?
513 โหวต