สปอตไลท์: เอไอแชท, เกมเช่นย้อนยุค, ตัวเปลี่ยนตำแหน่ง, Roblox เลิกบล็อกแล้ว
สปอตไลท์: เอไอแชท, เกมเช่นย้อนยุค, ตัวเปลี่ยนตำแหน่ง, Roblox เลิกบล็อกแล้ว
คุณต้องการดูเนื้อหาในโทรศัพท์ของคุณบนทีวี Samsung ขนาดใหญ่หรือไม่? หากเป็นเช่นนั้น คู่มือนี้เหมาะสำหรับคุณ! เราจะแสดงให้คุณเห็น วิธีแชร์หน้าจอบนทีวี Samsung โดยใช้ iPhone หรือโทรศัพท์ Android ของคุณ คุณสามารถทำได้โดยแชร์หน้าจอโดยใช้คุณสมบัติในตัวและวิธีการอื่นๆ ที่ใช้ได้กับทีวี Samsung ช่วยให้คุณสตรีมภาพยนตร์ เกม รูปภาพ และเนื้อหาอื่นๆ จากโทรศัพท์ของคุณไปยังทีวี Samsung ขนาดใหญ่ได้! บางครั้งสิ่งต่างๆ อาจไม่ซิงค์กันอย่างสมบูรณ์แบบ แต่ไม่ต้องกังวล เราจะแสดงวิธีแก้ไขให้คุณดูเช่นกัน ดังนั้น เตรียมตัวรับชมโทรศัพท์ของคุณบนทีวีขนาดใหญ่ได้เลย!

คุณจะได้เรียนรู้วิธีเชื่อมต่อ iPhone เข้ากับทีวี Samsung โดยไม่ต้องใช้สายไฟที่ซับซ้อนหรือความรู้ทางเทคนิคใดๆ นอกจากนี้ เราจะแสดงให้คุณเห็นวิธีการแชร์หน้าจอบนทีวี Samsung โดยใช้ iPhone ของคุณอย่างชัดเจน ดังนั้น หากคุณมีทีวี Samsung แต่ไม่รู้ว่าจะเชื่อมต่อกับ iPhone อย่างไร ไม่ต้องกังวล มาดูวิธีเชื่อมต่อ iPhone เข้ากับทีวี Samsung โดยใช้ Airplay2, Chromecast, HDMI กัน
ใช้รีโมตทีวีของคุณเพื่อไปที่การตั้งค่าและเปิด Apple AirPlay2 หากต้องการใช้รีโมตทีวี Samsung เพียงแค่กดปุ่มโฮมบนทีวี Samsung ของคุณค้างไว้
หากต้องการเปิด Control Center ให้เลื่อนลงมาจากมุมขวาบนของ iPhone บนหน้าจอ ให้แตะปุ่ม Screen Mirroring (สี่เหลี่ยมผืนผ้าสองอันทับซ้อนกัน) คุณจะเห็นรายการอุปกรณ์ หากต้องการค้นหาทีวี Samsung ของคุณ ให้แตะที่ชื่ออุปกรณ์
หากคุณเห็นรหัสบนหน้าจอทีวี ให้พิมพ์รหัสบนหน้าจอโทรศัพท์เพื่อเชื่อมต่อ เมื่อทำเสร็จแล้ว หน้าจอ iPhone ของคุณควรจะเชื่อมต่อกับหน้าจอทีวี Samsung ได้แล้ว
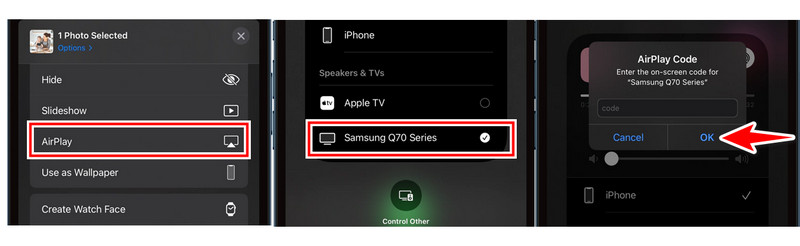
Chromecast ทำงานเหมือนโปรแกรมแปลภาษา ช่วยให้ iPhone ของคุณสามารถพูดภาษาเดียวกับทีวี Samsung ของคุณได้ หมายความว่าคุณสามารถดูภาพยนตร์ เกม การนำเสนอ และรูปภาพบนทีวี Samsung ของคุณ โดยสะท้อนหน้าจอ iPhone ของคุณ มาดูวิธีการแชร์หน้าจอบนทีวี Samsung โดยใช้ Chromecast บน iPhone กัน
บน iPhone ของคุณ ให้ไปที่ App Store และค้นหาแอปที่เข้ากันได้กับ Chromecast เช่น Google Home
เมื่อคุณดาวน์โหลดแอปแล้ว ให้เปิดแอปบน iPhone ของคุณแล้วไปที่ส่วน Chromecast เมื่อคุณเข้าไปแล้ว ให้ทำตามคำแนะนำเฉพาะในแอปเพื่อเชื่อมต่อ Chromecast เข้ากับอุปกรณ์ของคุณ คุณอาจต้องเลือกอุปกรณ์ของคุณจากรายการหรือป้อนรหัส
ดาวน์โหลดและติดตั้ง Google Home บน iPhone ของคุณ เปิดแอปและเข้าสู่ระบบโดยใช้บัญชี Google ของคุณ
แตะอุปกรณ์ จากนั้นคลิก +เพิ่มบน Google Home เลือกอุปกรณ์ใหม่และหน้าแรก จากนั้นคลิกถัดไป
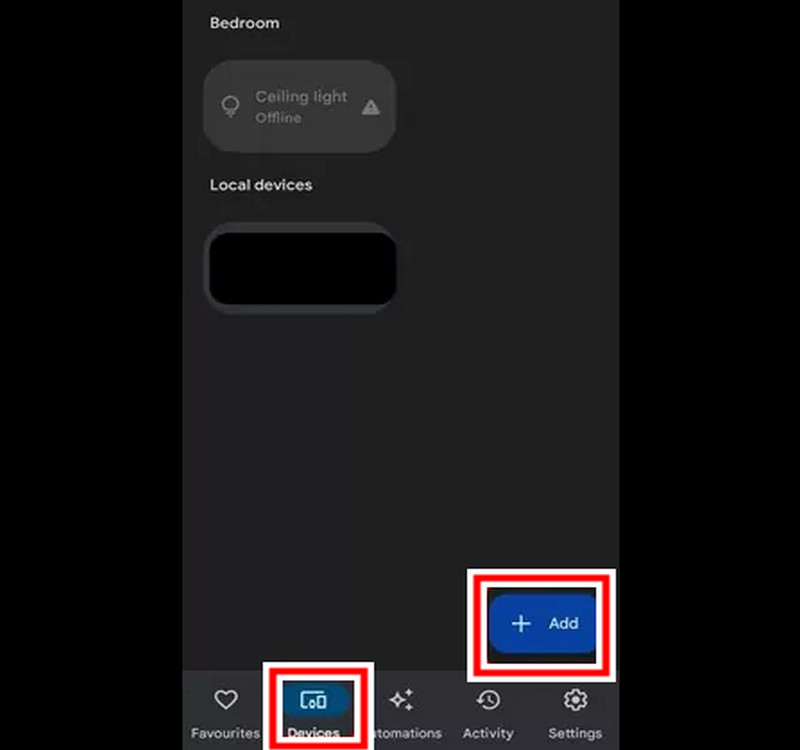
จากนั้น รอสักครู่ในขณะที่แอปค้นหา Chromecast ของคุณ สุดท้าย ให้เลือกทีวีของคุณจากรายการ หลังจากเชื่อมต่อแล้ว ให้กลับไปที่หน้าจอหลักของแอป เลือกอุปกรณ์ แตะและกดทีวี เลือก Cast จากเมนู
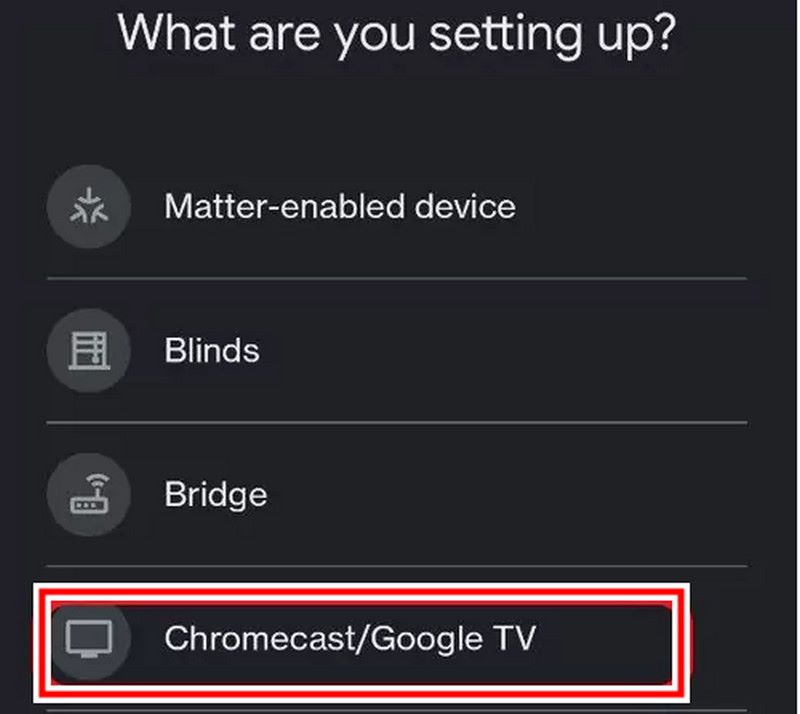
ตัวเลือกแบบมีสายนี้ถือเป็นทางเลือกที่ดีหากทีวี Samsung ของคุณไม่รองรับ AirPlay ต่อไปนี้เป็นขั้นตอนในการแชร์หน้าจอบนทีวี Samsung
หากต้องการชาร์จ iPhone ให้เชื่อมต่อขั้วต่อ Lightning ของอะแดปเตอร์เข้ากับพอร์ตชาร์จของ iPhone ค้นหาพอร์ต HDMI ของอะแดปเตอร์ จากนั้นเชื่อมต่อปลายด้านหนึ่งของสาย HDMI
หากต้องการใช้ iPhone กับทีวี Samsung ของคุณ เพียงแค่เสียบสาย HDMI จากปลายอีกด้านของโทรศัพท์เข้ากับพอร์ต HDMI พอร์ตใดพอร์ตหนึ่งบนทีวี Samsung ของคุณ ใช้รีโมททีวี Samsung เพื่อไปที่การตั้งค่าแหล่งที่มาของทีวี Samsung ของคุณ โดยปกติคุณจะพบการตั้งค่าแหล่งที่มาภายใต้แหล่งที่มาหรืออินพุตในแถบเมนู เลือกพอร์ต HDMI ที่คุณเพิ่งเสียบ iPhone ของคุณเข้าไป
ตอนนี้หน้าจอ iPhone ของคุณควรเชื่อมต่อกับทีวี Samsung ของคุณแล้ว
คุณกำลังมองหาวิธีแชร์หน้าจอบนทีวี Samsung จากโทรศัพท์ Android ของคุณอยู่หรือเปล่า ถ้าใช่ คุณมาถูกที่แล้ว! มีสองวิธีหลักในการส่งภาพยนตร์และเกมจากโทรศัพท์ Android ของคุณไปยังทีวี Samsung: Smart View และ AirBeam TV ของบริษัทอื่น ในบทความนี้ เราจะตรวจสอบทั้งสองวิธีเพื่อช่วยให้คุณได้รับประสบการณ์การส่งภาพจาก Android ไปยังทีวี Samsung มากที่สุด
ด้วย Smart View คุณสามารถแชร์หน้าจอบน Samsung TV ไปยังอุปกรณ์ Android ของคุณบน Samsung TV ได้อย่างง่ายดาย Smart View เป็นฟีเจอร์ในตัวของสมาร์ทโฟนและแท็บเล็ต Samsung ส่วนใหญ่ที่ช่วยให้คุณเพลิดเพลินกับเนื้อหาภาพยนตร์บนหน้าจอใหญ่ได้บนโทรศัพท์ Android เท่านั้น Smart View ทำหน้าที่เป็นการเชื่อมต่อแบบไร้สายระหว่างโทรศัพท์ Android ของคุณและทีวี Samsung คุณไม่ต้องกังวลเกี่ยวกับสายไฟที่พันกันและการตั้งค่าที่ซับซ้อน เพียงแค่ทำตามขั้นตอนง่ายๆ ไม่กี่ขั้นตอน มาดูวิธีแชร์หน้าจอบน Samsung TV กัน
เปิดแผงการแจ้งเตือนโดยปัดลงจากด้านบนของหน้าจอ Android ไอคอน Smart View ควรอยู่ที่ด้านล่างของหน้าจอ คล้ายกับโทรศัพท์ที่ดูเหมือนหน้าจอทีวี ปัดลงอีกครั้งเพื่อดูแผงการแจ้งเตือนขยายออก อุปกรณ์บางเครื่องอาจต้องปัดลงสองครั้งหรือแตะขยายเพื่อดูไอคอนการแจ้งเตือนทั้งหมด
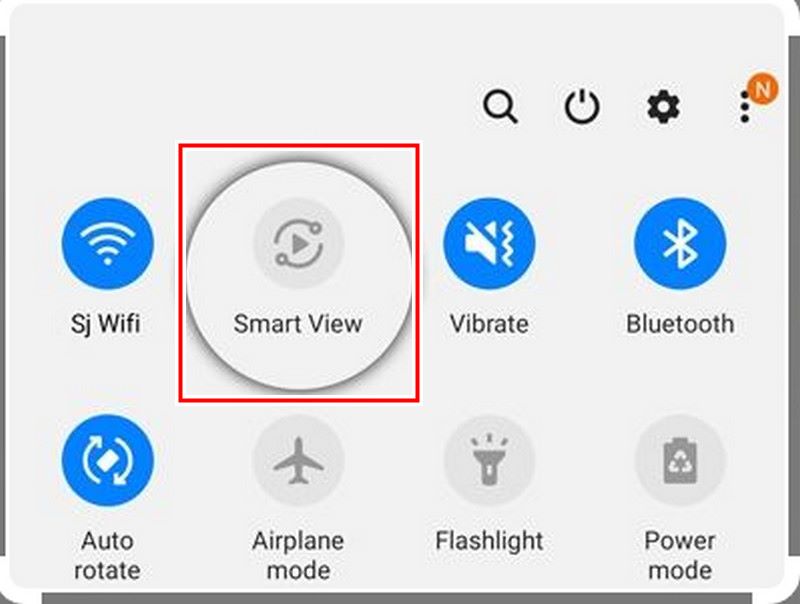
คลิกที่ไอคอน Smart View โทรศัพท์ Android ของคุณจะค้นหารายชื่ออุปกรณ์ที่พร้อมใช้งาน แตะที่ชื่อทีวี Samsung ของคุณในรายการ
คุณอาจต้องเปิดการเชื่อมต่อบนโทรทัศน์ของคุณ ขึ้นอยู่กับทีวีของคุณ
เมื่อเปิดใช้งานการเชื่อมต่อแล้ว หน้าจออุปกรณ์ Android ของคุณควรจะปรากฏบนโทรทัศน์ Samsung ของคุณ
AirBeamTV ช่วยให้คุณรับชมสื่อในรูปแบบต่างๆ มากมายบนหน้าจอทีวี Samsung ของคุณ คุณสามารถรับชมภาพยนตร์ รายการทีวี มิวสิควิดีโอ รูปภาพ เว็บเพจ และอื่นๆ อีกมากมายบนทีวี Samsung ของคุณ ซึ่งควบคุมทั้งหมดด้วยโทรศัพท์ Android ของคุณ ตัวเลือกการแคสต์มีหลากหลายมากขึ้น นอกจากนี้ ยังมีประสิทธิภาพการทำงานที่ราบรื่นและแทบไม่มีความล่าช้า ทำให้เหมาะอย่างยิ่งสำหรับการโหลดเนื้อหาอย่างรวดเร็วหรือการนำเสนอ หากคุณต้องการควบคุมประสบการณ์การแคสต์จาก Android ของคุณไปยังทีวี Samsung มากขึ้น ให้เลือกตัวเลือกนี้ ในหัวข้อถัดไป เราจะมาดูขั้นตอนในการแชร์หน้าจอบนทีวี Samsung เริ่มกันเลย!
เปิดแอป AirBeam TV บน Android ของคุณ แอปจะค้นหาอุปกรณ์ที่สามารถแคสต์ได้โดยอัตโนมัติ
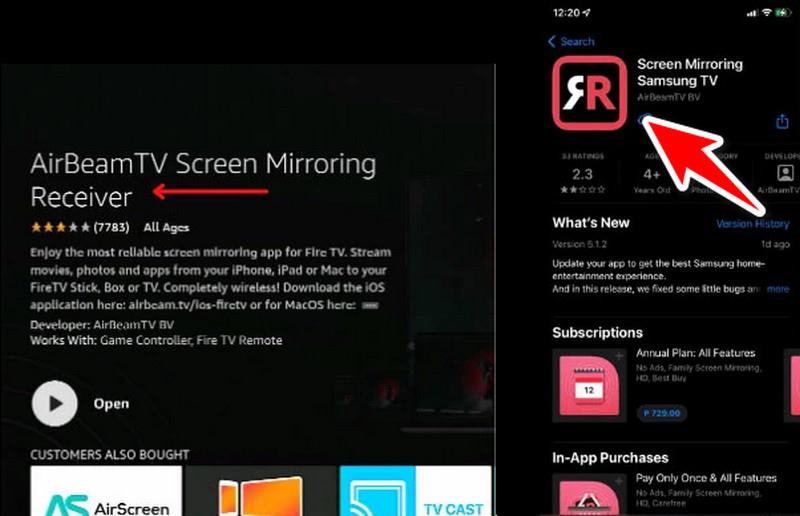
หากต้องการเชื่อมต่อกับทีวี Samsung ให้คลิกที่ชื่อทีวี คุณอาจต้องเปิดใช้งานการเชื่อมต่อบนหน้าจอทีวี ทั้งนี้ ขึ้นอยู่กับรุ่นทีวีของคุณ
เมื่อคุณเชื่อมต่อแล้ว เนื้อหาของคุณควรจะเริ่มเล่นบนทีวี Samsung ของคุณ
คุณยังสามารถควบคุมการเล่น (การเลื่อน การหยุดชั่วคราว การย้อนกลับ ฯลฯ) โดยตรงจากแอพ AirBeamTV Android ของคุณได้อีกด้วย
มีหลายสาเหตุที่ทำให้การสะท้อนหน้าจอทีวี Samsung ของคุณอาจใช้งานไม่ได้ ต่อไปนี้คือปัญหาทั่วไปบางประการและวิธีแก้ไข:
◆ ปัญหาความเข้ากันได้: โปรดทราบว่าผลิตภัณฑ์บางส่วนไม่เข้ากันได้กับการมิเรอร์หน้าจอทีวี Samsung
◆ เครือข่าย: หากต้องการมิเรอร์ทีวี Samsung ของคุณ ทั้งโทรศัพท์และแท็บเล็ต (หรือแล็ปท็อป) ของคุณจะต้องเชื่อมต่อกับการเชื่อมต่อ Wi-Fi หากการเชื่อมต่อ Wi-Fi ของคุณต้องแรงขึ้น อาจเป็นเพราะอุปกรณ์ของคุณอยู่ใกล้กับเราเตอร์มากเกินไป
◆ การตั้งค่า: อย่าลืมตรวจสอบการตั้งค่าการมิเรอร์หน้าจอบนทีวี Samsung ของคุณ
◆ บลูทูธ: แม้ว่าจะไม่ส่งผลโดยตรงต่อการมิเรอร์ แต่บางครั้งบลูทูธก็อาจขัดจังหวะการเชื่อมต่อได้
◆ ซอฟต์แวร์: การอัปเดตซอฟต์แวร์อาจทำให้เกิดปัญหาต่อทีวี Samsung หรืออุปกรณ์มิเรอร์ของคุณ
ฉันจะหยุดการแชร์หน้าจอบนทีวี Samsung ได้อย่างไร
หากต้องการปิดใช้งานการมิเรอร์หน้าจอจากทีวี Samsung ให้ไปที่เมนูการตั้งค่าของอุปกรณ์ในเมนูทั่วไป จากนั้นคลิกที่เครือข่าย จากนั้นคลิกที่การมิเรอร์หน้าจอ สุดท้ายให้คลิกที่มุมมองอัจฉริยะแล้วปิดการใช้งาน
ฉันจะแชร์ทีวี Samsung ของฉันกับ iPhone และ iPad ได้อย่างไร?
ตรวจสอบให้แน่ใจว่าทีวี Samsung ของคุณรองรับ AirPlay หากเป็นรุ่นใหม่กว่า ก็มีแนวโน้มว่าจะรองรับ AirPlay เปิดศูนย์ควบคุมบน iPhone และ iPad ของคุณ คุณสามารถทำได้โดยปัดลงที่มุมขวาบนของศูนย์ควบคุมจาก iPhone X หรือใหม่กว่า หรือปัดขึ้นที่มุมขวาล่างของหน้าจอจาก iPhone 8 หรือรุ่นก่อนหน้า แตะ Screen Mirroring ในศูนย์ควบคุม เลือกอุปกรณ์ทีวี Samsung ของคุณจากรายการด้านล่าง
ฉันจะแชร์หน้าจอ Android ของฉันกับหน้าจอทีวี Samsung ได้อย่างไร?
ขั้นตอนที่ 1. ถึง แชร์หน้าจอ Android ของคุณ ด้วยทีวี Samsung ของคุณ เลื่อนไปที่การตั้งค่าด่วนที่ด้านบนของอุปกรณ์ Android
ขั้นตอนที่ 2ในการตั้งค่าด่วน ให้เลือกตัวเลือกใดตัวเลือกหนึ่ง เช่น Smart View, Screen Mirroring หรือ Cast
ขั้นตอนที่ 3เลือกทีวี Samsung ที่คุณต้องการแชร์อุปกรณ์ Android ของคุณ
ขั้นตอนที่ 4ตอนนี้หน้าจออุปกรณ์ Android ของคุณจะถูกสะท้อนไปยังหน้าจอทีวี Samsung
บทสรุป
มีหลายวิธีที่จะ แชร์หน้าจอทีวี Samsung จาก iPhone หรืออุปกรณ์ Android ผู้ใช้ iPhone จะใช้ AirPlay หากทีวีรองรับ ผู้ใช้ Android ใช้การมิเรอร์หน้าจอหรือตัวเลือกแคสต์ เช่น Smart View หรือ Cast เพื่อแชร์เนื้อหาอุปกรณ์มือถือบนหน้าจอทีวี Samsung วิธีการเหล่านี้ช่วยปรับปรุงประสบการณ์การรับชมของคุณโดยให้คุณแชร์เนื้อหาอุปกรณ์มือถือบนหน้าจอทีวี Samsung ที่ใหญ่กว่าได้
คุณพบว่าสิ่งนี้มีประโยชน์หรือไม่?
481 โหวต