สปอตไลท์: เอไอแชท, เกมเช่นย้อนยุค, ตัวเปลี่ยนตำแหน่ง, Roblox เลิกบล็อกแล้ว
สปอตไลท์: เอไอแชท, เกมเช่นย้อนยุค, ตัวเปลี่ยนตำแหน่ง, Roblox เลิกบล็อกแล้ว
เมื่อเปิดใช้งานการมิเรอร์หน้าจอแล้ว ก็ทำได้ง่ายๆ มิเรอร์ iPhone ของคุณไปยังอุปกรณ์ Roku. คุณสามารถจำลอง iPhone ของคุณไปยัง Roku TV ผ่านศูนย์ควบคุมได้ ตรวจสอบให้แน่ใจว่า Roku TV ของคุณรองรับ AirPlay และเปิดใช้งานบนอุปกรณ์ของคุณ วิธีนี้เราสามารถใช้เพื่อมิเรอร์ iPad ของคุณกับ Roku การแคสต์และการมิเรอร์หน้าจอไม่ใช่ฟีเจอร์ที่เหมือนกันในอุปกรณ์ Roku แม้ว่าจะมีจุดประสงค์เดียวกันก็ตาม การส่งจะจำกัดเฉพาะช่องที่รองรับเท่านั้น ในทางกลับกัน การมิเรอร์จะแสดงหน้าจอสมาร์ทโฟนทั้งหมดของคุณและไม่จำกัดแต่อย่างใด อาจเป็นตัวเลือกที่ดีหากคุณไม่ได้ใช้ช่องที่ได้รับการรับรองเหล่านั้น เรามาดูวิธีการต่างๆ ในการทำมิเรอร์ให้ Roku จาก iPhone เป็นไปได้
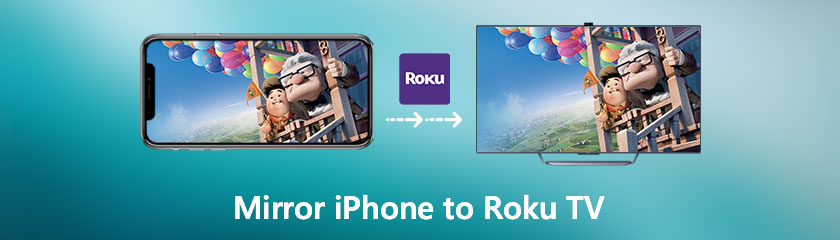
สารบัญ
ปัจจุบันอุปกรณ์ Roku รองรับ Apple HomeKit และ AirPlay ด้วยเหตุนี้ คุณจึงสามารถมิเรอร์ iPhone, iPad หรือคอมพิวเตอร์ Mac ของคุณเพื่อเลือกอุปกรณ์ 4K Roku ได้ การสะท้อนหน้าจอช่วยให้คุณสามารถส่งสิ่งที่อยู่บนหน้าจอ iPhone ของคุณไปยังทีวีของเราได้ ต่อไปนี้เป็นวิธีทำมิเรอร์ iPhone ของคุณไปยัง Roku TV และรายการอุปกรณ์ Roku ที่รองรับ AirPlay
บน iPhone ของคุณ ให้เปิด ศูนย์กลางการควบคุม. เลื่อนลงจากมุมขวาบนของหน้าจอ iOS บน iPhone X หรือใหม่กว่าเพื่อทำสิ่งนี้ ปัดออกจากด้านล่างของหน้าจอบน iPhone 8 หรือรุ่นก่อนหน้า
จากนั้นเลือก การสะท้อนหน้าจอ. สัญลักษณ์จะเป็นสี่เหลี่ยมสองอันซ้อนทับกัน คุณอาจเห็นหรือไม่เห็นข้อความใดๆ ขึ้นอยู่กับสิ่งที่คุณมีในศูนย์ควบคุม
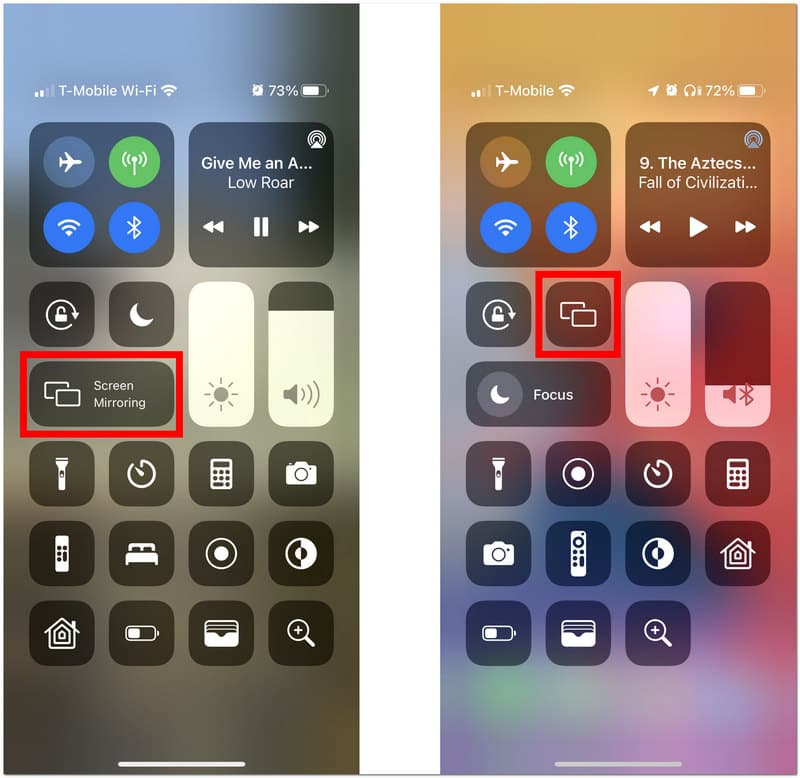
จากนั้น เลือกอุปกรณ์ Roku ของคุณ หากอุปกรณ์ Roku ของคุณไม่อยู่ในรายการ ให้ตรวจสอบว่าอุปกรณ์นั้นเปิดอยู่อีกครั้งและเชื่อมโยงกับเครือข่าย Wi-Fi เดียวกันกับอุปกรณ์ iPhone ของคุณ ไปที่ การตั้งค่า เพื่อดู เครือข่าย. จากนั้นดู เกี่ยวกับ บนอุปกรณ์ Roku เพื่อดูว่าอุปกรณ์ Roku เชื่อมต่อกับเครือข่าย wifi ที่ไหน จากนั้นไปที่ เครือข่ายการตั้งค่า ขณะที่เราตั้งค่าการเชื่อมต่อและเลือก ไร้สาย เพื่อเปลี่ยนของคุณ เครือข่ายไวไฟ. รหัสจะปรากฏบนหน้าจอ
จากนั้น บน iPhone ของคุณ ให้ป้อนหมายเลขจากทีวีของคุณ สุดท้าย กดปุ่ม OK เพื่อตรวจสอบ iPhone ของคุณไปยังอุปกรณ์ Roku หนึ่งเครื่อง
ขั้นตอนเพิ่มเติม คุณสามารถหยุดมิเรอร์ได้โดยแตะที่ บ้าน ปุ่มบนรีโมท Roku หนึ่งปุ่มได้ตลอดเวลา คุณยังสามารถกลับไปที่ศูนย์ควบคุมของ iPhone เลือก Screen Mirroring แล้วแตะ Stop Mirroring
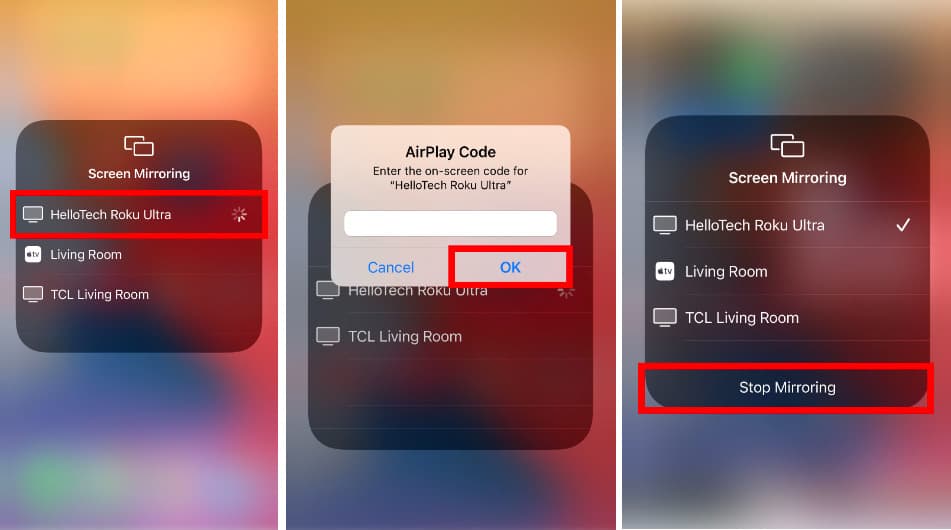
ทำตามวิธีนี้และคุณสามารถทำได้ง่ายๆ สะท้อน iPhone กับทีวี อย่างง่ายดาย.
จะมีบางครั้งที่คุณไม่ได้เชื่อมต่อกับการเชื่อมต่ออินเทอร์เน็ตที่เชื่อถือได้ คุณลักษณะนี้ไม่ได้กีดกันคุณจากการมิเรอร์ iPhone ของคุณไปยังอุปกรณ์ Roku ขั้นตอนด้านล่างจะช่วยคุณในการทำมิเรอร์ iPhone ของคุณไปยังอุปกรณ์ Roku โดยไม่ใช้ wifi:
ได้รับ HDMI สายเคเบิลและเชื่อมต่อปลายด้านหนึ่งเข้ากับขั้วต่อและอีกด้านหนึ่งเข้ากับ a โรคุ อุปกรณ์.

อะแดปเตอร์สามารถเชื่อมต่อกับของคุณได้ iOS ของอุปกรณ์ พอร์ตฟ้าผ่า.
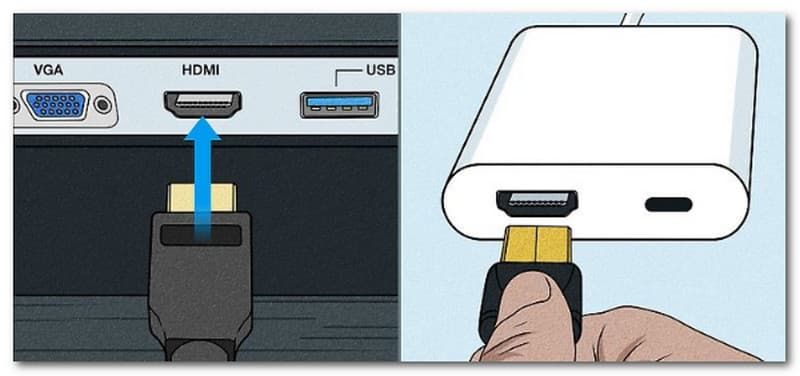
สลับไปที่ HDMI ตัวเลือกการป้อนข้อมูลบน Roku TV เพื่อทำการเปลี่ยนแปลง นอกเหนือจากการมิเรอร์ iPhone ของคุณไปยัง Roku TV เพื่อรับชมหน้าจอขนาดใหญ่ระดับ HD แล้ว คุณยังสามารถมิเรอร์โทรศัพท์ไปยังพีซีได้อีกด้วย องค์ประกอบนี้ช่วยให้คุณควบคุมอุปกรณ์ iOS ของคุณด้วยแป้นพิมพ์และเมาส์ สำหรับข้อมูล ความละเอียดจะไม่ได้รับผลกระทบ
เนื่องจากบริษัทเดียวกันผลิต Apple TV และ iOS เราจึงรู้ว่าทั้งคู่เข้ากันได้ เนื่องจากไม่ใช่ทุกคนที่สามารถเข้าถึง Apple TV ได้ ส่วนนี้จะสอนวิธีมิเรอร์ iPhone กับ Roku หากคุณไม่มี Apple TV โดยใช้แอพของบุคคลที่สามที่เรียกว่า AirDroid
ดิ แอปเปิล แอพ สโตร์ ให้บริการ แคสต์ AirDroid สำหรับการดาวน์โหลด นอกจากนี้ คุณสามารถดาวน์โหลดได้จากเว็บไซต์อย่างเป็นทางการของ AirDroid Cast
โดยพิมพ์ เว็บคาสต์.airdroid.com ในเบราว์เซอร์ คุณจะสามารถเข้าถึง AirDroid Cast Web บนทีวีได้ หน้าจอทีวีของคุณจะแสดง คิวอาร์โค้ด. เข้าถึง รหัสหล่อ หรือใช้สมาร์ทโฟนสแกนคิวอาร์โค้ด
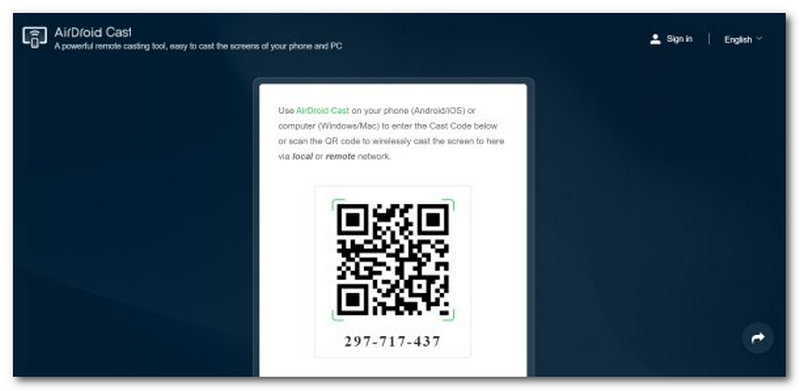
การแสดงผลจะถูกแชร์บนทีวีเมื่อคุณยินยอมให้สะท้อนหน้าจออุปกรณ์ของคุณ
จดจำ: จำได้ว่า Roku TV ไม่มีเว็บเบราว์เซอร์ภายใน ต้องดาวน์โหลดเบราว์เซอร์ที่เชื่อถือได้จาก Roku Channel Store Opera, Safari, Web Browser X และ Google Chrome เป็นเบราว์เซอร์บางตัวที่คุณสามารถดาวน์โหลดสำหรับ Roku TV บางรุ่น
มันไม่สนุกเลยเมื่อ AirPlay บน Roku ของคุณไม่ทำงานอย่างที่ควรจะเป็น ข่าวดีก็คือปัญหามักจะเกี่ยวข้องกับเครือข่ายหรือซอฟต์แวร์ และมักจะเกิดขึ้นชั่วคราว เราจะแนะนำวิธีแก้ปัญหาที่ลองแล้วได้ผลหลายๆ วิธี ซึ่งจากประสบการณ์ของเรา สามารถแก้ไขปัญหา Roku AirPlay ได้ ในช่วงเวลาสั้นๆ คุณสามารถใช้ AirPlay กับ Roku ต่อได้ตราบเท่าที่คุณปฏิบัติตามสิ่งเหล่านี้
วิธีที่ตรงไปตรงมาในการทำให้ AirPlay กลับมาทำงานได้อีกครั้งคือการถอดปลั๊กทีวีและเครื่องเล่นสตรีมมิ่ง Roku หากมี โปรดดูปลั๊กของ Roku TV และเปิดอย่างระมัดระวัง วิธีนี้ได้กลายเป็นวิธีแก้ปัญหาสำหรับผู้ใช้ในการบรรเทาปัญหาได้ทันที อย่างไรก็ตาม อัตราประสิทธิผลของวิธีการเหล่านี้ไม่สูงนัก เนื่องจากปัญหาบางอย่างจะไม่สามารถแก้ไขได้หากมีสิ่งผิดปกติที่ต้องแก้ไข

อุปกรณ์ทั้งหมดต้องเชื่อมโยงกับระบบเดียวกันเพื่อให้ AirPlay ทำงานได้ ปัจจุบันเราเตอร์เกือบทั้งหมดมีสัญญาณวิทยุที่เรียกว่า ดูอัลแบนด์. คุณสามารถดำเนินการนี้เพื่อเปิดใช้งานการเชื่อมต่ออุปกรณ์ในที่อยู่อาศัยของคุณกับเครือข่ายที่แตกต่างกันสองเครือข่าย เช่น เครือข่าย 2.4 GHz หรือ 5.0 GHz เครือข่ายอิสระสองเครือข่ายช่วยให้มีความยืดหยุ่นและความเร็วที่มากขึ้น แถบความถี่คู่ป้องกันปัญหาการสื่อสารและการรบกวนในขณะเดียวกันก็ช่วยเพิ่มเสถียรภาพโดยรวม อย่างไรก็ตาม หากอุปกรณ์ Apple ของคุณเชื่อมโยงกับเครือข่าย 5.0 GHz แสดงว่า Roku ของคุณเชื่อมต่อกับเครือข่าย 2.4 GHz; สิ่งนี้อาจรบกวน AirPlay บน Roku
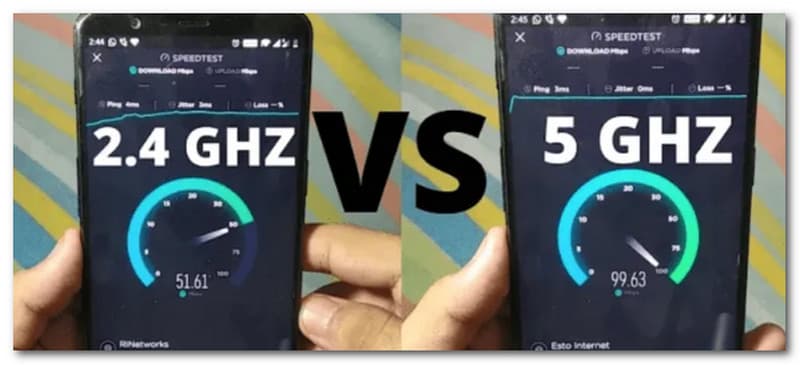
Roku ของคุณ AirPlay คุณลักษณะนี้อาจถูกปิดใช้งานในบางครั้ง นี่คือวิธีการแก้ไข
เลือก บ้าน บนรีโมท Roku ให้ไปที่ การตั้งค่าแล้วดู แอปเปิ้ลแอร์เพลย์ และ โฮมคิต.
ตอนนี้ตรวจสอบอีกครั้งว่า AirPlay เปิดอยู่
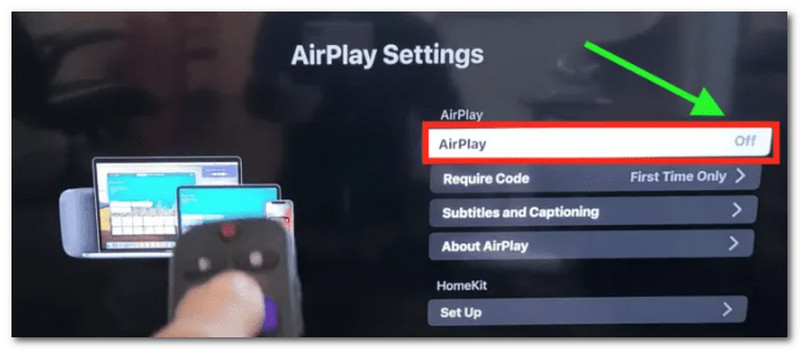
ขั้นตอนเพิ่มเติม อาจถูกปิดใช้งานหากคุณเพิ่งรีเซ็ตทีวีเป็นการตั้งค่าเริ่มต้นจากโรงงาน หากคุณไม่เห็นตัวเลือก Apple และ AirPlay แสดงว่า Roku TV หรืออุปกรณ์ของคุณอาจต้องมีการอัปเดตซอฟต์แวร์
หากซอฟต์แวร์ Roku ของคุณล้าสมัย คุณอาจประสบปัญหาหลายประการ ตรวจสอบ การตั้งค่า เมนูสำหรับความสด โรคุโอเอส การอัปเดตเพื่อแก้ไขปัญหานี้ แตะ บ้าน บนรีโมทคอนโทรลของคุณเพื่อเข้าถึงการตั้งค่า จากนั้นเลื่อนเคอร์เซอร์ขึ้นหรือลงจนกว่าคุณจะเห็น ระบบ. จากนั้นโปรดคลิก อัพเดทระบบ.
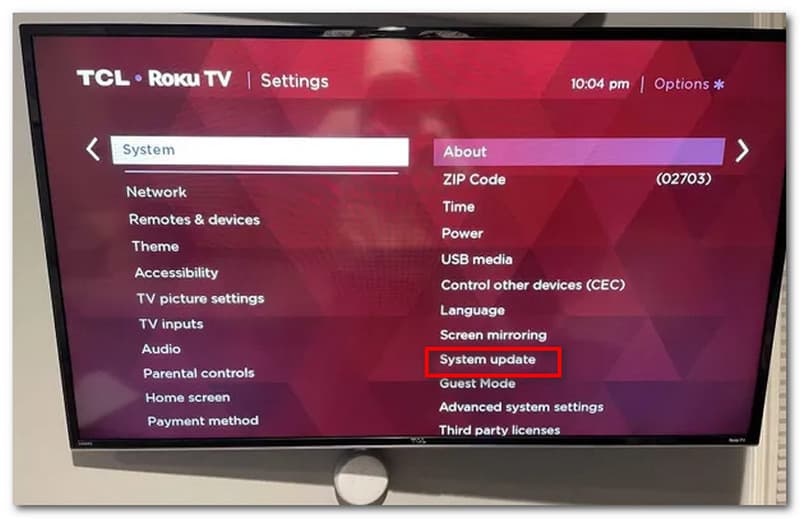
จะส่ง iPad ไปยัง Roku ได้อย่างไร
เปิดแอป จากนั้นแตะไอคอนส่งที่มุมบนขวาของหน้าจอ iPad ของคุณจะสะท้อนไปยัง Roku TV หลังจากที่คุณเลือกจากรายการอุปกรณ์ที่พบ
ฉันจะเปิดใช้งานมิเรอร์บน Roku ได้อย่างไร
เริ่มด้วยการเลือก การตั้งค่า จากหน้าจอหลักของ Roku จากนั้นเลือก ระบบ จากเมนู หลังจากนั้นให้เลือก การสะท้อนหน้าจอ. ตอนนี้ เลือกวิธีการมิเรอร์หน้าจอจากตัวเลือกและเปิดใช้งาน
จะทำมิเรอร์ Android กับ Roku TV ได้อย่างไร
คุณต้องเปิดเครื่องก่อน แคสต์หน้าจอ ฟีเจอร์บนโทรศัพท์ Android ของคุณเพื่อสะท้อนหน้าจอของ Android phonr บน Roku TV ไปที่ การตั้งค่า และดู ระบบ. ตอนนี้ดู เกี่ยวกับโทรศัพท์ จากนั้นไปที่ ซอฟต์แวร์ เพื่อค้นหามัน เมื่อเลือกได้แล้ว Android โดยแตะที่คุณ โรคุ อุปกรณ์. จากนั้น เลือกไฟล์ที่คุณต้องการแสดง
บทสรุป
การรู้วิธีการสะท้อนหน้าจอ iPhone กับ Roku เหล่านี้เป็นความช่วยเหลือที่ดี โดยเฉพาะอย่างยิ่งหากเราต้องการเพลิดเพลินกับภาพยนตร์โดยใช้หน้าจอที่ใหญ่ขึ้น เราขอแนะนำให้คุณตั้งค่ากระบวนการอย่างถูกต้องเพื่อหลีกเลี่ยงความยุ่งยากในการมิเรอร์ หากเกิดปัญหาขึ้น คุณสามารถเยี่ยมชมเว็บไซต์ของเราได้ เพราะเรามีเคล็ดลับและคำแนะนำสำหรับเทคโนโลยีของคุณด้วย
คุณพบว่าสิ่งนี้มีประโยชน์หรือไม่?
412 โหวต