ถึงเวลาแหกคุกจอใหญ่! ไม่ว่าคุณจะถืออุปกรณ์ใด เราจะแนะนำคุณตลอดกระบวนการ ส่งไปยัง Apple TV- เราครอบคลุมทั้ง Android เช่นเดียวกับ MacBook, PC และ iPhone! ยุติการเตรียมการที่ซับซ้อนและทิศทางที่ไม่ชัดเจน คุณอาจคุ้นเคยกับประสบการณ์หน้าจอขนาดใหญ่ได้อย่างรวดเร็วโดยปฏิบัติตามคำแนะนำนี้ ซึ่งแบ่งออกเป็นขั้นตอนง่ายๆ สิ่งที่ควรมองหา: แคสต์ไปยัง Apple TV ของคุณจากคอมพิวเตอร์หรือโทรศัพท์ของคุณได้อย่างง่ายดาย จากนั้นสะท้อนหน้าจอโทรศัพท์หรือคอมพิวเตอร์ของคุณ แถมยังเป็นมืออาชีพด้วยคำแนะนำง่ายๆ เตรียมเพลิดเพลินไปกับความบันเทิงที่คุณชื่นชอบในรูปแบบใหม่ด้วยการยุติความหงุดหงิดด้วยหน้าจอขนาดเล็ก

การส่งทุกสิ่งจากคอมพิวเตอร์ของคุณไปยังหน้าจอที่ใหญ่ขึ้นเพื่อประสบการณ์ที่ดื่มด่ำยิ่งขึ้นนั้นเป็นเรื่องง่ายด้วยแอปบุคคลที่สาม AirParrot AirPlay คุณสามารถสะท้อนหน้าจอของคุณแบบไร้สายและสตรีมสื่อจากคอมพิวเตอร์ของคุณไปยังอุปกรณ์อื่นๆ มากมาย เช่น Apple TV, Chromecast และตัวรับสัญญาณที่รองรับ คุณสามารถฉายภาพหน้าจอคอมพิวเตอร์ ภาพยนตร์ และการนำเสนอของคุณไปยังหน้าจอหรือทีวีที่ใหญ่กว่าได้โดยไม่ต้องใช้สายไฟ ต่อไปนี้เป็นวิธีส่งไปยัง Apple TV ด้วยวิธีง่ายๆ ด้วย AirParrot
เริ่มแรกให้รับซอฟต์แวร์ AirParrot และติดตั้งลงในคอมพิวเตอร์ของคุณ ตรวจสอบให้แน่ใจว่าเครือข่าย Wi-Fi ของคุณเชื่อมโยงพีซีและ Apple TV ไว้เหมือนกัน เปิดซอฟต์แวร์ AirParrot บนคอมพิวเตอร์ของคุณ
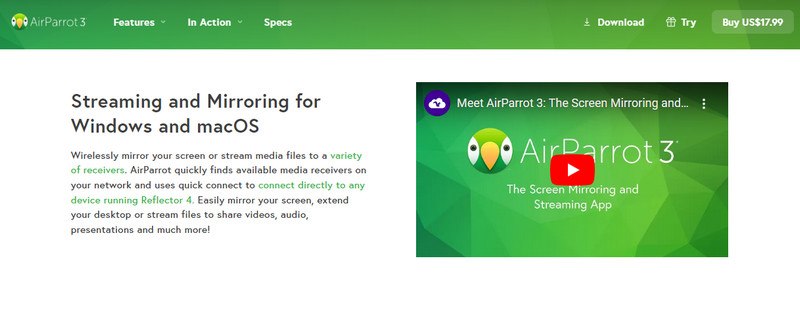
คลิกไอคอน AirParrot ในเมนูแล้วเลือก Apple TV ของคุณจากตัวเลือกอุปกรณ์ที่รองรับ
หลังจากเลือก Apple TV ของคุณและทำการตั้งค่าที่จำเป็นแล้ว ให้เปิด AirParrot แล้วคลิกปุ่มเริ่มการมิเรอร์เพื่อเริ่มการมิเรอร์หน้าจอพีซีของคุณไปยัง Apple TV
รับสองวิธีในการสะท้อน iPhone ของคุณไปยังทีวีด้วยบทความนี้ และคุณสามารถหยุดใช้หน้าจอเล็ก ๆ และสนุกไปกับมันได้! เราจะพูดถึงทางเลือกทั้งแบบมีสาย (พร้อมอะแดปเตอร์) และไร้สาย (พร้อม AirPlay บนทีวีที่รองรับ) อย่างชัดเจนและรัดกุม แล้วรอก่อน ยังมีอะไรอีกมาก! นอกจากนี้เรายังจะจัดการมิเรอร์ iPhone กับ Apple TV หากคุณใช้ Apple TV เท่านั้น
ขั้นตอนนี้สาธิตวิธีการสะท้อน iPhone ของคุณบนทีวีเครื่องใดก็ได้โดยใช้อะแดปเตอร์ง่ายๆ ก้าวไปสู่ความยิ่งใหญ่แทนหน้าจอขนาดเล็ก มันง่ายและราคาไม่แพง!
เชื่อมต่ออะแดปเตอร์ Lightning Digital AV เข้ากับขั้วต่อการชาร์จบน iPhone ของคุณ เสียบปลายด้านหนึ่งของสาย HDMI เข้ากับอะแดปเตอร์ เสียบปลายอีกด้านของสาย HDMI เข้ากับพอร์ต HDMI บนโทรทัศน์ของคุณ
ใช้พอร์ต HDMI ที่คุณใช้เปลี่ยนอินพุตบนทีวี
ตอนนี้ ทีวีของคุณควรจำลองหน้าจอ iPhone ของคุณ
ด้วยเทคโนโลยีสตรีมมิ่งไร้สายในตัวของ Apple อย่าง AirPlay คุณสามารถส่งสัญญาณเสียงหรือวิดีโอไปยังอุปกรณ์ที่รองรับ เช่น สมาร์ททีวีบางรุ่น และสะท้อนหน้าจอ iPhone ของคุณได้ มอบวิธีง่ายๆ ในการใช้ iPhone ของคุณโดยไม่ต้องใช้อะแดปเตอร์เพิ่มเติมในการฉายภาพลงบนหน้าจอขนาดใหญ่
หากต้องการเข้าถึงศูนย์ควบคุม ให้ปัดขึ้นจากขอบด้านล่างของ iPhone หรือลงจากมุมขวาบน จากนั้นให้ค้นหาไอคอน Screen Mirroring
แตะไอคอน Screen Mirroring และเลือกทีวีของคุณจากรายการอุปกรณ์ที่มี หากได้รับแจ้ง ให้ป้อนรหัสผ่านที่แสดงบนทีวีหรือ iPhone ของคุณ
ตอนนี้หน้าจอหลักของ iPhone ของคุณควรสะท้อนบนทีวีของคุณแล้ว คุณสามารถสะท้อนกิจกรรมทั้งหมดของโทรศัพท์ได้
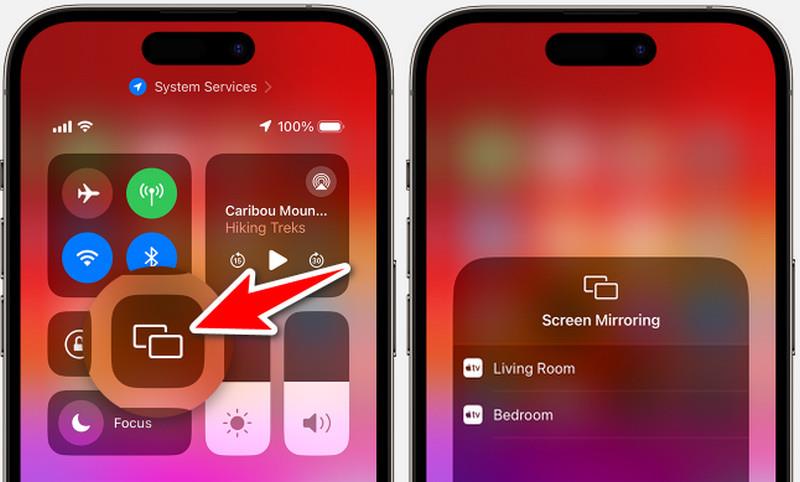
สำหรับผู้ใช้ Apple TV ต่อไปนี้เป็นขั้นตอนเกี่ยวกับวิธีการสะท้อน iPad ไปยัง Apple TV หรือวิธีการสะท้อน iPhone ไปยัง Apple TV ผ่าน Airplay
เปิดศูนย์ควบคุมบน iPhone หรือ iPad ของคุณ ค้นหาไอคอนการสะท้อนหน้าจอ
แตะไอคอนการสะท้อนหน้าจอและเลือก Apple TV ของคุณจากอุปกรณ์ที่มี
ตอนนี้คุณสามารถสะท้อนหรือสตรีมเนื้อหาเฉพาะเช่นวิดีโอหรือเพลงจากบางแอพได้แล้ว
แม้ว่าจะไม่มีวิธีการส่งจาก Android ไปยัง Apple TV ในตัว แต่ AllCast ก็เป็นโปรแกรมหนึ่งที่สามารถช่วยได้ AllCast ใช้เทคโนโลยี DLNA (Digital Living Network Alliance) ซึ่งช่วยให้สามารถแบ่งปันมัลติมีเดียผ่านเครือข่ายระหว่างอุปกรณ์ที่รองรับ ต่อไปนี้เป็นภาพรวมโดยย่อเกี่ยวกับวิธีส่ง Android ไปยัง Apple TV
บนโทรศัพท์ Android ของคุณ ไปที่ Google Play Store และติดตั้งแอป AllCast เปิดแอปพลิเคชันบนอุปกรณ์ Android ของคุณ
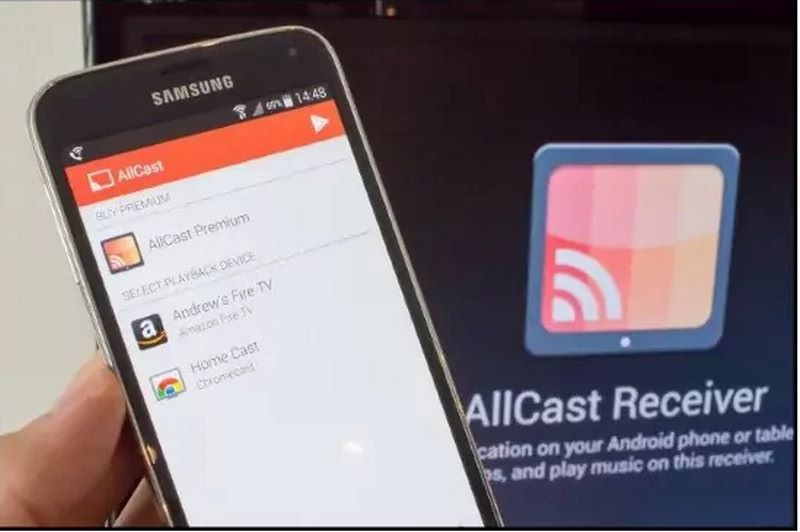
มองหาปุ่มส่งหากคุณต้องการส่งจากแอป เมื่อกดปุ่มส่ง AllCast จะเริ่มการค้นหาอุปกรณ์ จากรายการ ให้เลือก Apple TV ของคุณ
คุณควรจะสามารถส่งขอบเขตจากโทรศัพท์ Android ของคุณไปยัง Apple TV ได้โดยใช้ AllCast
เนื่องจากเทคโนโลยี AirPlay ของ Apple MacBooks จึงมีโซลูชันการแคสต์แบบผสานรวม ไม่เหมือนอุปกรณ์ Android ด้วย AirPlay คุณสามารถสะท้อน Mac ไปยัง Apple TV ได้ ในขั้นตอนต่อไปนี้ เราจะสำรวจวิธีการสะท้อน MacBook กับ Apple TV ผ่าน AirPlay
มีสองวิธีในการเข้าถึงศูนย์ควบคุม ทั้งนี้ขึ้นอยู่กับเวอร์ชัน macOS ที่คุณใช้
สำหรับ macOS Monterey หรือใหม่กว่า: ในฮับด้านขวาบนของแถบเมนู ให้คลิกสัญลักษณ์ศูนย์ควบคุม
สำหรับ macOS เวอร์ชั่นเก่า ให้คลิกไอคอน AirPlay ในแถบเมนู
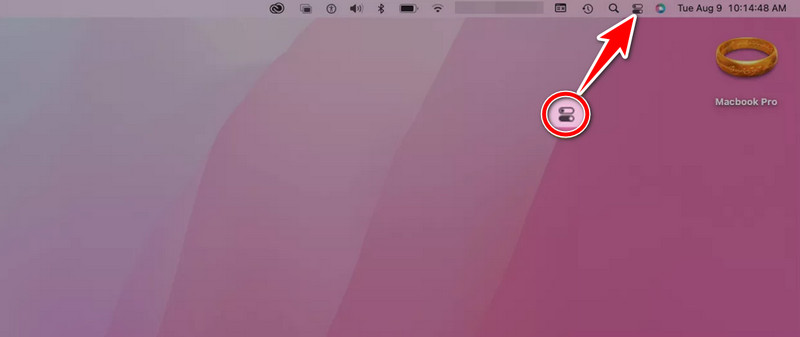
ค้นหาไอคอนในศูนย์ควบคุม
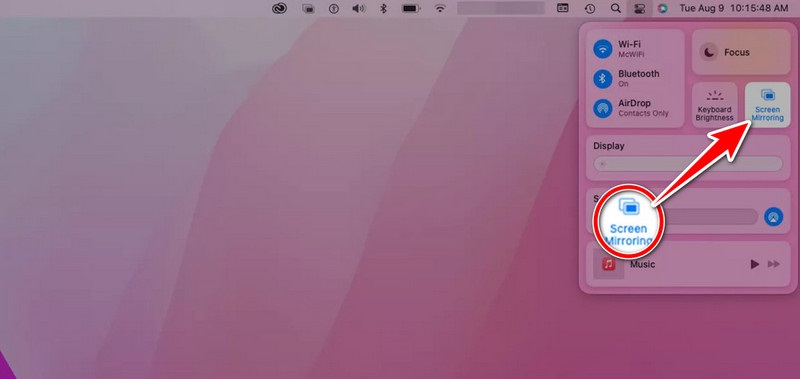
เลือก Apple TV ของคุณจากรายการอุปกรณ์ที่รองรับโดยคลิกปุ่ม AirPlay
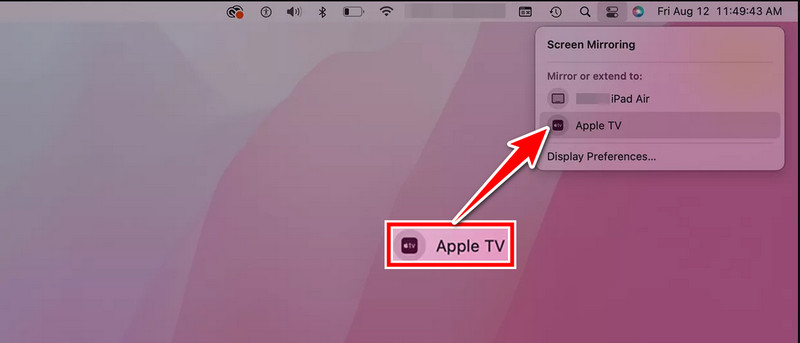
หลังจากทำตามคำแนะนำเหล่านี้แล้ว Apple TV ของคุณควรแสดงหน้าจอ MacBook หรือแหล่งสื่อที่เลือก
มีตัวเลือกอื่นนอกเหนือจากการส่งเนื้อหาไปยัง Apple TV หรือไม่
สมาร์ททีวีบางรุ่นมีคุณสมบัติการมิเรอร์ในตัว ซึ่งอาจช่วยให้คุณใช้ทีวีกับแพลตฟอร์มอื่นหรือโทรศัพท์ Android ของคุณได้ นอกจากนี้ บริการสตรีมบางอย่างยังมีแอปเฉพาะสำหรับสมาร์ททีวีของคุณที่ให้คุณดูเนื้อหาโดยไม่ต้องแคสต์ นอกจากนี้คุณยังสามารถไว้วางใจใน แอพมิเรอร์ทีวีที่ดีที่สุด เราเลือกด้วยตนเอง
ฉันจะส่งไปยัง Apple TV จาก iPhone หรือ iPad ได้อย่างไร
หากต้องการแคสต์ไปยัง Apple TV จาก iPhone หรือ iPad ตรวจสอบให้แน่ใจว่าอุปกรณ์ทั้งสองเชื่อมต่อกับเครือข่าย Wi-Fi เดียวกัน จากนั้นเปิดเนื้อหาที่คุณต้องการแคสต์แล้วแตะไอคอน AirPlay เลือก Apple TV ของคุณจากรายการอุปกรณ์ที่พร้อมใช้งานเพื่อเริ่มแคสต์
ฉันจะแก้ไขปัญหาการแคสต์บน Apple TV ของฉันได้อย่างไร
หากคุณประสบปัญหาในการแคสต์บน Apple TV ให้รีสตาร์ททั้ง Apple TV และอุปกรณ์ที่คุณกำลังแคสต์ ตรวจสอบให้แน่ใจว่าทั้งคู่มีซอฟต์แวร์ใหม่ล่าสุด ตรวจสอบด้วยว่าทั้งคู่ใช้ Wi-Fi เดียวกัน หากต้องการความช่วยเหลือเพิ่มเติม โปรดดูคำแนะนำของผู้ผลิตหรือฝ่ายสนับสนุนของ Apple หากปัญหายังคงอยู่
ฉันสามารถส่งเนื้อหาจากเว็บเบราว์เซอร์ของคอมพิวเตอร์ไปยัง Apple TV ได้หรือไม่
ได้ คุณสามารถแคสต์เนื้อหาเว็บเบราว์เซอร์จากคอมพิวเตอร์ของคุณไปยัง Apple TV ได้โดยใช้แอพที่รองรับ AirPlay เช่น AirParrot คุณยังสามารถใช้คุณสมบัติการสะท้อนหน้าจอในตัวของคอมพิวเตอร์ Mac ได้อีกด้วย
หากการเชื่อมต่ออินเทอร์เน็ตของฉันผิดปกติหรือช้า ฉันยังสามารถแคสต์เนื้อหาบน Apple TV ได้หรือไม่
การแคสต์วิดีโอไปยัง Apple TV ด้วย AirPlay ขึ้นอยู่กับ Wi-Fi ของคุณเป็นหลัก อย่างไรก็ตาม การเชื่อมต่ออินเทอร์เน็ตที่มีความเสถียรนั้นดีที่สุดสำหรับการสตรีมเนื้อหาออนไลน์ คุณควรจะสามารถส่งเนื้อหาที่บันทึกไว้ในเครื่องบนอุปกรณ์ของคุณได้ สิ่งนี้ไม่ได้ขึ้นอยู่กับความเร็วอินเทอร์เน็ต ใช้งานได้ตราบใดที่อุปกรณ์ของคุณเชื่อมโยงกับเครือข่าย Wi-Fi เดียวกัน
บทสรุป
การแคสต์ไปยัง Apple TV ทำให้การสตรีมสื่อไปยังทีวีของคุณจากอุปกรณ์ต่างๆ เป็นไปได้ คุณสามารถเรียนรู้ได้อย่างง่ายดาย วิธีส่งไปยัง Apple TV และแบ่งปัน คุณสามารถทำได้โดยใช้ซอฟต์แวร์หรืออะแดปเตอร์ที่ทำงานร่วมกับ AirPlay สิ่งนี้เป็นจริงไม่ว่าจะใช้พีซี, iPhone, Android หรือ MacBook ขั้นตอนง่ายต่อการปฏิบัติตาม ปรับปรุงการรับชมการนำเสนอ การเล่นเกม และการสตรีม มันทำงานได้แม้จะมีการตั้งค่าอุปกรณ์ที่แตกต่างกัน การแคสต์ไปยัง Apple TV เพิ่มตัวเลือกความบันเทิงให้กับแพลตฟอร์มและอุปกรณ์ต่างๆ มากมาย
คุณพบว่าสิ่งนี้มีประโยชน์หรือไม่?
519 โหวต