จัดระเบียบมัลติมีเดียบน Mac ของคุณ! เทคโนโลยีสตรีมมิ่งไร้สายอันชาญฉลาดของ Apple เรียกว่า AirPlay ช่วยให้คุณสามารถฉายเนื้อหาจาก iPad หรือ iPhone ของคุณไปยังหน้าจอ Mac ของคุณได้อย่างง่ายดาย คู่มือนี้จะช่วยให้คุณ ออกอากาศ iPhone กับ Mac เช่นเดียวกับ Airplay iPad จาก Mac ของคุณ ค้นพบวิธีใช้ AirPlay เพื่อแชร์เสียงและวิดีโอที่คุณต้องการจาก iPhone หรือ iPad ไปยังลำโพงบน Mac สะท้อนหน้าจอ iPad หรือ iPhone ของคุณ เพื่อภาพที่ดีที่สุด สำหรับการนำเสนอ การเล่นเกม และการแชร์ เตรียมพร้อมที่จะปรับปรุงประสบการณ์ของคุณ คุณจะค้นพบลิงค์ที่ซ่อนอยู่ระหว่างอุปกรณ์ Apple ของคุณ
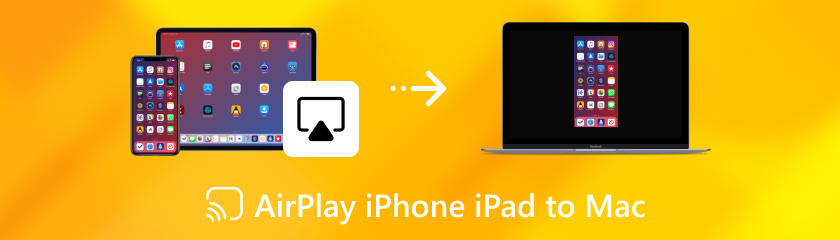
คุณสามารถออกอากาศจาก iPhone ไปยัง Mac และบน iPad ได้หรือไม่? คิดว่า AirPlay เป็นคุณสมบัติพิเศษสำหรับอุปกรณ์ Apple ของคุณ ทำให้การแชร์ไฟล์ระหว่างกันแบบไร้สายเป็นเรื่องง่าย คุณสามารถแชร์หน้าจอทั้งหมดเพื่อนำเสนอ สตรีมเพลงจาก iPhone ไปยังลำโพง HomePod และดูวิดีโอจาก iPad บนทีวีได้ คุณสามารถดูเนื้อหาที่คุณชื่นชอบได้บนลำโพงที่ดีที่สุดหรือทีวีจอใหญ่ในบ้านของคุณด้วยการแตะหรือคลิกเท่านั้น เหมือนกับการให้แกดเจ็ตของคุณสามารถสื่อสารระหว่างกันและแลกเปลี่ยนเนื้อหาได้ ตอนนี้คุณรู้แล้ว นี่คือข้อดีและข้อเสียของการใช้ Airplay
เคยต้องการปิดการสตรีมวิดีโอบน Airplay iPhone ไปยัง Macbook หรือ iPad ไปยัง Mac หรือไม่? แม้ว่า AirPlay จะเป็นฟีเจอร์ที่ยอดเยี่ยม แต่ก็มีบางช่วงเวลาที่คุณแค่อยากให้เสียงของอุปกรณ์กลับมา ไม่ต้องกังวล. การปิดการใช้งาน AirPlay ทำได้ง่ายมาก! เราจะแนะนำคุณเกี่ยวกับคำแนะนำอย่างรวดเร็วเกี่ยวกับวิธีปิดการใช้งาน AirPlay ด้วยการแตะเพียงไม่กี่ครั้งอย่างรวดเร็ว เอาล่ะไปกันเลย! หากต้องการเปิดและปิด AirPlay บน iPhone หรือ iPad ให้ทำตามขั้นตอนเหล่านี้:
หากต้องการเข้าถึงศูนย์ควบคุม ให้ปัดลงจากมุมขวาบนของหน้าจออุปกรณ์ของคุณ กดสัญลักษณ์ Screen Mirroring ค้างไว้
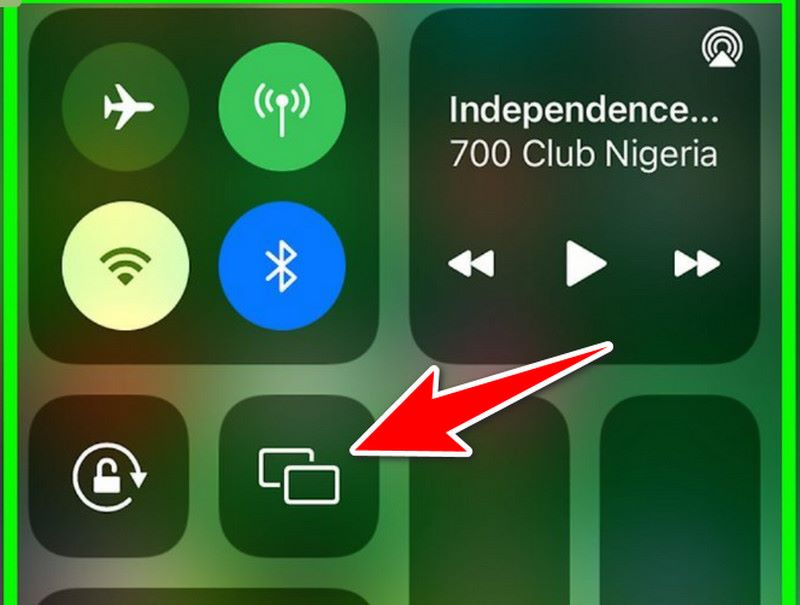
จากรายการที่แสดง ให้เลือกอุปกรณ์ที่คุณต้องการใช้ AirPlay
วิธีปิดการใช้งาน AirPlay บน iPhone:
ทำตามขั้นตอนก่อนหน้าอีกครั้งเพื่อเข้าถึงศูนย์ควบคุม แตะสัญลักษณ์การสะท้อนหน้าจอ
หากต้องการสิ้นสุด AirPlaying ไปยังอุปกรณ์อื่น ให้เลือกหยุดการมิเรอร์
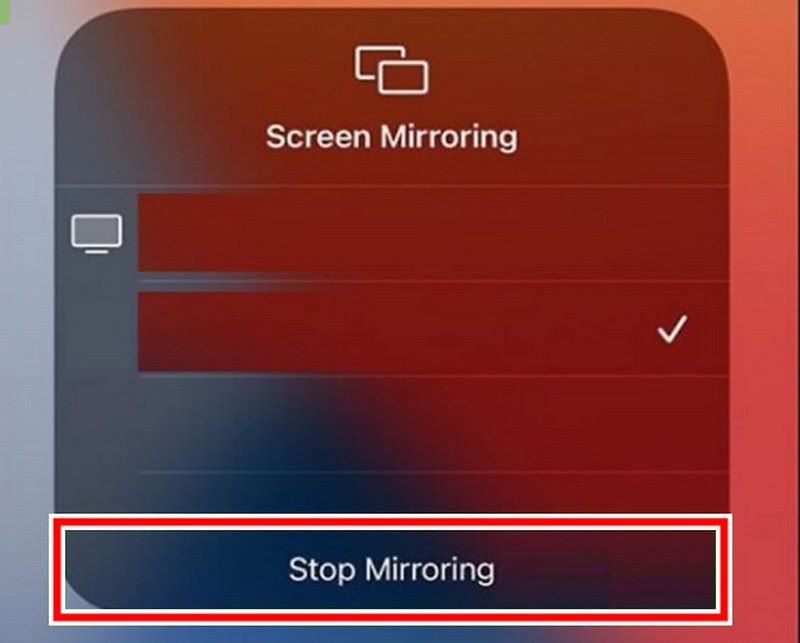
หาก iPhone หรือ iPad ของคุณกำลังเล่นเสียงผ่านลำโพงหรืออุปกรณ์อื่นๆ โดยใช้ AirPlay เพียงแตะ AirPlay บนช่องเพลง
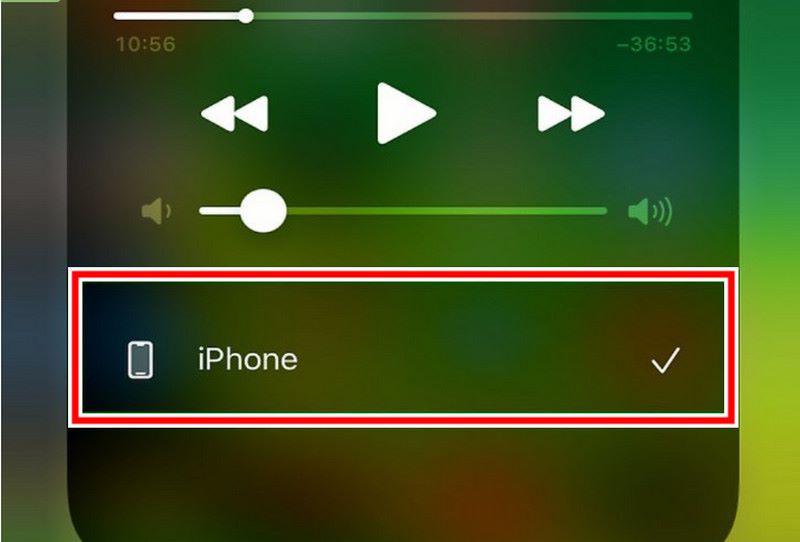
ออกอากาศเป็น Mac:
ในแถบเมนู ให้เลือก AirPlay
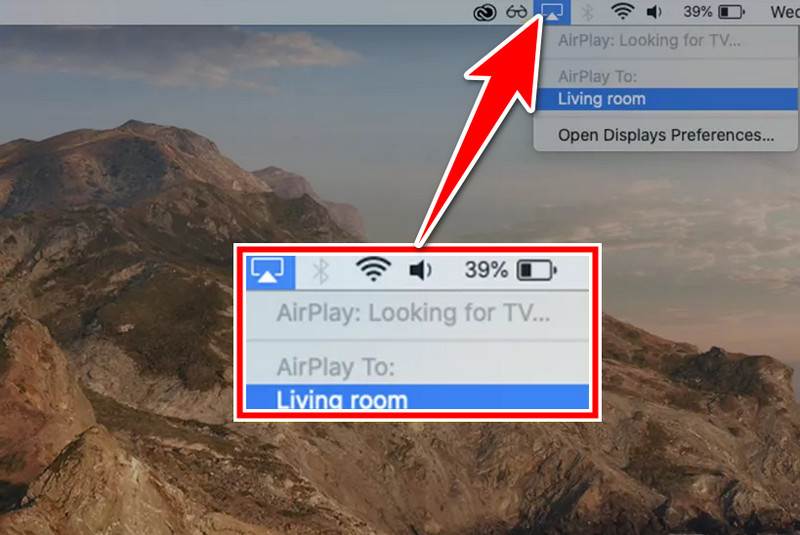
จากเมนูแบบเลื่อนลง ให้เลือกอุปกรณ์ที่คุณต้องการใช้ AirPlay
วิธีปิดการใช้งาน AirPlay บน Mac:
คลิกสัญลักษณ์ AirPlay อีกครั้ง จากเมนูการเลือก ให้เลือกปิด AirPlay
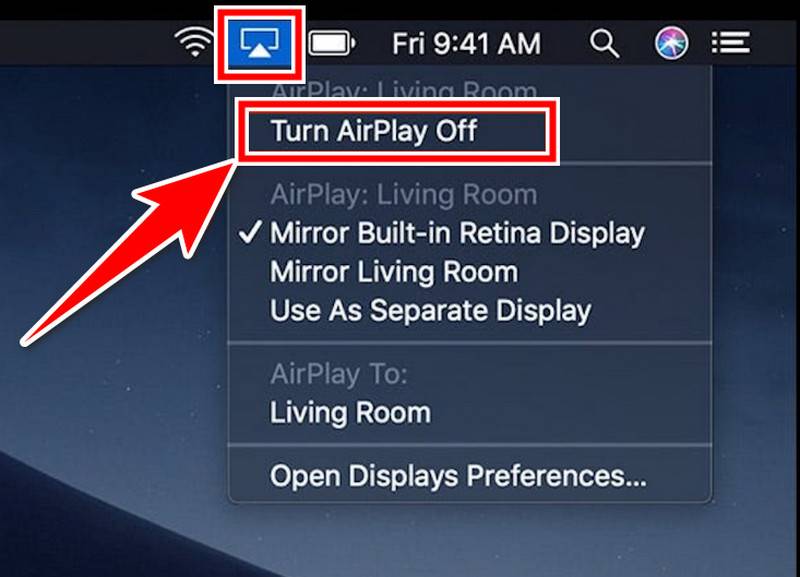
คุณต้องการดูวิดีโอจาก iPhone ของคุณบนหน้าจอขนาดใหญ่ของ Mac หรือไม่? หรือใช้ลำโพงของ Mac เพื่อสตรีมเพลงไปทั่วทั้งพื้นที่ AirPlay สามารถช่วยคุณได้! สตรีม Airplay แบบไร้สายไปยัง Macbook จาก iPhone ของคุณ หน้าจอสะท้อน iPhone ของคุณ ไปยัง Mac ผ่าน AirPlay เราจะแนะนำคุณเกี่ยวกับการใช้มัน ต่อไปนี้เป็นขั้นตอนง่าย ๆ เกี่ยวกับวิธีการ Airplay ไปยัง Mac จาก iPhone
ยืนยันว่า Mac และ iPhone ของคุณเชื่อมโยงกับเครือข่ายไร้สายเดียวกัน หากต้องการเข้าถึงศูนย์ควบคุม ให้ปัดหน้าจอ iPhone ของคุณลง
แตะที่ การสะท้อนหน้าจอ iPhone ของคุณจะมองหาอุปกรณ์ที่รองรับ AirPlay เมื่อชื่อ Mac ของคุณปรากฏขึ้นในรายการ ให้แตะที่ชื่อนั้น

คุณสามารถรับชมและโต้ตอบกับ iPhone ของคุณบนจอภาพขนาดใหญ่ได้โดยเชื่อมต่อกับ Mac ซึ่งจะสะท้อนหน้าจอ
พักหน้าจอใหญ่! AirPlay มาช่วยเหลือ! คุณสามารถสตรีมเนื้อหาแบบไร้สายจาก iPad ของคุณไปยัง Mac ของคุณโดยใช้ฟังก์ชัน Apple ในตัวนี้ เราจะแชร์รายละเอียดของ Airplay iPad ไปยัง Mac เพื่อให้คุณสามารถใช้ iPad เป็นโปรเจ็กเตอร์ไร้สายสำหรับหน้าจอ Mac ของคุณได้ เตรียมยกระดับประสบการณ์ความบันเทิงของคุณไปอีกขั้น!
เปิดศูนย์ควบคุมบน iPad ของคุณ จากนั้นแตะการสะท้อนหน้าจอ
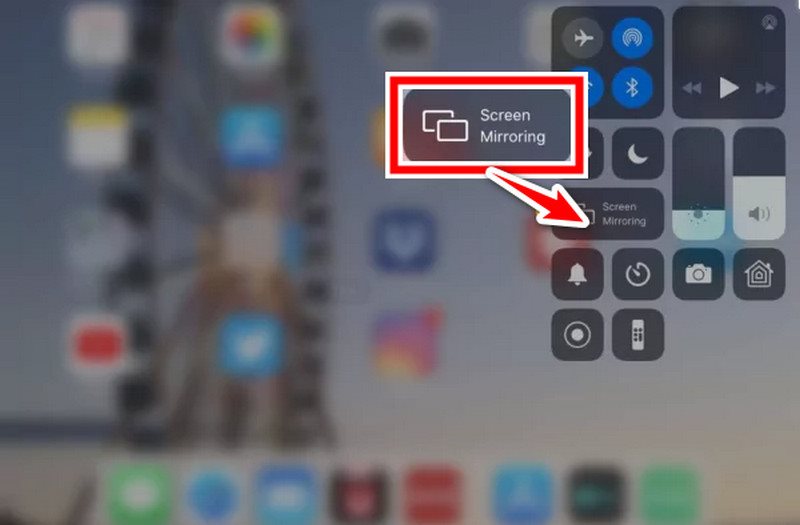
iPad ของคุณจะมองหาอุปกรณ์ที่รองรับ AirPlay เมื่อชื่อ Mac ของคุณปรากฏขึ้นในรายการ ให้แตะที่ชื่อนั้น
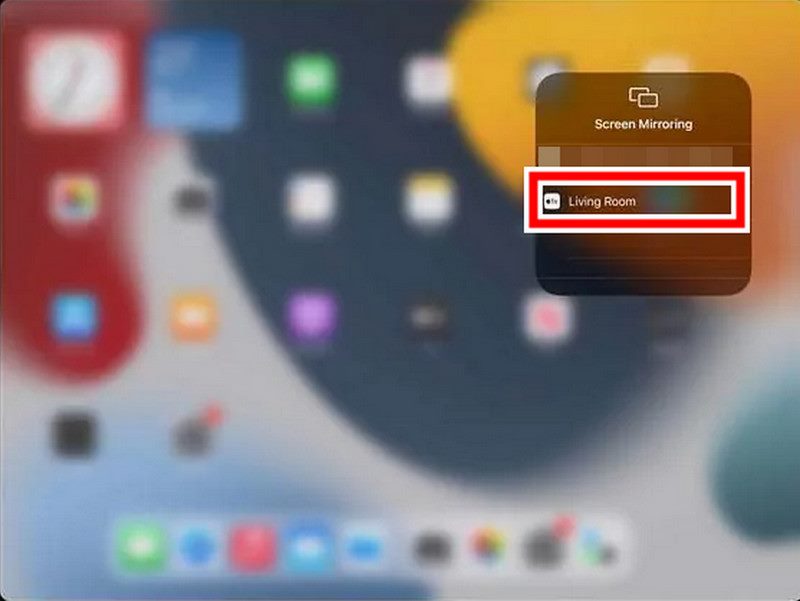
เมื่อเชื่อมต่อ iPhone เข้ากับ Mac ซึ่งจะสะท้อนหน้าจอ คุณจะสามารถดูและใช้งานบนจอภาพขนาดใหญ่ได้
ฉันสามารถออกอากาศจาก iPhone ไปยัง Mac ได้หรือไม่
เพลงหรือภาพยนตร์สามารถ AirPlayed จาก iPhone ไปยัง Mac บนเครือข่ายไร้สายเดียวกัน เปิดแอปเปิดสื่อ แตะ AirPlay (ลูกศรสี่เหลี่ยมและขึ้น) เลือก Mac แล้วป้อนรหัสหากปรากฏขึ้น มีความสุข!
เป็นไปได้หรือไม่ที่จะรักษาความสว่างของหน้าจอ Mac ขณะเล่นวิดีโอ?
สมมติว่าคุณปล่อยให้ Mac ของคุณไม่ได้ใช้งานสักพักหนึ่งในขณะที่กำลังเล่น AirPlay มันอาจจะปิดโดยอัตโนมัติ ไปที่การตั้งค่าระบบและการแสดงผลและเปลี่ยนแถบเลื่อน Sleep after เป็น Never หรือนานกว่านั้นเพื่อหลีกเลี่ยงปัญหานี้
ฉันจะเปิดหรือปิด AirPlay ได้อย่างไร?
โดยปกติแล้ว AirPlay จะเปิดไว้ตามค่าเริ่มต้น ไม่มีสวิตช์เปิด/ปิดเฉพาะ แต่คุณสามารถตรวจสอบการตั้งค่าบน Mac ของคุณได้ (การตั้งค่าระบบ > ทั่วไป > เครื่องรับ AirPlay) บน iPhone/iPad AirPlay จะปรากฏภายในแอปที่คุณใช้เมื่อมีการสตรีม
บทสรุป
AirPlay ปรับปรุงประสบการณ์มัลติมีเดีย ช่วยให้ผู้บริโภครับชมบนจอแสดงผลที่ใหญ่ขึ้นหรือลำโพงที่ดีกว่าได้ สิ่งนี้จะเกิดขึ้นไม่ว่าคุณจะสตรีมเสียงหรือวิดีโอหรือมิเรอร์หน้าจอสมาร์ทโฟนของคุณ มันพูดถึง วิธีออกอากาศจาก iPhone ไปยัง Mac หรือออกอากาศจาก iPad ไปยัง Mac ช่วยให้สามารถแบ่งปันและเพลิดเพลินกับเนื้อหาภาพและเสียงระหว่างอุปกรณ์ Apple ได้
คุณพบว่าสิ่งนี้มีประโยชน์หรือไม่?
513 โหวต