VLC Media Player เป็นซอฟต์แวร์เครื่องเล่นสื่อแบบโอเพ่นซอร์สและข้ามแพลตฟอร์มฟรีและเซิร์ฟเวอร์สตรีมมิ่งที่พัฒนาโดยโครงการ VideoLAN สามารถใช้เล่นไฟล์มัลติมีเดียและรูปแบบต่างๆ ได้มากมาย ไม่เพียงแต่เฉพาะวิดีโอในเครื่องเท่านั้น แต่ยังรวมถึงวิดีโอ YouTube ด้วย VLC Media Player มีประสิทธิภาพมาก แต่ถึงอย่างนั้น บางครั้งก็ยังเกิดข้อผิดพลาดที่ทำให้ไม่สามารถเล่นวิดีโอได้ บทความนี้จะวิเคราะห์สาเหตุที่เป็นไปได้บางประการว่าทำไม VLC จะไม่เล่นวิดีโอ YouTube ของคุณ และนำเสนอ 4 วิธีในการทำให้วิดีโอของคุณเล่นได้ อ่านต่อหากคุณสนใจ!
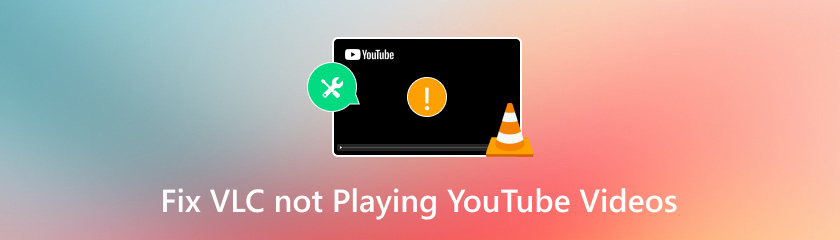
มีเหตุผลหลายประการที่ทำให้ VLC Media Player ไม่เล่นวิดีโอ YouTube ต่อไปนี้คือเหตุผลที่เป็นไปได้มากที่สุดบางส่วนสำหรับการอ้างอิงของคุณ:
บางครั้งวิดีโอ YouTube จะไม่เล่นใน VLC อาจเป็นเพราะวิดีโอเสียหายระหว่างการดาวน์โหลดหรือถอดรหัส
VLC Media Player เวอร์ชันเก่าอาจไม่เข้ากันได้กับรูปแบบวิดีโอ YouTube ล่าสุด นอกจากนี้ อาจมีข้อบกพร่องบางอย่างที่ไม่ได้รับการแก้ไข ส่งผลให้ซอฟต์แวร์ทำงานผิดพลาดและวิดีโอไม่เล่นอย่างถูกต้อง
VLC Media Player จะแคชเนื้อหาบางส่วนเพื่อให้แน่ใจว่าเนื้อหาสามารถเล่นได้ต่อไปแม้ว่าการเชื่อมต่อเครือข่ายจะถูกขัดจังหวะ อย่างไรก็ตาม เมื่อคุณใช้งานเป็นเวลานานขึ้น แคชของไฟล์จะเพิ่มขึ้น หากมีปัญหาเกิดขึ้นกับไฟล์ใดไฟล์หนึ่ง VLC อาจพบข้อผิดพลาดขณะเล่นวิดีโอ YouTube
หากคุณลองวิธีแก้ปัญหาข้างต้นแล้วแต่ไม่ได้ผล อาจเป็นเพราะปัญหาบางอย่างใน VLC เอง คุณสามารถลองใช้เครื่องเล่นสื่ออื่นเพื่อเล่นวิดีโอได้
วิธีที่เป็นไปได้อย่างหนึ่งในการแก้ไข VLC Media Player ที่ไม่สามารถเล่นวิดีโอ YouTube ได้คือการใช้เครื่องมือซ่อมแซมวิดีโอ ที่นี่เราขอแนะนำอย่างยิ่ง การซ่อมแซมวิดีโอ AnyMP4ซอฟต์แวร์ซ่อมแซมวิดีโอที่รองรับทั้ง Windows และ Mac นอกจากนี้ยังสามารถซ่อมแซม MP4/MOV/SGP ที่เสียหายและวิดีโอประเภทอื่นๆ ได้อย่างง่ายดาย โดยมีอัตราความสำเร็จ 99.99% ทำให้เป็นตัวเลือกที่เชื่อถือได้
ต่อไปนี้เป็นขั้นตอนง่ายๆ ให้คุณปฏิบัติตาม
คลิก ดาวน์โหลดฟรี คลิกปุ่มด้านล่างเพื่อติดตั้ง AnyMP4 Video Repair หลังจากติดตั้งเสร็จแล้ว ให้รันบนคอมพิวเตอร์ของคุณ
คลิก สีแดง+ ปุ่มเพื่ออัปโหลดไฟล์วิดีโอที่เสียหาย และคลิกปุ่ม สีฟ้า+ ปุ่มเพื่อเพิ่มวิดีโอตัวอย่าง จากนั้นคลิกปุ่ม ซ่อมแซม ปุ่มหลังจากเสร็จสิ้นการอัพโหลด
บันทึก: ผลลัพธ์การซ่อมแซมจะดีขึ้นหากวิดีโอตัวอย่างอยู่ในรูปแบบเดียวกับวิดีโอที่เสียหายและได้รับการบันทึกไว้หรือจากอุปกรณ์เดียวกัน

หลังจากการแก้ไขเสร็จสิ้นคุณสามารถคลิกที่ ดูตัวอย่าง ปุ่มเพื่อตรวจสอบเอฟเฟกต์ที่ซ่อมแซมแล้วของวิดีโอ YouTube ของคุณ หากคุณพอใจแล้ว คุณสามารถคลิก บันทึก ที่จะเก็บไว้
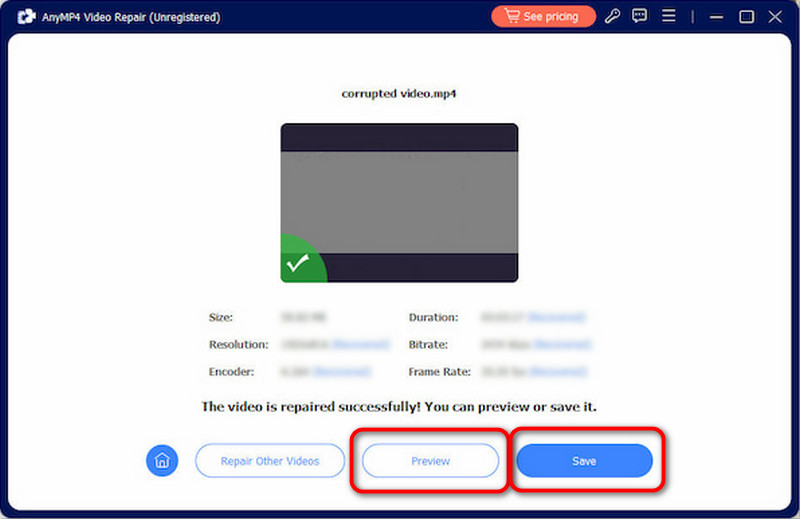
ตอนนี้คุณสามารถลองเล่นไฟล์วิดีโอที่ได้รับการแก้ไขในเครื่องเล่น VLC เพื่อดูว่าปัญหาได้รับการแก้ไขหรือไม่
โดยสรุปแล้ว AnyMP4 Video Repair เป็นเครื่องมือที่ยอดเยี่ยม อินเทอร์เฟซที่ใช้งานง่ายและการทำงานที่ตรงไปตรงมาช่วยให้คุณซ่อมแซม YouTube หรือวิดีโออื่น ๆ ที่เสียหายได้อย่างมีประสิทธิภาพ
ดังที่กล่าวไว้ข้างต้น การใช้เวอร์ชันเก่าอาจทำให้เกิดปัญหาในการเล่น YouTube หรือวิดีโออื่นๆ ดังนั้นการตรวจสอบการอัปเดตซอฟต์แวร์จึงเป็นหนึ่งในวิธีพื้นฐานและง่ายที่สุดในการแก้ไข VLC ที่ไม่สามารถเล่นวิดีโอ YouTube ได้
วิธีอัปเดต VLC มีดังนี้:
เปิด VLC ที่แถบด้านข้างด้านบน > คลิก ช่วย และ ตรวจสอบสำหรับการอัพเดต > คลิกใช่เพื่อดาวน์โหลดและติดตั้ง VLC เวอร์ชันล่าสุด > รีสตาร์ท VLC Media Player เพื่อตรวจสอบว่าทำงานได้ดีหรือไม่

ปัญหาหลายประการที่เกิดขึ้นกับ VLC เกิดจากการเสียหายของแคช การลบแคชของ VLC จะช่วยรีเซ็ตพื้นที่จัดเก็บข้อมูล ทำให้ซอฟต์แวร์สามารถทำงานได้อย่างมีประสิทธิภาพมากขึ้นและลดปัญหาการเล่นวิดีโอ
ปฏิบัติตามขั้นตอนง่ายๆ สองวิธีเพื่อลบแคชใน VLC:
สำหรับเวอร์ชัน Windows:
วิธีที่ 1: เปิดทางลัดด้วยเมนู Start ของคอมพิวเตอร์ Windows > กด All Programs และเลือก VideoLAN > เลือก รีเซ็ต ตัวเลือกในการรีเซ็ตไฟล์แคชของ VLC Media Player
วิธีที่ 2: เปิด Windows Explorer > พิมพ์ %APPDATA% ในแถบที่อยู่ กด Enter> ค้นหาโฟลเดอร์ VLC และลบออก
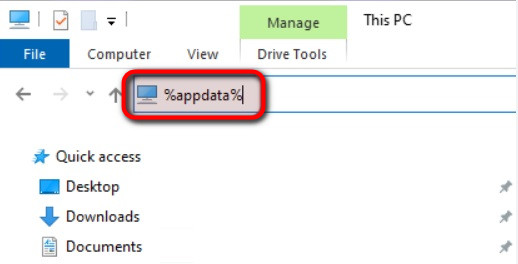
หากคุณลองวิธีการข้างต้นแล้วแต่ VLC ยังเล่นวิดีโอไม่ได้ คุณอาจลองพิจารณาหาเครื่องเล่นสื่อทางเลือก เช่น เครื่องเล่น Blu-ray Master ฟรีเครื่องเล่นนี้ใช้งานได้กับระบบปฏิบัติการ Windows และ MacOS และเป็นเครื่องเล่น Blu-ray ฟรีที่สามารถเล่นภาพยนตร์ 2D/3D/DVD ได้โดยไม่สูญเสียคุณภาพ นอกจากนี้ยังรองรับการเล่นวิดีโอในรูปแบบทั่วไปมากมาย เช่น MP4, MPG, AVI, WMV เป็นต้น ดังนั้นคุณจึงสามารถใช้เล่นวิดีโอ YouTube หรือวิดีโอจากแพลตฟอร์มอื่นได้โดยไม่มีข้อจำกัดด้านรูปแบบ
1. เหตุใด VLC ของฉันจึงเล่นเฉพาะเสียงเท่านั้น แต่ไม่เล่นวิดีโอ
หาก VLC ของคุณเล่นเฉพาะเสียงแต่ไม่เล่นวิดีโอ อาจเป็นเพราะสูญเสียโคเดกวิดีโอ คุณสามารถแก้ปัญหานี้ได้โดยเล่นในเครื่องอื่น เครื่องเล่นวิดีโอฟรีเช่น Blu-ray Master Media Player ที่กล่าวไว้ข้างต้น
2. VLC สามารถเล่นวิดีโอใดๆ ได้หรือไม่?
VLC เป็นเครื่องเล่นมัลติมีเดียโอเพ่นซอร์สข้ามแพลตฟอร์มที่สามารถเล่นวิดีโอได้เกือบทั้งหมด อย่างไรก็ตาม รูปแบบเฉพาะที่หายากบางรูปแบบอาจไม่เข้ากันได้ ในกรณีนี้ คุณอาจลองใช้ Blu-ray Master Media Player ที่กล่าวถึงข้างต้น
3. เหตุใด VLC ไม่ตรวจจับวิดีโอ?
เนื่องจากสิทธิ์ของ VLC มีการเปลี่ยนแปลง จึงอาจไม่สามารถตรวจจับไฟล์วิดีโอได้ หากต้องการแก้ไขปัญหานี้ คุณสามารถค้นหาแอปพลิเคชันเพื่อเปลี่ยนสิทธิ์การเข้าถึงไฟล์ได้
บทสรุป
บทความนี้แนะนำสาเหตุที่เป็นไปได้สี่ประการที่ทำให้ VLC ไม่สามารถเล่นวิดีโอ YouTube และเสนอวิธีแก้ปัญหาตามเหตุผลเหล่านี้ นอกจากนี้ ยังมีการกล่าวถึงเครื่องมือสองรายการ ได้แก่ AnyMP4 Video Repair และ Blu-ray Master Media Player ตามลำดับในส่วนที่สองและส่วนที่ห้าของบทความ เครื่องมือทั้งสองนี้สามารถช่วยคุณแก้ปัญหาได้ VLC ไม่เล่นวิดีโอ YouTube. เชื่อว่าคุณจะต้องพึงพอใจหลังจากใช้ผลิตภัณฑ์นี้! หากคุณมีคำถามใดๆ โปรดอย่าลังเลที่จะส่งข้อความถึงเราในส่วนความคิดเห็น
คุณพบว่าสิ่งนี้มีประโยชน์หรือไม่?
423 โหวต