การดูวิดีโอจากอุปกรณ์ของคุณนั้นเป็นเรื่องที่ดี แต่ในทางกลับกัน หากวิดีโอไม่เล่นด้วยเหตุผลบางประการ ก็จะทำให้ช่วงเวลาดีๆ ของคุณขาดหายไป แม้ว่าจะดูน่าหงุดหงิด แต่การสงสัยว่าจะดูอย่างไร แก้ไขวิดีโอที่ไม่เล่นบน iPhone ของคุณปัญหาดังกล่าวไม่ใช่เรื่องใหม่สำหรับผู้ใช้ iPhone โชคดีที่มีมาตรการที่ผู้ใช้สามารถบันทึกและลองแก้ไขวิดีโอที่ถือว่าไม่สามารถเล่นได้บน iPhone ของตนได้ หากปฏิบัติตามรายการวิธีแก้ปัญหาที่เรารวบรวมไว้ ผู้ใช้สามารถกลับมาดูวิดีโอโปรดของตนได้ในเวลาไม่นาน
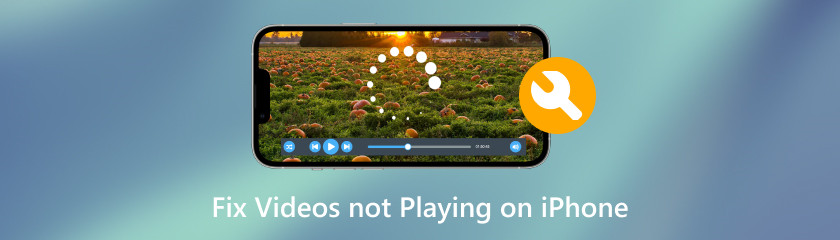
สารบัญ
สถานการณ์ที่วิดีโอไม่เล่นบน iPhone อาจทำให้คุณภาพของเวลาที่ผู้ใช้ใช้ไปลดลง ดังนั้น การรอให้วิดีโอโหลดเสร็จแต่สุดท้ายกลับไม่เล่นเนื่องจากเกิดข้อผิดพลาดจึงอาจทำให้เกิดปัญหาได้ใช่หรือไม่? ก่อนดำเนินการแก้ไขปัญหา เราได้ระบุเหตุผลที่เป็นไปได้บางประการว่าทำไมวิดีโอของคุณถึงไม่เล่นบน iPhone ไว้แล้ว
• เครื่องเล่นสื่อของแอปที่ล้าสมัย
• การเชื่อมต่ออินเตอร์เน็ตไม่ดี
• รูปแบบไฟล์วิดีโอไม่รองรับหรือรองรับ
• ไฟล์วีดีโอเสียหาย
วิธีที่ดีที่สุดในการแก้ไขปัญหาวิดีโอไม่เล่นบน iPhone คือการใช้ซอฟต์แวร์ของบริษัทอื่น ในกรณีนี้ เราจะใช้ การซ่อมแซมวิดีโอ Aiseesoftซอฟต์แวร์ดาวน์โหลดฟรีสำหรับ Windows และ macOS โซลูชันแบบครบวงจรนี้ช่วยแก้ไขไฟล์วิดีโอที่เสียหายโดยใช้วิดีโอตัวอย่างเป็นซอฟต์แวร์พื้นฐานในการแก้ไขวิดีโอที่เล่นไม่ได้ ดังนั้น ใช้เวลาเพียงไม่กี่คลิกเพื่อกู้คืนวิดีโอของคุณและกลับมารับชมบน iPhone ของคุณได้ หากต้องการใช้งานซอฟต์แวร์และแก้ไขวิดีโออย่างมีประสิทธิภาพ เพียงทำตามขั้นตอนด้านล่าง
เยี่ยมชม การซ่อมแซมวิดีโอ Aiseesoft เว็บเพจ ดาวน์โหลดโปรแกรม และตั้งค่าบนเดสก์ท็อปของคุณ
หลังจากการติดตั้งเสร็จสิ้น ให้เปิดโปรแกรมจากเดสก์ท็อปของคุณและเพิ่มวิดีโอที่เล่นไม่ได้ลงในสีแดง + ฟิลด์และวิดีโอตัวอย่างของคุณเป็นสีน้ำเงิน + สนาม.
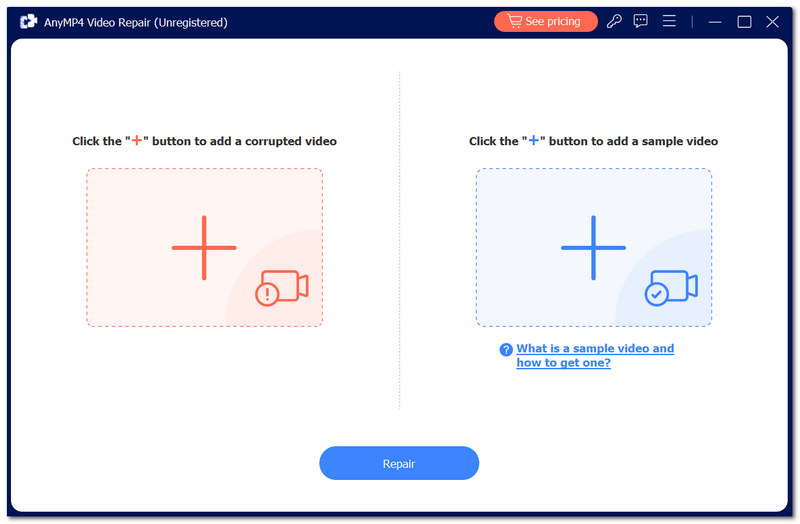
ดำเนินการคลิ๊กที่ ซ่อมแซม ปุ่มที่ส่วนล่างของอินเทอร์เฟซซอฟต์แวร์
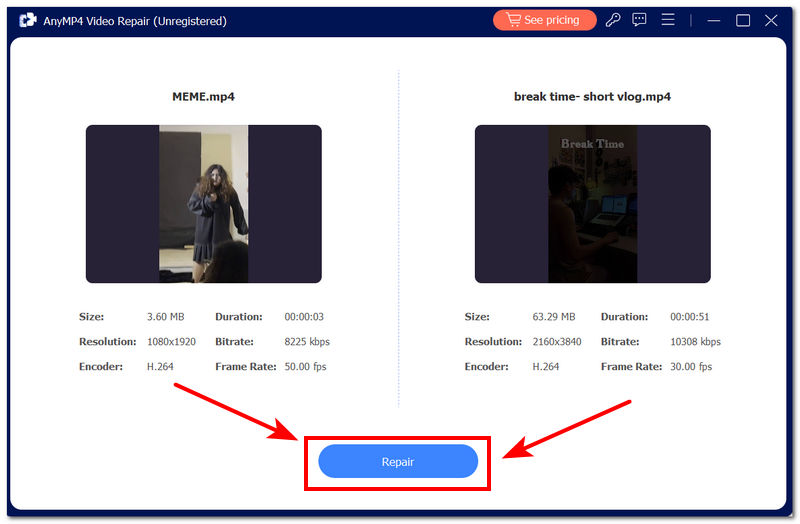
สุดท้ายให้คลิกที่ ดูตัวอย่าง ปุ่มเพื่อตรวจสอบก่อนดำเนินการคลิก บันทึก ปุ่มสำหรับดาวน์โหลดวิดีโอคงที่ของคุณไปยังอุปกรณ์ของคุณ
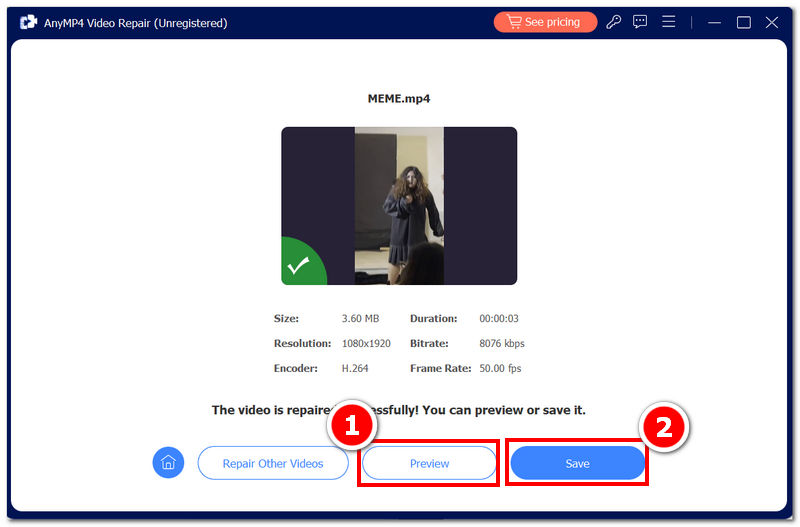
เป็นที่ทราบกันดีว่าบางครั้งวิดีโออาจไม่สามารถเล่นได้ตามปกติเนื่องจากการเชื่อมต่ออินเทอร์เน็ตไม่ดี หากต้องการแก้ไขปัญหาวิดีโอไม่เล่นบน iPhone ให้ลองตรวจสอบว่าคุณเชื่อมต่อกับ Wi-Fi หรือไม่
เพื่อตรวจสอบเครือข่ายของคุณ ให้ไปที่ iPhone ของคุณ การตั้งค่า และดำเนินการไปยังส่วน Wi-Fi
เมื่อคุณอยู่ในการตั้งค่า Wi-Fi แล้ว คุณสามารถดูข้อมูล Wi-Fi ได้หากคุณมีการเชื่อมต่อที่เสถียรหรือเพียงแค่เชื่อมต่อแต่ไม่มีอินเทอร์เน็ต
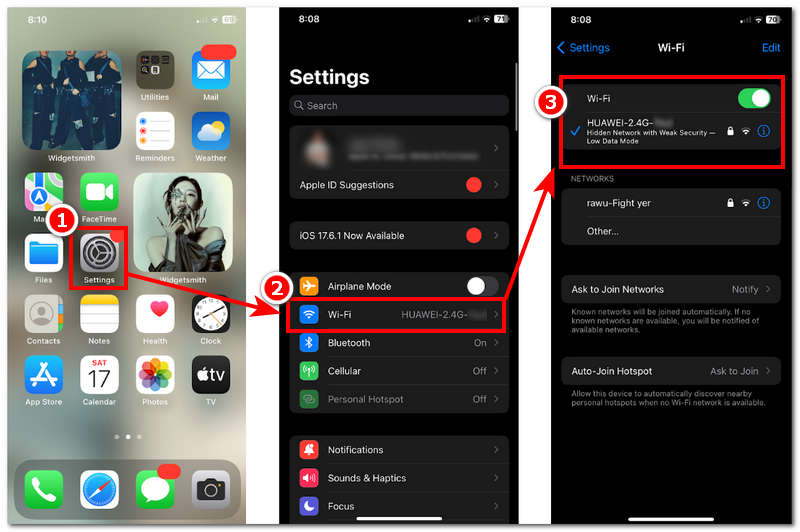
อีกวิธีหนึ่งที่น่าจะแก้ปัญหาวิดีโอของคุณได้อย่างง่ายดายโดยไม่ต้องพยายามแก้ไขคือการแปลงวิดีโอของคุณเป็นรูปแบบไฟล์ที่รองรับใน iPhone ของคุณ ในทางกลับกัน iPhone ไม่รองรับรูปแบบเช่น WMV, MKV และ AVI ดังนั้น หากวิดีโอของคุณอยู่ในรูปแบบนี้ คุณสามารถแปลงเป็นรูปแบบไฟล์ที่รองรับได้โดยใช้ AnyMP4 Video Converter Ultimateเครื่องมือซอฟต์แวร์นี้ใช้แปลงวิดีโอทุกรูปแบบได้เร็วกว่าซอฟต์แวร์อื่นๆ
ไปที่ AnyMP4 Video Converter Ultimate เว็บไซต์อย่างเป็นทางการเพื่อดาวน์โหลดซอฟต์แวร์
เปิดซอฟต์แวร์จากเดสก์ท็อปของคุณและอัปโหลดวิดีโอที่คุณต้องการแปลงโดยคลิกที่ เพิ่มไฟล์ ปุ่มที่มุมซ้ายบนของซอฟต์แวร์
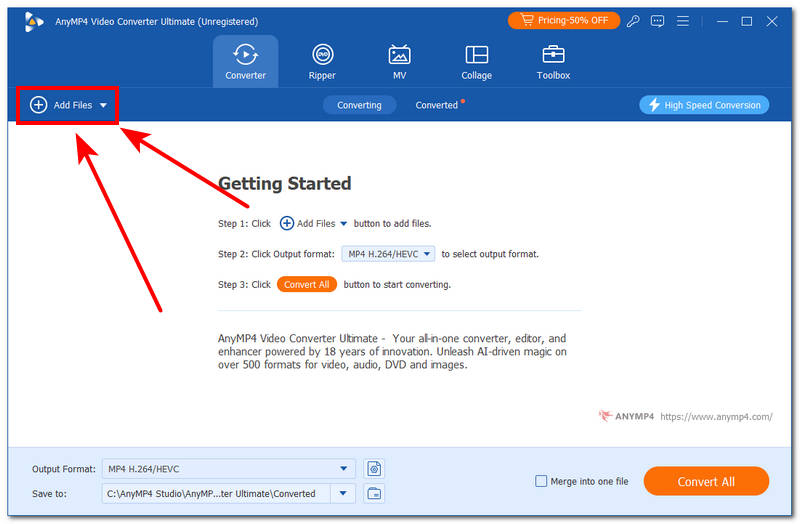
หากต้องการเปลี่ยนรูปแบบไฟล์วิดีโอ ให้คลิกที่ไอคอนรูปแบบซึ่งอยู่ที่ส่วนขวาสุดของซอฟต์แวร์ จากนั้นเลือกรูปแบบที่ iPhone ของคุณรองรับ เช่น MP4
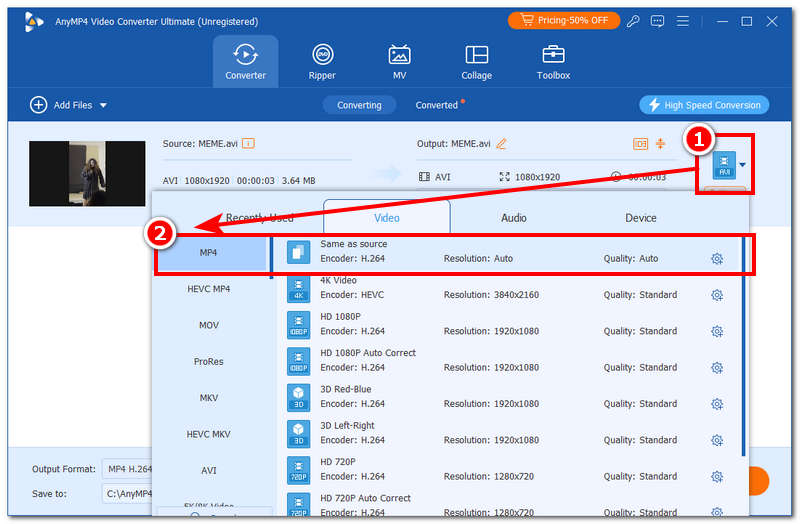
สุดท้ายให้คลิกที่ แปลงทั้งหมด ปุ่มเพื่อเริ่มกระบวนการแปลง โฟลเดอร์หน้าต่างใหม่ที่มีไฟล์วิดีโอที่แปลงแล้วจะปรากฏบนหน้าจอของคุณ
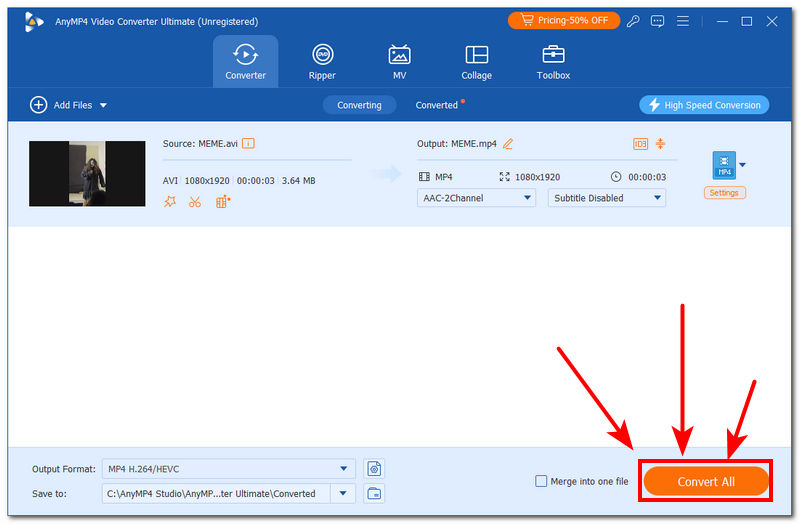
หากคุณไม่มีเวลาเพียงพอในการแปลงไฟล์วิดีโอเป็นรูปแบบที่ iPhone ของคุณรองรับ คุณอาจต้องการเลือกเครื่องเล่นที่ให้คุณแสดงไฟล์วิดีโอในรูปแบบใดก็ได้ ตัวอย่างเช่น ใน App Store ของ iPhone มีเครื่องเล่นสื่อให้เลือกมากมาย VLC Media Player มีเวอร์ชันมือถือที่สมบูรณ์แบบเพียงพอสำหรับผู้ที่กำลังมองหาเครื่องเล่นสื่อเพื่อเปลี่ยนมาใช้
ดาวน์โหลดเครื่องเล่นสื่อที่คุณเลือกลงใน iPhone ของคุณผ่านทาง App Store
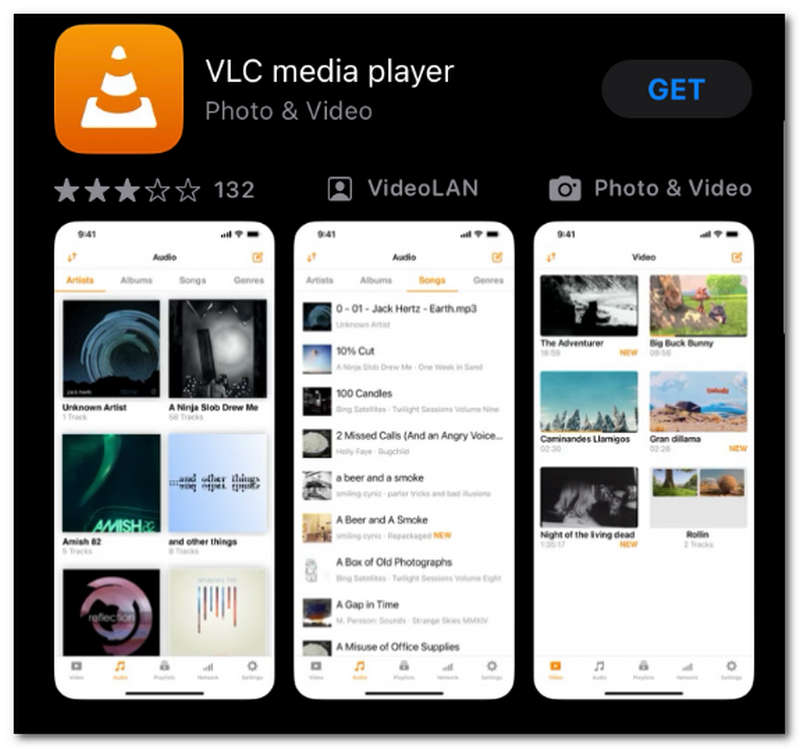
เปิดวิดีโอของคุณผ่านระบบจัดเก็บข้อมูลบนคลาวด์ เช่น Google Drive โดยคลิกที่ไอคอนสามจุด จากนั้นคลิกที่ เปิดใน ปุ่ม.
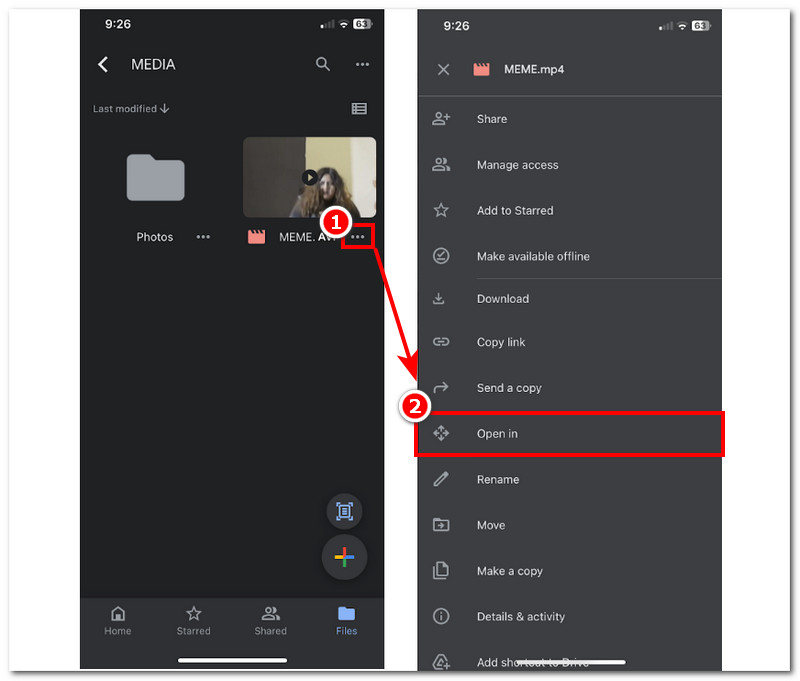
เลือกเครื่องเล่นวิดีโอที่คุณเพิ่งดาวน์โหลด และไฟล์วิดีโอควรจะทำงานได้ดี
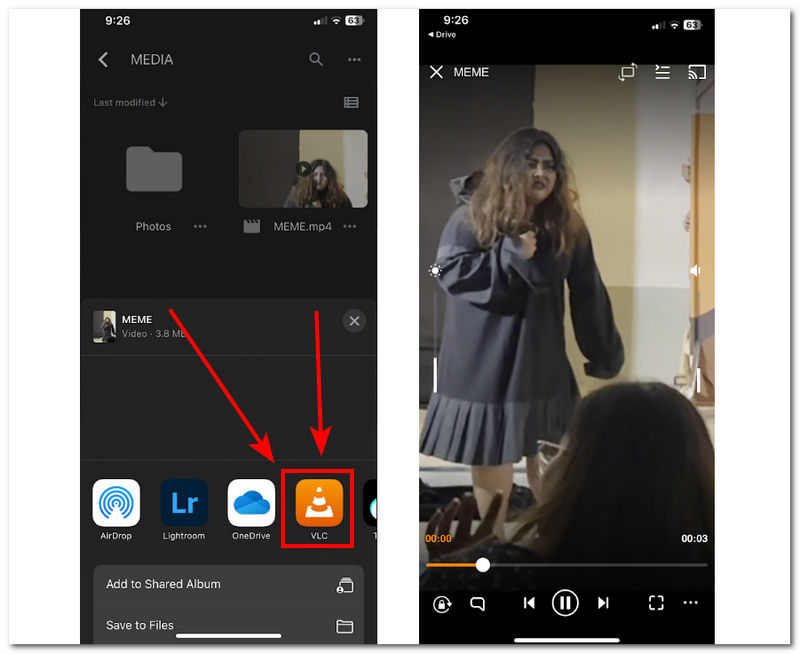
หากการใช้เครื่องเล่นสื่อยังคงป้องกันไม่ให้วิดีโอ MP4 เล่นบน iPhone วิธีที่ดีที่สุดคือติดตั้งแอพใหม่ การติดตั้งเครื่องเล่นสื่อใหม่จะลบข้อมูลและบังคับให้แอพรีสตาร์ท โดยหวังว่าจะแก้ไขข้อบกพร่องและทำให้วิดีโอเล่นได้อีกครั้ง
เริ่มต้นด้วยการกดไอคอนเครื่องเล่นสื่อที่คุณติดตั้งไว้ค้างไว้และดำเนินการลบแอป
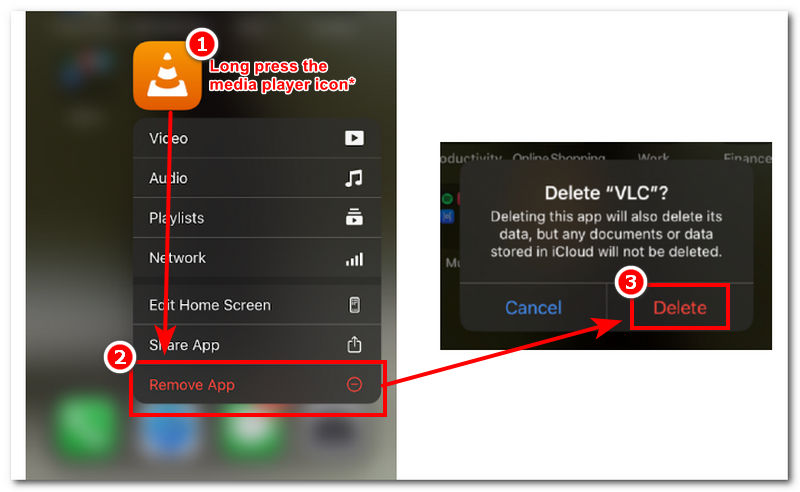
กลับไปที่ App Store ติดตั้งเครื่องเล่นสื่อใหม่ และลองเล่นวิดีโอโดยใช้เครื่องเล่นสื่ออีกครั้งเพื่อดูว่าสามารถเล่นได้หรือไม่
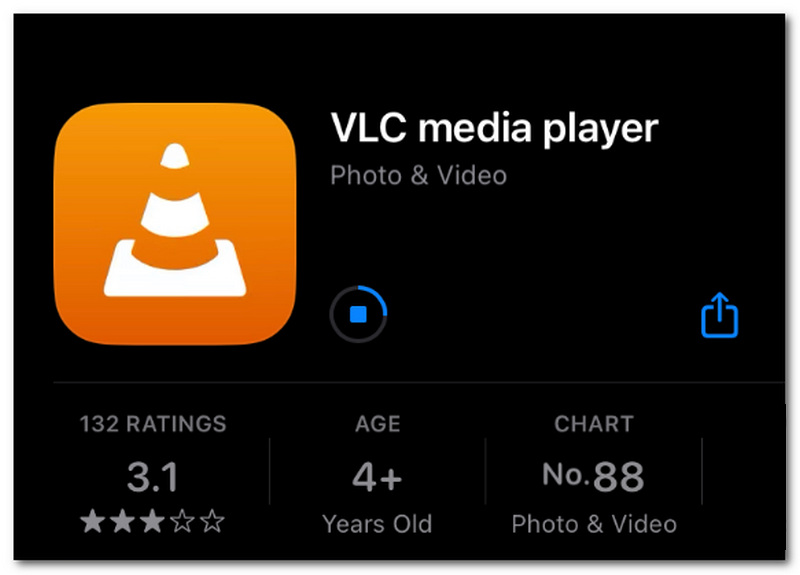
หากการติดตั้งแอปเครื่องเล่นสื่อใหม่ยังไม่สามารถเล่นวิดีโอของคุณได้ การรีสตาร์ทแอปจะช่วยรีเฟรชอุปกรณ์ iPhone ของคุณได้ ซึ่งทำได้โดยล้างแอปที่ทำงานอยู่เบื้องหลัง
จากหน้าจอหลักของ iPhone ของคุณ ปัดขึ้นจากส่วนล่างของหน้าจอเพื่อแสดงแอป/โปรแกรมที่ทำงานอยู่เบื้องหลัง
เมื่อเปิดเผยแอป/โปรแกรมที่กำลังทำงานอยู่และต้องการลบแอปออกจากการทำงานเบื้องหลัง ให้ปัดขึ้นอีกครั้งเพื่อลบออก
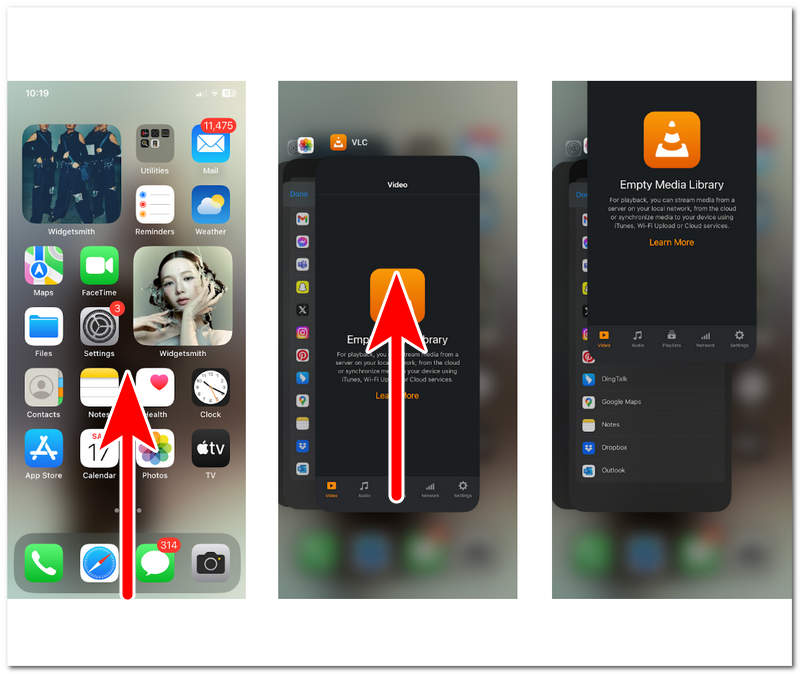
หากคุณเล่นวิดีโอโดยใช้ Safari ของ iPhone แล้วจู่ๆ ก็หยุดทำงานด้วยเหตุผลบางประการ แสดงว่า iPhone ของคุณอาจได้รับคุกกี้และแคชมากเกินไป การล้างคุกกี้และแคชอาจช่วยรีเฟรชข้อมูล Safari ที่ทำให้วิดีโอของคุณโหลดช้าลงหรือไม่โหลดเลย
เปิด iPhone ของคุณ การตั้งค่าเลื่อนลงไปค้นหาส่วนที่อุทิศให้กับ Safari แล้วคลิกที่ส่วนนั้น
เมื่อคุณเข้าถึงการตั้งค่า Safari ให้ค้นหาและคลิกที่ ล้างประวัติและข้อมูลเว็บไซต์การดำเนินการนี้จะล้างแท็บ ประวัติ บุ๊กมาร์ก และข้อมูลอื่น ๆ ที่มีอยู่ทั้งหมด แต่จะกำหนดให้ Safari รีเฟรชและพร้อมเล่นวิดีโอของคุณด้วย
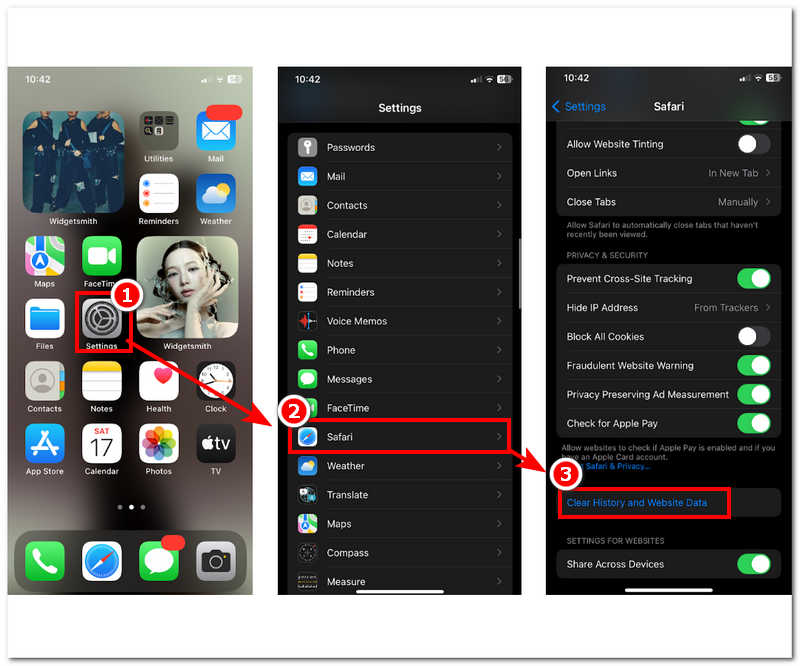
ทำไมวิดีโอไม่โหลด?
วิดีโออาจโหลดบนอุปกรณ์ของคุณไม่ถูกต้องเนื่องจากสาเหตุหลายประการ เช่น อินเทอร์เน็ตไม่ดี พื้นที่เก็บข้อมูลบนอุปกรณ์เหลือน้อย ซอฟต์แวร์ล้าสมัย และปัญหาแอปต่างๆ ดังนั้น คุณสามารถแก้ไขปัญหานี้ได้โดยแก้ไขปัญหาวิดีโอของคุณโดยใช้วิธีการที่ระบุไว้ข้างต้น
ทำไม iPhone ของฉันไม่เล่นเสียงในวิดีโอ?
หาก iPhone ของคุณไม่เล่นเสียงของวิดีโอ ปัญหาอาจเกิดจากการที่คุณปิดเสียงไว้ หูฟังเชื่อมต่ออยู่ มีปัญหาเกี่ยวกับลำโพง หรือเครื่องเล่นวิดีโอเกิดข้อผิดพลาด
ฉันจะเล่นวิดีโอจากแกลเลอรี่ iPhone ของฉันได้อย่างไร?
การเปิดวิดีโอจากแกลเลอรีนั้นง่ายมาก เพียงไปที่แกลเลอรี iPhone ของคุณซึ่งเป็นไอคอนดอกไม้สีต่างๆ บนอุปกรณ์ของคุณ จากนั้นคุณก็สามารถเปิดรูปภาพและวิดีโอในแกลเลอรีนั้นได้
บทสรุป
การทำความเข้าใจว่าเหตุใดวิดีโอจึงไม่เล่นบน iPhone ของคุณนั้นมีความสำคัญพอๆ กับการพยายามแก้ไขปัญหา ดังนั้น การเล่นวิดีโอบน iPhone ของคุณจึงควรไม่มีปัญหาและไม่ควรเกิดปัญหากับการเล่นวิดีโอ สมมติว่าแกลเลอรีของ iPhone ของคุณไม่รองรับการเล่นวิดีโอบางรายการ ในกรณีนั้น ขอแนะนำให้คุณดาวน์โหลดเครื่องเล่นสื่อ เช่น VLC หรือแปลงวิดีโอเป็นรูปแบบที่ iPhone ของคุณรองรับผ่าน AnyMP4 Video Converter Ultimate หรือ Aiseesoft Video Repair
คุณพบว่าสิ่งนี้มีประโยชน์หรือไม่?
489 โหวต