คุณสงสัยหรือไม่ว่าเหตุใดไฟล์วิดีโอของคุณจึงไม่ทำงานบนอุปกรณ์ Windows ของคุณ หากเป็นเช่นนั้น แสดงว่าคุณอาจพบข้อผิดพลาด 0xc00d36c4 ข้อผิดพลาดนี้มักเกิดขึ้นเมื่อผู้ใช้ไม่สามารถเล่นวิดีโอหรือเสียงบน Windows ได้ ดังนั้นจึงเกิดจากหลายสาเหตุ แก้ไขข้อผิดพลาด 0xc00d36c4บทความนี้ได้เตรียมวิธี 5 ประการไว้ให้คุณลองแก้ไขปัญหาได้อย่างง่ายดาย

วิธีหนึ่งในการแก้ไขปัญหาดังกล่าวคือการใช้เครื่องมือซ่อมแซมวิดีโอ การซ่อมแซมวิดีโอ AnyMP4 เป็นซอฟต์แวร์แก้ไขวิดีโอสำหรับ Windows ที่สามารถแก้ไขวิดีโอ MP4, MOV และ 3GP ที่เล่นไม่ได้ เสียหาย ผิดพลาด หรือเสียหายได้ หากต้องการแก้ไขข้อผิดพลาด 0xc00d36c4 ของ MP4 ได้อย่างมีประสิทธิภาพ โปรดดูขั้นตอนด้านล่าง
หากคุณยังไม่ได้ดาวน์โหลด เครื่องมือซ่อมแซมวิดีโอ AnyMP4 อย่างไรก็ตามคุณควรไปที่เว็บไซต์อย่างเป็นทางการและติดตั้งโปรแกรมก่อน
เปิดซอฟต์แวร์บนเดสก์ท็อปของคุณและดำเนินการอัปโหลดไฟล์วิดีโอที่เสียหายพร้อมข้อผิดพลาด 0xc00d36c4
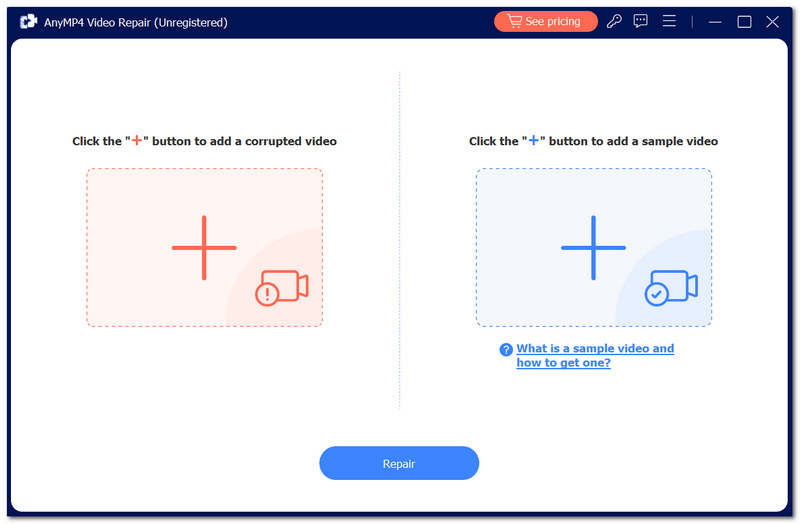
หลังจากอัปโหลดวิดีโอที่เสียหายและวิดีโอตัวอย่างไปยังโปรแกรมแล้ว ให้คลิก ซ่อมแซม ปุ่มในส่วนล่างของหน้าจอของคุณ
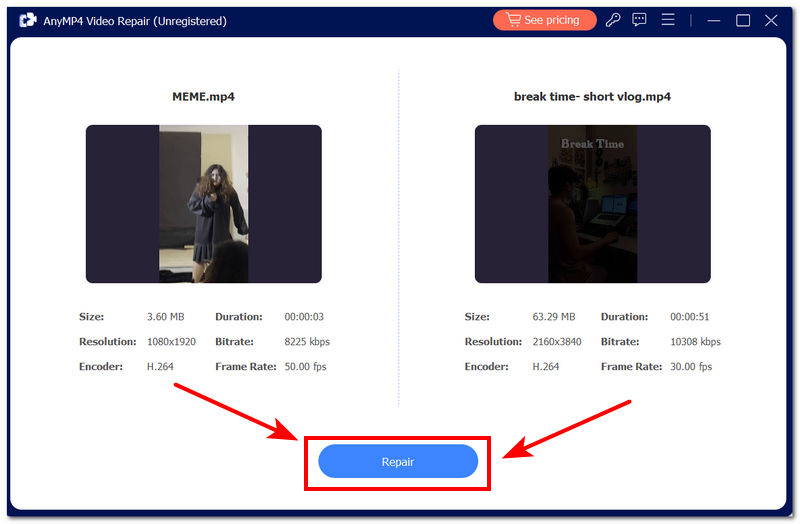
โปรแกรมจะรันกระบวนการโดยอัตโนมัติ ดูตัวอย่างวิดีโอที่ซ่อมแซมแล้วก่อนบันทึก และคลิก บันทึก ปุ่มดาวน์โหลดวีดีโอที่แก้ไข
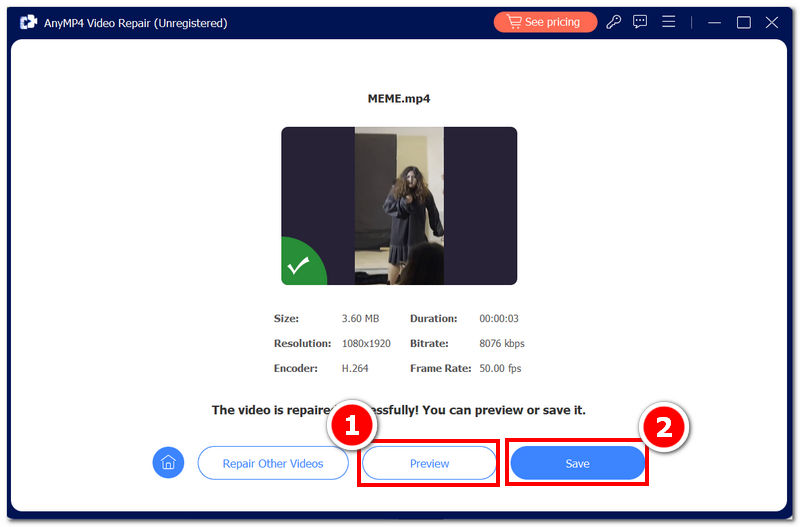
หากคุณต้องการใช้วิธีการโดยตรงมากกว่านั้น คุณอาจลองแก้ไขข้อผิดพลาด 0xc00d36c4 โดยดาวน์โหลดโคเดกล่าสุดลงใน Windows ของคุณ หากต้องการแก้ไขรหัสข้อผิดพลาด 0xc00d36c4 จำเป็นต้องดาวน์โหลดโคเดกบนเดสก์ท็อปของคุณ การดาวน์โหลดโคเดกสามารถช่วยถอดรหัสและเล่นสื่อต่างๆ ไม่ใช่แค่เฉพาะวิดีโอเท่านั้น ดังนั้น การทำตามขั้นตอนด้านล่างนี้จะช่วยให้ชีวิตของคุณง่ายขึ้นเมื่อแก้ไขข้อผิดพลาด
เปิด Windows Media Player บนเดสก์ท็อปของคุณโดยใช้เครื่องเล่นในตัว ภายใต้ จัดระเบียบ ส่วนนี้ให้คลิกที่ตัวเลือกบนอินเทอร์เฟซของเครื่องเล่น
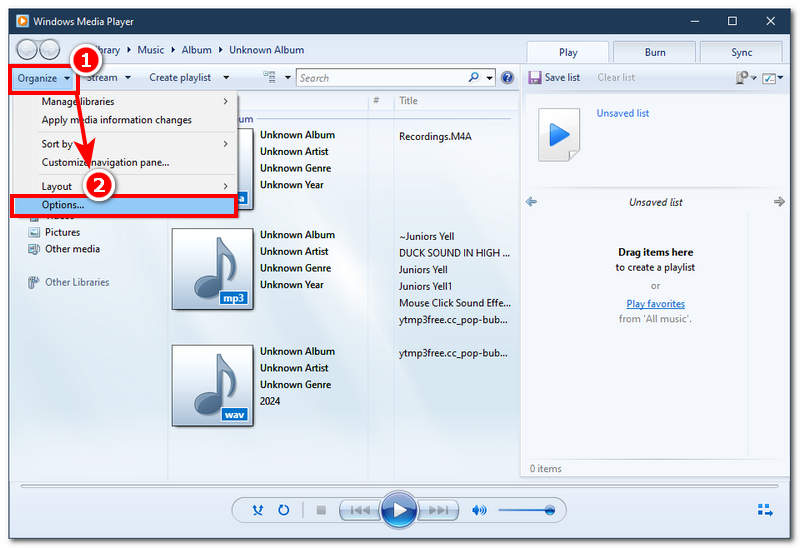
ภายใต้ตัวเลือกโปรแกรม คลิกที่ ผู้เล่น จากนั้นทำเครื่องหมายถูกที่ "ดาวน์โหลดตัวแปลงสัญญาณโดยอัตโนมัติ" และคลิกปุ่มตกลงเพื่อดำเนินการต่อ
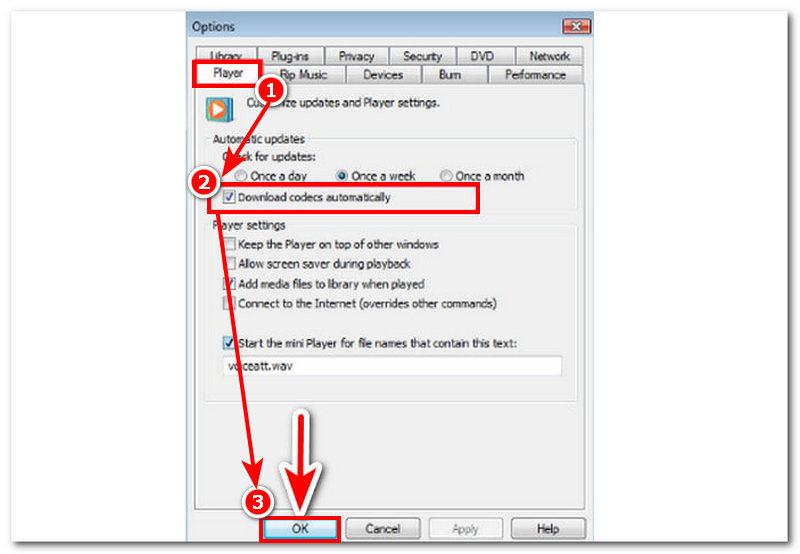
รีสตาร์ทคอมพิวเตอร์ของคุณและลองเล่นวิดีโอที่ไม่สามารถเล่นได้บน Windows Media Player และดูว่าข้อผิดพลาด 0xc00d36c4 ได้รับการแก้ไขหรือไม่
หากการเปิดใช้งานการดาวน์โหลดโคเดกล่าสุดโดยอัตโนมัติใน Windows Media Player ไม่สามารถแก้ไขปัญหาวิดีโอของคุณได้ คุณอาจต้องเปลี่ยนไปใช้เครื่องเล่นสื่ออื่น เช่น VLC Media Player หากต้องการแก้ไข 0xc00d36c4 การใช้โปรแกรมซ่อมแซม AVI ที่มีในเครื่องเล่นจะช่วยแก้ไขปัญหาการเล่นวิดีโอของคุณได้ในเวลาอันรวดเร็ว
เปิด VLC Media Player บนเดสก์ท็อปของคุณ ที่ด้านซ้ายบนของเครื่องเล่น ให้คลิกที่เครื่องมือ จากนั้นคลิกที่ การตั้งค่า การตั้งค่า.
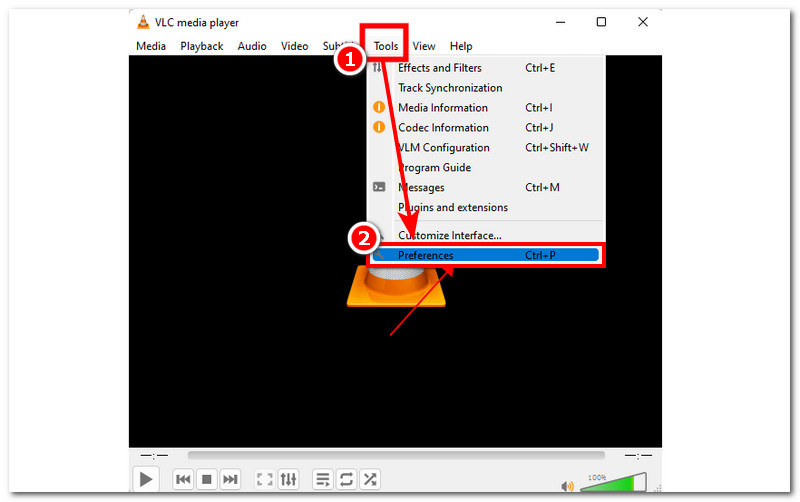
บนเมนูการตั้งค่า คลิกที่ อินพุต/ตัวแปลงสัญญาณ การตั้งค่า จากนั้นเลือก "แก้ไขเสมอ" จากเมนู AVI Repair จากนั้นคลิกปุ่มบันทึกเพื่อบันทึกการเปลี่ยนแปลง
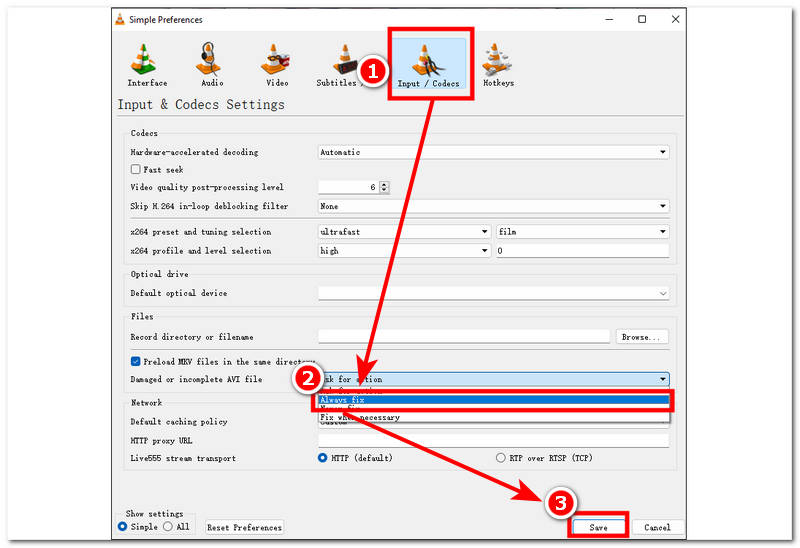
เมื่อคุณคลิกปุ่มบันทึกสำเร็จแล้ว ให้ดำเนินการปิดเครื่องเล่น VLC Media และรีสตาร์ทเดสก์ท็อปของคุณ
เมื่อเดสก์ท็อปของคุณรีสตาร์ทแล้ว ลองเล่นวิดีโอใน VLC Media Player และดูว่าวิธีนี้สามารถแก้ไขปัญหาของคุณได้หรือไม่
สาเหตุทั่วไปอีกประการหนึ่งที่วิดีโออาจประสบปัญหา 0xc00d36c4 คือรูปแบบวิดีโอที่ไม่ถูกต้อง ซึ่งอุปกรณ์ของคุณไม่รองรับ หากต้องการแก้ไขปัญหานี้ คุณสามารถเปลี่ยนรูปแบบไฟล์ได้โดยแปลงเป็นไฟล์วิดีโอที่อุปกรณ์ของคุณรองรับ ในกรณีนี้ เครื่องมือซอฟต์แวร์เช่น Aiseesoft Video Converter Ultimate อาจมีประโยชน์ โปรแกรมดังกล่าวเป็นโซลูชันแบบครบวงจรที่ครอบคลุมงานด้านเสียงและวิดีโอตั้งแต่การแปลงและการบีบอัดไปจนถึงการแก้ไขด้วยรูปแบบไฟล์ที่รองรับมากกว่า 1,000 รูปแบบ ทำให้เป็นเครื่องมืออเนกประสงค์ที่ใช้แก้ไขปัญหาต่างๆ เช่น ข้อผิดพลาด 0xc00d36c4
ดาวน์โหลด Aiseesoft Video Converter Ultimate ไปที่เดสก์ท็อปของคุณและดำเนินการเปิดโปรแกรม
ในอินเทอร์เฟซโปรแกรม ให้ดำเนินการอัปโหลดวิดีโอที่ไม่สามารถเล่นได้ของคุณโดยคลิกที่สีแดง + ปุ่มที่อยู่มุมซ้ายบนของอินเทอร์เฟซ
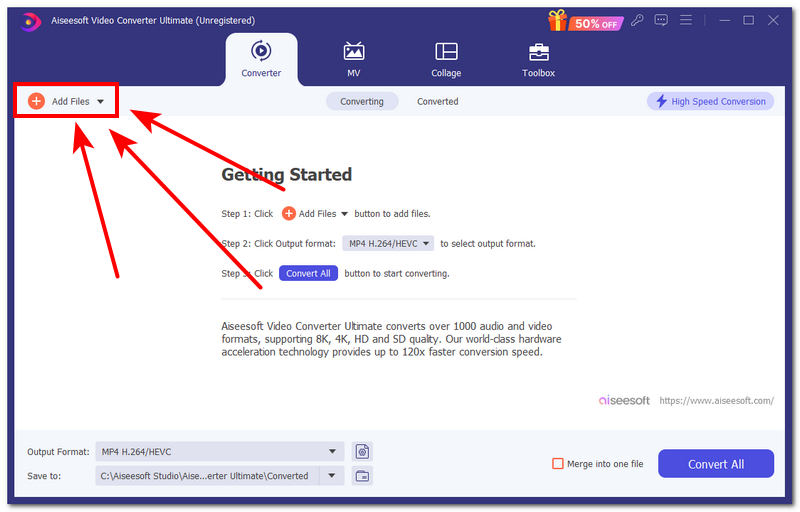
เมื่ออัปโหลดวิดีโอไปยังโปรแกรมแล้ว หากต้องการเปลี่ยนรูปแบบไฟล์วิดีโอ ให้คลิกที่ไอคอน MP4 ที่อยู่ทางด้านขวาของไฟล์วิดีโอของคุณ และเลือกรูปแบบที่อุปกรณ์ของคุณรองรับ ในกรณีนี้ คุณสามารถเลือก MP4, MOV หรือ AVI
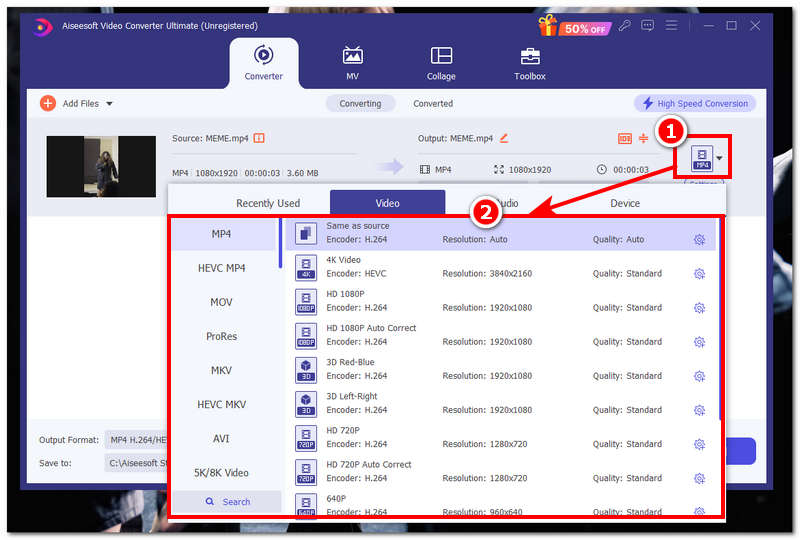
เมื่อคุณเปลี่ยนรูปแบบไฟล์วิดีโอของคุณแล้ว ให้คลิก แปลงทั้งหมด ปุ่มเพื่อเริ่มกระบวนการแปลง จากนั้นวิดีโอจะดาวน์โหลดไปยังตำแหน่งดาวน์โหลดบนเดสก์ท็อปของคุณโดยอัตโนมัติ
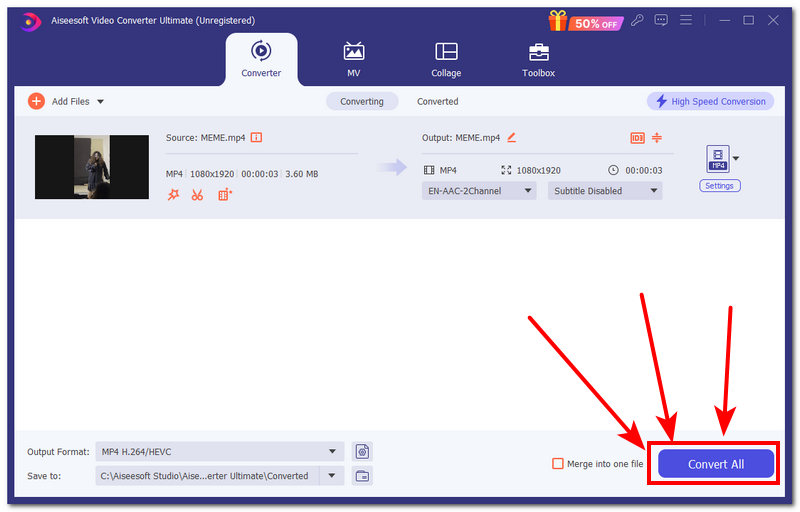
สุดท้าย วิธีสุดท้ายที่จะช่วยผู้ใช้แก้ไขวิดีโอที่พบรหัสข้อผิดพลาดคือปิดการป้องกันการคัดลอก การปิดระบบนี้อาจช่วยได้ เนื่องจากกลไกการป้องกันการคัดลอกบางครั้งอาจรบกวนการเล่นไฟล์วิดีโอและไฟล์เสียงบางไฟล์
ในการเริ่มต้น ให้เปิด Windows Media Player จากเดสก์ท็อปของคุณ ค้นหา จัดระเบียบ ส่วนภายในอินเทอร์เฟซของผู้เล่น และเลือก ตัวเลือก ปุ่ม.
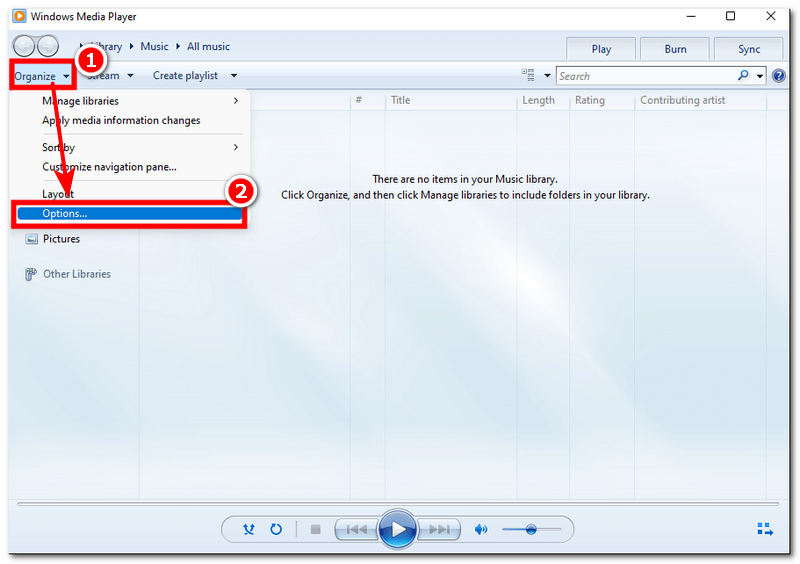
ภายใน ตัวเลือก เมนู ค้นหาส่วน Rip Music ยกเลิกการเลือกช่องถัดจาก 'copy protected music' และดำเนินการต่อโดยคลิกปุ่ม OK

รีสตาร์ทคอมพิวเตอร์และพยายามเล่นวิดีโอที่ไม่สามารถเล่นได้โดยใช้ Windows Media Player ตรวจสอบว่าข้อผิดพลาดยังคงอยู่หรือได้รับการแก้ไขแล้ว
เหตุใดไฟล์วิดีโอของฉันจึงเสียหาย?
ไฟล์วิดีโออาจเสียหายเมื่อคุณดาวน์โหลดจากอินเทอร์เน็ตในขณะที่การเชื่อมต่อไม่ดีหรือเมื่อไฟล์ขัดข้อง ส่งผลให้ข้อมูลไม่ครบถ้วน เหตุผลอีกประการหนึ่งที่วิดีโออาจเสียหายก็คือระบบของคุณกำลังประสบปัญหาข้อผิดพลาดที่ส่งผลต่อไฟล์วิดีโอของคุณ
ข้อผิดพลาด 0xc00d36c4 หมายถึงอะไร
ข้อผิดพลาด 0xc00d36c4 บ่งชี้ถึงปัญหาที่เกิดขึ้นกับไฟล์สื่อของคุณ ซึ่งดูเหมือนจะไม่สามารถเล่นได้เนื่องจากความไม่เข้ากันของรูปแบบไฟล์ ตัวแปลงสัญญาณที่หายไปหรือเสียหาย และอื่นๆ
CHKDSK สามารถแก้ไขไฟล์ที่เสียหายได้หรือไม่?
ไม่ มันไม่ได้ซ่อมแซมไฟล์วิดีโอที่เสียหายด้วยตัวเอง แต่จะระบุส่วนต่างๆ ในระบบของคุณที่ป้องกันไม่ให้ระบบใช้งานไฟล์เหล่านั้นได้ หากไฟล์ถูกพิจารณาว่าเสียหาย CHKDSK จะป้องกันไม่ให้ไฟล์นั้นเสียหายเพิ่มเติมเท่านั้น
เครื่องเล่นสื่อใดที่สามารถช่วยหลีกเลี่ยงข้อผิดพลาด 0xc00d36c4 ได้
คุณสามารถใช้ VLC และ Windows Media Player เพื่อแก้ไขข้อผิดพลาด 0xc00d36c4 ในวิดีโอของคุณได้ เครื่องเล่นสื่อเหล่านี้ใช้งานได้ฟรีและรองรับไฟล์วิดีโอหลากหลายรูปแบบ
ฉันสามารถแก้ไขข้อผิดพลาด 0xc00d36c4 ได้ด้วยการอัปเดต Windows ได้หรือไม่
ใช่ โดยการอัปเดตเวอร์ชั่น Windows คุณกำลังติดตั้งการอัปเดตล่าสุดที่คุณสามารถรับได้ให้กับเดสก์ท็อปของคุณ ซึ่งหมายความว่าเครื่องเล่นสื่อบางครั้งสามารถรับการอัปเดตที่แก้ไขข้อผิดพลาดที่ยังคงอยู่ในโปรแกรมได้
บทสรุป
การแก้ไขข้อผิดพลาด 0xc00d36c4 ไม่จำเป็นต้องซับซ้อน วิธีการที่แสดงไว้ด้านบนเป็นเพียงวิธีการบางส่วนสำหรับกรณีต่างๆ ซึ่งสามารถช่วยให้คุณค้นหาและแก้ไขปัญหาได้ด้วยตนเอง หากวิธีการหนึ่งไม่สามารถใช้งานได้กับคุณ เราขอแนะนำให้ลองใช้วิธีอื่น เนื่องจากบางครั้งข้อผิดพลาดอาจร้ายแรงพอๆ กัน ดังนั้น วิธีอื่นจึงใช้ไม่ได้ผล
คุณพบว่าสิ่งนี้มีประโยชน์หรือไม่?
478 โหวต