สปอตไลท์: เอไอแชท, เกมเช่นย้อนยุค, ตัวเปลี่ยนตำแหน่ง, Roblox เลิกบล็อกแล้ว
สปอตไลท์: เอไอแชท, เกมเช่นย้อนยุค, ตัวเปลี่ยนตำแหน่ง, Roblox เลิกบล็อกแล้ว
Facebook เป็นหนึ่งในเว็บไซต์เครือข่ายสังคมออนไลน์ที่ได้รับความนิยมมากที่สุด โดยนำเสนอวิธีที่ง่ายและสะดวกในการเชื่อมต่อและสื่อสารกับผู้อื่น นอกจากนี้ยังมีข้อมูลที่เป็นประโยชน์ ช่วงเวลาสำคัญ และเนื้อหาที่เกี่ยวข้องกับอินเทอร์เน็ตมากมาย อย่างไรก็ตาม Facebook ไม่มีตัวเลือกที่ตรงไปตรงมาในการจัดเก็บคอนเวอร์ชัน เรื่องราว หรือรูปถ่าย ในสถานการณ์นั้น คุณอาจต้องการจับภาพหน้าจอบน Facebook
คำถามคือ ผู้คนจะได้รับการแจ้งเตือนหรือไม่หากฉันแคปหน้าจอรูปภาพ Facebook ของพวกเขา คำตอบคือตอนนี้ นั่นคือเหตุผลว่าทำไมภาพหน้าจอ Facebook จึงเป็นวิธีที่ยอดเยี่ยมในการอธิบายหรือบันทึกเหตุการณ์ทางประวัติศาสตร์ที่ไม่เหมือนใคร ในโพสต์นี้เราจะแสดงให้คุณเห็น วิธีสร้างภาพหน้าจอ Facebook.

เนื่องจากเรากำลังพูดถึงการถ่ายภาพหน้าจอ เราจึงทราบเครื่องมือที่ยอดเยี่ยมที่สามารถช่วยคุณจับภาพหน้าจอสำหรับแอปพลิเคชันหรือเว็บไซต์ใดๆ ก็ตามที่มีผลลัพธ์คุณภาพสูง เราชักชวนให้คุณ โปรแกรมบันทึกหน้าจอ Aiseesoftซึ่งเป็นเครื่องมือที่มาพร้อมกับคุณสมบัติอันมหาศาล แต่ที่สำคัญที่สุดคือสามารถช่วยให้คุณจับภาพหน้าจอบน Facebook ได้ ด้วยเครื่องมือนี้ ตอนนี้เราสามารถจับภาพรายละเอียดใดๆ ก็ได้ด้วยภาพที่ชัดเจน เครื่องมือนี้สามารถให้ภาพที่ชัดเจนที่สุดเท่าที่คุณเคยเห็นมา เพื่อให้มองเห็นรายละเอียดที่เล็กที่สุดได้อย่างง่ายดาย
ยิ่งไปกว่านั้น Aiseesoft Screen Recorder ยังเป็นเครื่องมือแบบครบวงจรที่สามารถเสนอเครื่องมือแก้ไขเพื่อปรับปรุงภาพหน้าจอที่คุณถ่ายได้อีกด้วย ด้วยเหตุนี้ การเพิ่มเครื่องเทศให้กับภาพจึงสามารถทำได้ที่นี่ นั่นคือเหตุผลที่ผู้ใช้จำนวนมากไว้วางใจเครื่องมือนี้อย่างต่อเนื่อง นอกจากนี้ คุณยังสามารถบันทึกรูปภาพของคุณในรูปแบบไฟล์ต่างๆ ได้ ไม่ว่าจะเป็น JPG หรือ PNG นั่นจะเป็นไปได้ด้วยเครื่องมือนี้ แท้จริงแล้วมันเป็นเครื่องมือที่ยอดเยี่ยมที่คุณต้องการ คุณสามารถดาวน์โหลดได้ฟรีและใช้มันเพื่อสัมผัสประสบการณ์ของคุณเอง
ต่อไปนี้เป็นคำแนะนำโดยย่อที่คุณสามารถปฏิบัติตามเพื่อทำให้ภาพหน้าจอบน Facebook เป็นไปได้โดยใช้ Aiseesoft Screen Recorder
การดาวน์โหลด Aiseesoft Screen Recorder ได้ฟรีบนคอมพิวเตอร์ของคุณเป็นสิ่งที่ถูกต้อง สามารถทำได้โดยไปที่เว็บไซต์อย่างเป็นทางการของพวกเขา จากนั้น ให้ติดตั้งเครื่องมือทันทีและตั้งค่าได้อย่างรวดเร็วเท่านั้น หากติดตั้งแล้ว ให้ดำเนินการขั้นตอนต่อไป
หลังจากนั้นเราจะเปิด Facebook ของเราแล้วไปที่โพสต์หรือพื้นที่ที่ต้องการจับภาพ
จากนั้น หากรายละเอียดเรียบร้อยดี ตอนนี้เราจะต้องเปิดเครื่องมือบนคอมพิวเตอร์ของคุณ และรอให้เครื่องมือแสดงอินเทอร์เฟซที่ใช้งานง่าย จากนั้นเราจะเข้าสู่ จับภาพหน้าจอ ปุ่ม.

ตอนนี้เครื่องมือจะแสดงเครื่องมือที่คุณสามารถใช้เลือกพื้นที่เฉพาะของ Facebook ที่จะจับภาพได้ ใช้เพื่อตั้งค่าในขณะที่คลิกปุ่มซ้ายของเมาส์ จากนั้นจึงปล่อยเนื่องจากเลือกพื้นที่ที่ต้องการแล้ว
ตอนนี้เครื่องมือจะแสดงผลลัพธ์ให้คุณเห็นพร้อมกับแท็บเล็กๆ ที่คุณสามารถดูคุณสมบัติการแก้ไขได้ คุณสามารถใช้มันสำหรับกระบวนการเพิ่มเติม แต่ถ้าคุณพอใจแล้ว ให้คลิกที่ บันทึก ปุ่มทันทีและดูผลลัพธ์

เห็นไหมว่าเครื่องมือนี้มาพร้อมกับผลลัพธ์ภาพหน้าจอคุณภาพสูงจริงๆ แน่นอนว่าการจับภาพ Facebook โดยใช้มันจะทำให้คุณได้ภาพที่ชัดเจนและภาพที่ชัดเจนเพื่อให้คุณสามารถอ่านข้อความใด ๆ บนนั้นได้ ใช้งานได้ทันทีฟรี!
เราทุกคนทราบดีว่า Facebook ส่วนใหญ่ใช้งานบนโทรศัพท์มือถือ นั่นคือเหตุผลว่าทำไม หากคุณเป็นหนึ่งในผู้ใช้เหล่านี้ที่ต้องการจับภาพหน้าจอบน Facebook โดยใช้โทรศัพท์มือถือของคุณ ต่อไปนี้เป็นขั้นตอนที่คุณต้องดำเนินการเพื่อจับภาพรายละเอียดบน Facebook โดยใช้คุณสมบัติภาพหน้าจอในตัวของโทรศัพท์ของคุณ ปฏิบัติตามสิ่งเหล่านี้:
สำหรับ Android:
กรุณาเปิด Facebook บนโทรศัพท์ของคุณ จากนั้นไปที่ส่วนของ Facebook ที่คุณต้องการจับภาพหน้าจอ
จากนั้น โปรดกดปุ่มลดระดับเสียงบวกกับปุ่มเปิด/ปิดพร้อมกัน จากนั้นหน้าจอจะกะพริบซึ่งเป็นสัญลักษณ์ของการจับภาพหน้าจอทันที
เข้าถึงภาพหน้าจอบนแกลเลอรีของคุณและดูผลลัพธ์ ด้วยวิธีนี้คุณก็สามารถทำได้ง่ายๆ ถ่ายภาพหน้าจอบน Snapchat, Firefox, Chrome และอื่นๆ
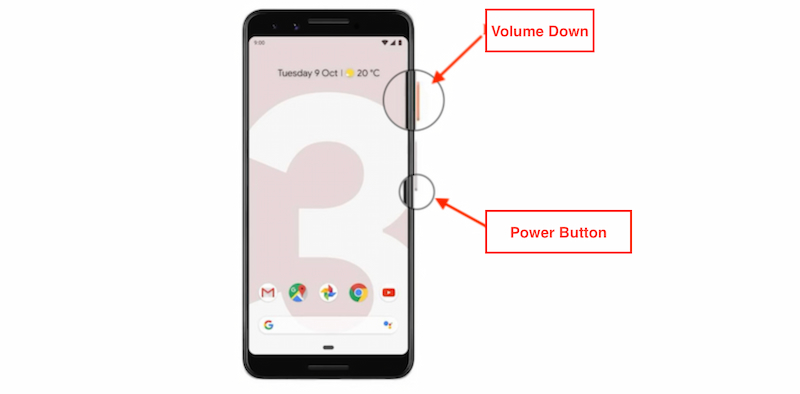
สำหรับ iOS:
เรายังต้องเปิด Facebook บนโทรศัพท์ iOS ของเราและเข้าถึงส่วนเฉพาะที่เราต้องจับภาพ
หลังจากนั้นเราก็จะจับภาพหน้าจอของคุณโดยกดปุ่ม บ้าน ปุ่มด้วย พลัง ปุ่มหากคุณมี iPhone 6, 7 หรือ 8 series สำหรับ iPhone X, 11, 12, 12, 14 และ 15 ให้กดปุ่ม ลดเสียงลง ปุ่มด้วย พลัง ปุ่มเพื่อจับภาพ
ตอนนี้ ดูภาพหน้าจอในแอป Photos ของคุณและดูผลลัพธ์

ได้แล้ว ปุ่มสำหรับกระบวนการจับภาพหน้าจอในตัวในโทรศัพท์ของเรา การจับภาพ Facebook ยังเป็นเรื่องดีอีกด้วย อย่างไรก็ตาม อาจขาดคุณสมบัติการแก้ไขเนื่องจากเครื่องมือแก้ไขในตัวมีไว้สำหรับครอบตัดหรือตัดแต่งเท่านั้น เครื่องมืออื่นๆ เช่น คำอธิบายประกอบจำเป็นต้องใช้เครื่องมือของบุคคลที่สาม ข้อกังวลอีกประการหนึ่งคือผู้ใช้รายงานว่ารูปภาพเริ่มเบลอเมื่อส่งบนโซเชียลมีเดีย
เช่นเดียวกับโทรศัพท์มือถือของเรา แล็ปท็อปของเรายังสามารถจับภาพหน้าจอบน Facebook โดยใช้ปุ่มบางปุ่มในขณะที่เราทำ เราจำเป็นต้องทำตามขั้นตอนเหล่านี้
บนแล็ปท็อปของคุณ ให้เข้าถึง Facebook และไปที่โพสต์ที่คุณต้องการจับภาพหน้าจอ หลังจากนั้น หากต้องการจับภาพทุกอย่างบนหน้าจอของคุณในช็อตเดียว ให้ใช้ปุ่มต่างๆ วิน + PrtScr.
หลังจากนั้น โดยทั่วไปรูปภาพจะถูกคัดลอกไปยังคลิปบอร์ด แทนที่จะบันทึกเป็นไฟล์รูปภาพ หากต้องการเข้าถึงภาพหน้าจอ ให้เปิดแอปพลิเคชันแก้ไขรูปภาพ เช่น Microsoft Paint หรือบน Messenger โดยตรง ใช้ Ctrl และ วี ปุ่มเพื่อวางลงในหน้าต่างรูปภาพใหม่

นอกจากนี้ ใน Windows บางเวอร์ชัน ภาพหน้าจอจะถูกบันทึกเป็นไฟล์รูปภาพ แทนที่จะเป็นคลิปบอร์ด หากต้องการค้นพบ ให้เปิดตัว File Explorer และไปที่รูปภาพ จากนั้นคลิกภาพหน้าจอ
นั่นคือวิธีง่ายๆ ในการสร้างภาพหน้าจอบนคอมพิวเตอร์หรือแล็ปท็อปของเรา นอกจากนี้ยังสามารถทำได้ แต่คล้ายกับโทรศัพท์มือถือ การแก้ไขเอาท์พุตจำเป็นต้องใช้เครื่องมือของบุคคลที่สามเพื่อให้เป็นไปได้ ไม่เหมือนกับ Aiseesoft Screen Recorder กระบวนการแก้ไขสามารถทำได้โดยตรง
มีใครเห็นไหมว่าฉันถ่ายภาพหน้าจอโปรไฟล์ Facebook หรือโพสต์ของพวกเขาหรือไม่
Facebook ไม่เตือนผู้ใช้เมื่อมีคนจับภาพหน้าจอโปรไฟล์หรือโพสต์ของตน ต่างจากโปรแกรมแชทหลายๆ โปรแกรมตรงที่ Facebook ไม่มีเครื่องมือตรวจจับภาพหน้าจอ อย่างไรก็ตาม สิ่งสำคัญคือต้องเคารพความเป็นส่วนตัวและถ่ายภาพหน้าจอด้วยเหตุผลที่ถูกต้องเท่านั้น
Facebook สามารถตรวจจับได้หรือไม่เมื่อฉันจับภาพหน้าจอใน Messenger
Facebook Messenger ไม่มีคุณสมบัติในการระบุว่ามีคนจับภาพหน้าจอการสนทนาเมื่อใด Messenger เช่นเดียวกับแพลตฟอร์มหลักของ Facebook ที่ไม่มีการแจ้งเตือนผู้ใช้เมื่อจับภาพหน้าจอ อย่างไรก็ตาม จำเป็นอย่างยิ่งที่ต้องจำไว้ว่าต้องเคารพความเป็นส่วนตัวและความไว้วางใจเมื่อแบ่งปันข้อความหรือการสนทนา
มีข้อจำกัดในการจับภาพหน้าจอเนื้อหา Facebook หรือไม่?
แม้ว่า Facebook จะไม่ห้ามไม่ให้จับภาพหน้าจอเนื้อหาของตน แต่สิ่งสำคัญคือต้องคำนึงถึงข้อกังวลด้านลิขสิทธิ์และความเป็นส่วนตัวในขณะที่จับภาพและแบ่งปันภาพหน้าจอ เคารพความเป็นส่วนตัวของผู้อื่นและหลีกเลี่ยงการเปิดเผยข้อมูลที่ละเอียดอ่อนหรือเป็นส่วนตัวโดยไม่ได้รับความยินยอม นอกจากนี้ ห้ามใช้ภาพหน้าจอเพื่อจุดประสงค์อันมุ่งร้ายหรือผิดกฎหมาย
ฉันจะรายงานภาพหน้าจอ Facebook ที่ไม่เหมาะสมได้อย่างไร
หากคุณพบภาพหน้าจอหรือเนื้อหาที่น่าสงสัยบน Facebook โปรดรายงานไปยังทีมตรวจสอบของแพลตฟอร์ม หากต้องการรายงานภาพหน้าจอ ให้ไปที่โพสต์หรือโปรไฟล์ที่มีภาพหน้าจอ จากนั้นคลิกจุดสามจุดที่มุมขวาบนของโพสต์แล้วเลือก รายงาน- ปฏิบัติตามคำแนะนำเพื่อระบุสาเหตุของการรายงานของคุณ จากนั้นทีมตรวจสอบของ Facebook จะวิเคราะห์เนื้อหาตามมาตรฐานและแนวทางปฏิบัติของชุมชน
เหตุใดฉันจึงจับภาพหน้าจอบน Facebook ไม่ได้
หากคุณไม่สามารถจับภาพหน้าจอบน Facebook อาจเป็นไปได้ว่าการตั้งค่าความเป็นส่วนตัวและความปลอดภัยของบัญชีหรือแอปของคุณเป็นสาเหตุ Facebook ได้รวมเครื่องมือเพื่อรักษาความเป็นส่วนตัวของผู้ใช้ รวมถึงความสามารถในการป้องกันภาพหน้าจอของเนื้อหาบางอย่าง สิ่งนี้สามารถเกิดขึ้นได้เมื่อผู้ใช้ Facebook ถูกล็อค
บทสรุป
ด้วยกระบวนการทั้งหมดนั้น ตอนนี้เราสามารถทำหน้าจอบน Facebook ได้อย่างง่ายดาย เราจะเห็นได้ว่ามีหลายวิธีในการทำให้เป็นไปได้: เครื่องมือและการใช้คุณสมบัติในตัวของอุปกรณ์ของเรา แต่เราจะเห็นว่าเครื่องมือของ Aiseesoft Screen Recorder เป็นเครื่องมือที่ยอดเยี่ยมที่เราสามารถใช้เพื่อกระบวนการที่ครอบคลุม
คุณพบว่าสิ่งนี้มีประโยชน์หรือไม่?
573 โหวต