สปอตไลท์: เอไอแชท, เกมเช่นย้อนยุค, ตัวเปลี่ยนตำแหน่ง, Roblox เลิกบล็อกแล้ว
สปอตไลท์: เอไอแชท, เกมเช่นย้อนยุค, ตัวเปลี่ยนตำแหน่ง, Roblox เลิกบล็อกแล้ว
การสตรีมสื่อกลายเป็นส่วนสำคัญของชีวิตดิจิทัลของเรา และ Chromecast ได้กลายเป็นอุปกรณ์ยอดนิยมสำหรับการสตรีมเนื้อหาบนโทรทัศน์ของเราอย่างราบรื่น แม้ว่า Chromecast จะทำงานกับอุปกรณ์ Android ได้อย่างง่ายดาย แต่ผู้ใช้ iPhone มักสงสัยว่าพวกเขาสามารถส่งเนื้อหาจากอุปกรณ์ของตนได้เช่นกัน ข่าวดีก็คือ ใช่ คุณทำได้! ในบทความนี้ เราจะสำรวจวิธีการ ส่งจาก iPhone ไปยัง Chromecast- เริ่มอ่านและเรียนรู้เพิ่มเติม

หากต้องการส่งจาก iPhone ไปยังอุปกรณ์ Chromecast โดยทั่วไปต้องใช้แอปที่เข้ากันได้ซึ่งสนับสนุน Chromecast ต่อไปนี้เป็นขั้นตอนทั่วไปในการส่งจาก iPhone ของคุณไปยัง Chromecast
เชื่อมต่อกับเครือข่าย Wi-Fi เดียวกัน
ตรวจสอบว่า Chromecast และ iPhone ของคุณเชื่อมโยงกับเครือข่ายไร้สายเดียวกันและเปิดอยู่ทั้งคู่ เปิดแอปการตั้งค่าบน iPhone ของคุณ ตรวจสอบให้แน่ใจว่าอุปกรณ์ Chromecast ของคุณเชื่อมโยงกับเครือข่ายเดียวกันโดยแตะที่ Wi-Fi
ตั้งค่า Chromecast
ค้นหาพอร์ต HDMI ที่พร้อมใช้งานบนทีวีของคุณแล้วเสียบอุปกรณ์ Chromecast เสียบสาย USB ของ Chromecast เข้ากับพอร์ต USB บนทีวีเพื่อจ่ายไฟ หรือคุณสามารถใช้อะแดปเตอร์จ่ายไฟและเสียบเข้ากับเต้ารับไฟฟ้าได้ เปิดทีวีของคุณและสลับไปยังอินพุต HDMI ที่เหมาะสมที่ Chromecast เชื่อมต่ออยู่
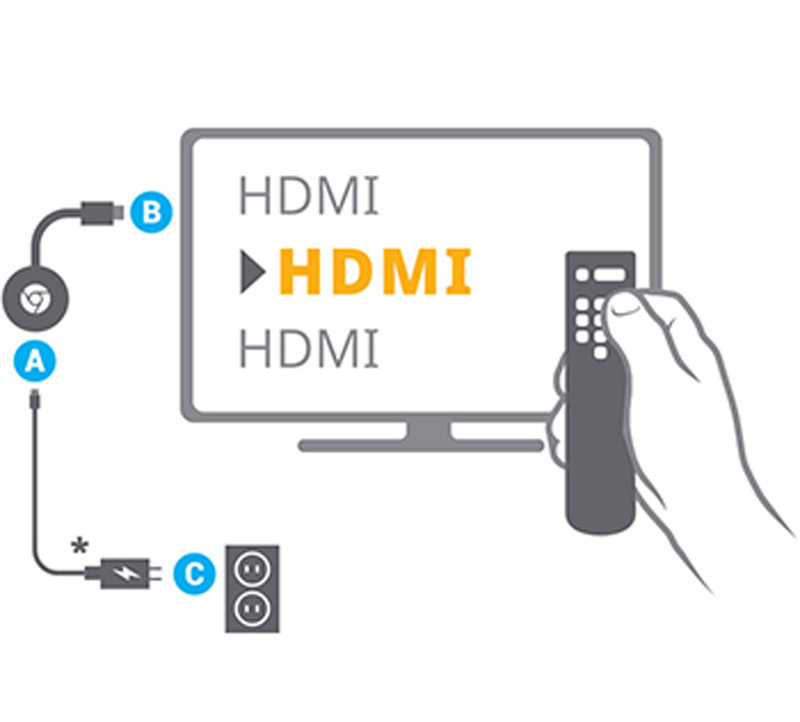
ติดตั้งแอพที่เข้ากันได้
ติดตั้งแอปบน iPhone ของคุณที่รองรับ Chromecast ซึ่งรวมถึงบริการสตรีมมิ่งยอดนิยมอย่าง YouTube, Netflix, Spotify และอื่นๆ อีกมากมาย เปิด App Store บน iPhone ของคุณ ค้นหาและดาวน์โหลดแอปที่รองรับการแคสต์ Chromecast เช่น YouTube, Netflix, Spotify ฯลฯ ติดตั้งแอปเหล่านี้บน iPhone ของคุณโดยทำตามคำแนะนำบนหน้าจอ
เปิดแอป
เปิดแอปที่คุณต้องการแคสต์เนื้อหา เช่น หากคุณต้องการแคสต์วิดีโอ YouTube ให้เปิดแอป YouTube นำทางไปยังเนื้อหาเฉพาะที่คุณต้องการส่งภายในแอป มองหาและแตะไอคอน Cast (โดยปกติจะมีลักษณะเป็นรูปสี่เหลี่ยมผืนผ้าที่มีคลื่น Wi-Fi) ภายในอินเทอร์เฟซของแอป โดยทั่วไปจะอยู่ในส่วนควบคุมการเล่นหรือเมนูการตั้งค่า หากต้องการเชื่อมต่อ ให้เลือกอุปกรณ์ Chromecast ของคุณจากรายการอุปกรณ์ที่มีอยู่
ค้นหาปุ่มส่ง
มองหาปุ่ม Cast ภายในอินเทอร์เฟซของแอป โดยทั่วไปปุ่มดังกล่าวซึ่งมีลักษณะเป็นรูปสี่เหลี่ยมผืนผ้าที่มีคลื่น Wi-Fi หรือไอคอนแคสต์ จะอยู่ถัดจากส่วนควบคุมการเล่น เมื่อคุณพบปุ่ม Cast แล้ว ให้แตะที่ปุ่มนั้น นี่จะเป็นการเริ่มการค้นหาอุปกรณ์แคสต์ที่มีอยู่
เลือก Chromecast ของคุณ
iPhone ของคุณควรตรวจจับอุปกรณ์ Chromecast ที่อยู่ใกล้เคียง เลือก Chromecast ของคุณจากรายการอุปกรณ์ที่ปรากฏขึ้น
เริ่มแคสต์จาก iPhone
หลังจากเลือก Chromecast แล้ว เนื้อหาควรเริ่มเล่นบนหน้าจอทีวีของคุณ คุณอาจต้องแตะเนื้อหาเฉพาะที่คุณต้องการแคสต์หากยังไม่ได้เล่น จากนั้นจึงทำการส่งและสะท้อน iPhone ไปยัง Chromecast
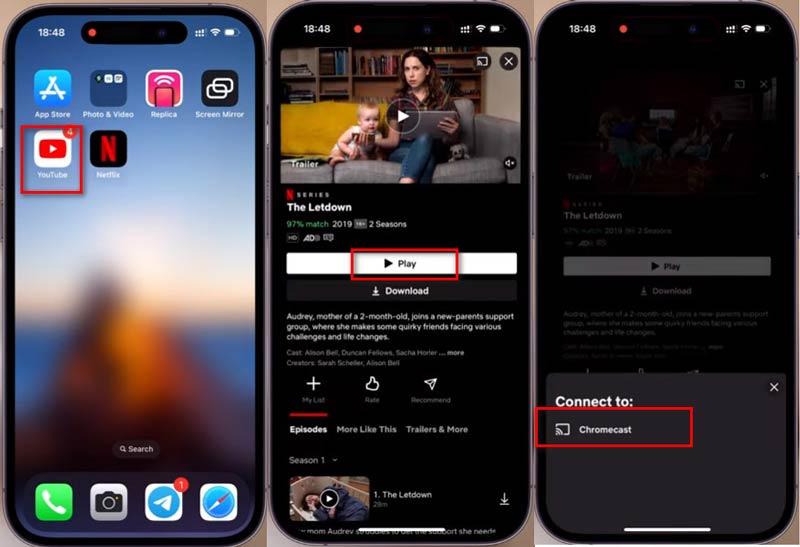
สิ่งหนึ่งที่ควรทราบก็คือการเชื่อมต่อระหว่าง iPhone และ Chromecast ของฉันอาจไม่ราบรื่น โดยเฉพาะอย่างยิ่งหากมีอุปกรณ์ Chromecast หลายเครื่องอยู่ใกล้ๆ ในกรณีเช่นนี้ ฉันพบว่าการให้แน่ใจว่าทั้ง iPhone และ Chromecast ของฉันเชื่อมโยงกับเครือข่ายไร้สายเดียวกันนั้นมีประโยชน์ และการเชื่อมต่ออินเทอร์เน็ตของฉันก็ไม่มีปัญหาในการเชื่อมต่อใดๆ
โดยรวมแล้ว การแคสต์จาก iPhone ของฉันไปยัง Chromecast เป็นวิธีที่สะดวกในการเพลิดเพลินกับเนื้อหาบนหน้าจอที่ใหญ่ขึ้น ไม่ว่าจะดูวิดีโอ สตรีมเพลง หรือแม้แต่เรียกดูรูปภาพ
รายการต่อไปนี้คือแอป 7 ที่ดีที่สุดสำหรับ Chromecast สำหรับ iPhone หากคุณต้องการ แอปแคสต์สำหรับ Androidลองดูที่นี่
| ราคา | ความเข้ากันได้ | การให้คะแนนของผู้ใช้ | คุณสมบัติ | คุณภาพการสตรีม | ไลบรารีเนื้อหา | สะดวกในการใช้ | ความมั่นคง | อัพเดตความถี่ |
| จ่าย | iOS | 4.8/5 | ห้องสมุดขนาดใหญ่ Originals | ความคมชัดสูง | กว้างขวาง, หลากหลาย | ใช้งานง่าย | สูง | ปกติ |
| ฟรี | iOS | 4.5/5 | เนื้อหามากมาย สร้างขึ้นโดยผู้ใช้ | ตัวแปรสูงสุด 4K | หลากหลาย สร้างขึ้นโดยผู้ใช้ | การนำทางที่ง่ายดาย | สูง | การปรับปรุงบ่อยครั้ง |
| ฟรี/พรีเมียม | iOS | 4.7/5 | คลังเพลงมากมาย Podcasts | มาตรฐาน | คอลเลกชันเพลงขนาดใหญ่ | อินเตอร์เฟซที่เรียบง่าย | สูง | ปกติ |
| จ่าย | iOS | 4.6/5 | รายการทีวี ภาพยนตร์ ต้นฉบับ | ความคมชัดสูง | หลากหลาย รวมถึงสิทธิพิเศษ | ใช้งานง่าย | สูง | ปกติ |
| จ่าย | iOS | 4.7/5 | เนื้อหาจาก Disney, Pixar, Marvel, Star Wars | ความคมชัดสูง | เนื้อหาพิเศษที่เหมาะสำหรับครอบครัว | รูปแบบที่เรียบง่าย | สูง | ปกติ |
| ฟรี/พรีเมียม | iOS | 4.4/5 | เซิร์ฟเวอร์สื่อส่วนบุคคล, สตรีมมิ่ง | มาตรฐาน | ไลบรารีสื่อที่ปรับแต่งได้ | ใช้งานง่าย | ปานกลาง | ปกติ |
| ฟรี | iOS | 4.5/5 | สตรีมมิ่งสด, การเล่นเกม | ตัวแปร | เนื้อหาเกมที่หลากหลาย | ใช้งานง่าย | ปานกลาง | ปกติ |
อย่างที่คุณเห็น Chromecast อาจซับซ้อนเล็กน้อยสำหรับผู้เริ่มต้น หากคุณต้องการดูข้อมูล iPhone ของคุณ เช่น วิดีโอ รูปภาพ และอื่นๆ บนหน้าจอที่ใหญ่ขึ้น คุณสามารถลองใช้ทางเลือก Chromecast ได้ กระจกโทรศัพท์ AnyMP4- เป็นซอฟต์แวร์มิเรอร์ iPhone และ Android บน Windows 11/10/8/7 มันสามารถส่งข้อมูล iPhone แบบเรียลไทม์ไปยังพีซีของคุณและบันทึกกิจกรรมพีซีเพื่อบันทึกไว้ตลอดไป ยิ่งไปกว่านั้น ยังให้วิธีการเชื่อมต่อที่หลากหลายยิ่งขึ้น เช่น USB และรหัส PIN นอกเหนือจากการเชื่อมต่อ Wi-Fi ซึ่งรับประกันการแคสต์ที่เสถียรยิ่งขึ้น นอกจากนี้คุณยังสามารถควบคุม iPhone และ Android จากคอมพิวเตอร์ได้โดยตรงเพื่อเล่นเกมโทรศัพท์ได้อย่างง่ายดาย
เลือก iOS มิเรอร์ จากหน้าจอหลัก หรือเพียงลากและวางไฟล์เสียงและวิดีโอหลายไฟล์ลงในแอปพลิเคชันนี้
ตรวจสอบให้แน่ใจว่าทั้งคอมพิวเตอร์และอุปกรณ์ iOS ของคุณเชื่อมต่อกับ WLAN หรือเครือข่าย Wi-Fi เดียวกัน เข้าถึงรายการดรอปดาวน์โดยเปิดศูนย์ควบคุมบนอุปกรณ์ iOS ของคุณ จากนั้นเลือก การสะท้อนหน้าจอ- จากนั้นเลือก "AnyMP4 Phone Mirror" และรอให้การเชื่อมต่อเกิดขึ้น
เมื่อการเชื่อมต่อเสร็จสมบูรณ์ หน้าจออุปกรณ์ iOS ของคุณจะถูกมิเรอร์ไปยัง AnyMP4 Phone Mirror ทันที

Chromecast ทำอะไรกันแน่?
Google ได้สร้าง Chromecast ซึ่งเป็นอุปกรณ์สตรีมมิ่งขนาดเล็กที่ช่วยให้คุณสามารถถ่ายทอดไฟล์เสียงและวิดีโอแบบไร้สายไปยังทีวีหรือจอภาพของคุณจากแหล่งต่างๆ
◆ นี่คือสิ่งที่มันทำ:
◆ สตรีมมิ่งเนื้อหา การแคสต์/การมิเรอร์หน้าจอ
◆ ควบคุมจากอุปกรณ์มือถือ
◆ เสียงหลายห้อง
ฉันจำเป็นต้องมี Chromecast พร้อมสมาร์ททีวีหรือไม่
ไม่อย่างแน่นอน หากคุณมีสมาร์ททีวี คุณอาจไม่จำเป็นต้องใช้ Chromecast เนื่องจากสมาร์ททีวีมักมาพร้อมกับความสามารถในตัวสำหรับการสตรีมเนื้อหาจากบริการออนไลน์ต่างๆ เช่น Netflix, Hulu, YouTube และอื่นๆ โดยทั่วไปแล้ว สมาร์ททีวีจะมีอินเทอร์เฟซและแอปที่ให้คุณเข้าถึงบริการสตรีมมิงเหล่านี้ได้โดยตรงโดยไม่ต้องใช้อุปกรณ์เพิ่มเติม เช่น Chromecast
ฉันจำเป็นต้องสมัครสมาชิกเพื่อใช้ Chromecast หรือไม่?
ไม่ Chromecast เองไม่จำเป็นต้องสมัครสมาชิก แต่คุณอาจต้องสมัครสมาชิกบริการสตรีมมิ่งเช่น Netflix หรือ Hulu เพื่อเข้าถึงเนื้อหา
ฉันสามารถใช้ Chromecast โดยไม่ใช้ Wi-Fi ได้หรือไม่
โดยทั่วไปแล้ว Chromecast ต้องใช้เครือข่าย Wi-Fi จึงจะทำงานได้ เนื่องจากต้องใช้การเชื่อมต่อไร้สายในการสตรีมเนื้อหาจากอุปกรณ์ของคุณ เช่น สมาร์ทโฟน แท็บเล็ต หรือคอมพิวเตอร์ ไปยังทีวีหรือจอแสดงผล
บทสรุป
กำลังส่งวิดีโอจาก iPhone ไปยัง Chromecast ให้คุณสัมผัสประสบการณ์คอนเทนต์โปรดบนหน้าจอขนาดใหญ่ได้อย่างไม่มีสะดุดเพื่อตัวเลือกความบันเทิง ด้วยขั้นตอนที่อธิบายไว้ในบทความนี้ พร้อมด้วยแอปและทางเลือกที่แนะนำ คุณสามารถปรับปรุงประสบการณ์การสตรีมและใช้ประโยชน์สูงสุดจาก iPhone และ Chromecast ที่ใช้ร่วมกันได้
คุณพบว่าสิ่งนี้มีประโยชน์หรือไม่?
509 โหวต
มิเรอร์ iPhone และ Android ไปยังพีซี และบันทึกและควบคุมโทรศัพท์ Android บนคอมพิวเตอร์
