สปอตไลท์: เอไอแชท, เกมเช่นย้อนยุค, ตัวเปลี่ยนตำแหน่ง, Roblox เลิกบล็อกแล้ว
สปอตไลท์: เอไอแชท, เกมเช่นย้อนยุค, ตัวเปลี่ยนตำแหน่ง, Roblox เลิกบล็อกแล้ว
OBS Studio เป็นเครื่องบันทึกการเล่นเกมยอดนิยมที่ออกอากาศสตรีมเกมของคุณไปยัง YouTube, Twitch และ Facebook แน่นอน คุณสามารถใช้มันเป็นเครื่องบันทึกหน้าจอได้ การบันทึก OBS มีโหมดเกมหลายหน้าจอที่ให้คุณสังเกต OBS บนจอแสดงผลหนึ่งและเล่นเกมของคุณในอีกหน้าจอหนึ่ง เพียงเรียนรู้เพิ่มเติมเกี่ยวกับคุณสมบัติที่ยอดเยี่ยมอื่นๆ จากการตรวจทาน OBS และค้นหาทางเลือกที่ดีที่สุดจากบทความ
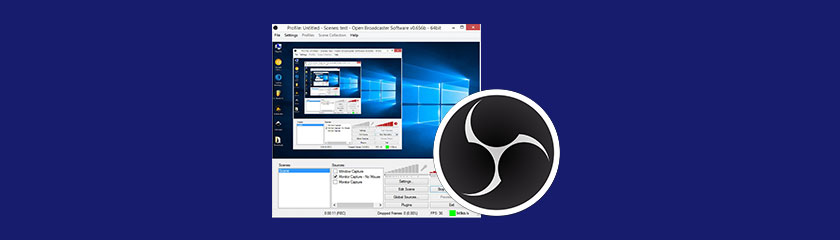
ง่ายต่อการใช้4.0
สนับสนุนลูกค้า4.0
ค่าของเงิน5.0
ฟังก์ชั่น4.5
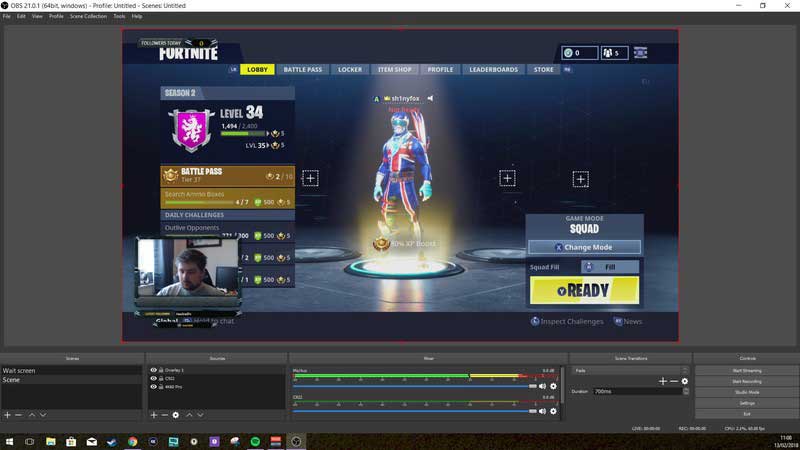
เป็นมากกว่าการจับภาพเกม แต่ยังช่วยให้คุณสามารถเพิ่ม Windows Capture, Monitor Capture, Image, Image Slide Show, Global Source, Text และอุปกรณ์จับภาพวิดีโอ นอกจากนี้ OBS ยังช่วยให้คุณสามารถจับภาพเคอร์เซอร์ของเมาส์ ขยายภาพไปที่หน้าจอ พลิกเคอร์เซอร์เมื่อคลิก และอื่นๆ
นอกจากนี้ยังช่วยให้คุณสามารถบันทึกการ์ดเสียงของคอมพิวเตอร์และไมโครโฟนในตัวได้อีกด้วย มีคุณสมบัติพิเศษในการใช้ push-to-talk, ปิดเสียง/เปิดเสียง MIC, บูสต์เดสก์ท็อป, บูสต์ MIC/AUX และออฟเซ็ตการซิงค์ MIC คุณสามารถเพิ่มความคิดเห็นหรือเสียงของคุณได้ตามต้องการ การรวมทรัพยากรหลายๆ อย่างเข้าด้วยกันเป็นเรื่องดี แต่การจัดเรียงทุกอย่างถูกต้องเป็นเรื่องยากเล็กน้อยสำหรับฉัน
แตกต่างจากเครื่องบันทึกการเล่นเกมอื่น ๆ OBS ไม่ได้บันทึกวิดีโอด้วยโอเวอร์เลย์ในเกม แต่จะทำงานทั้งหมดในพื้นหลังแทน เนื่องจากคุณสมบัติที่ยอดเยี่ยมของการบันทึก OBS จึงเป็นหนึ่งในเครื่องบันทึกเกมที่ได้รับความนิยมมากที่สุด
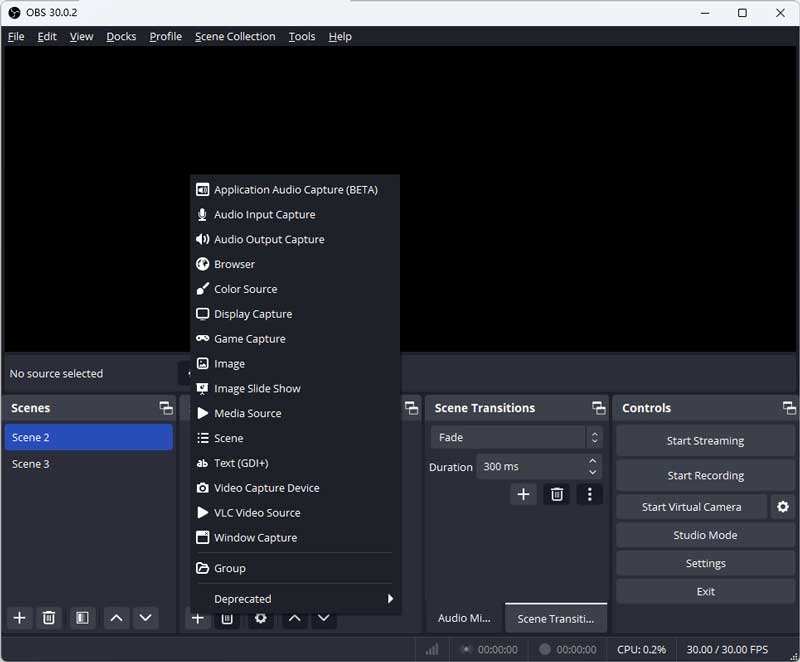
เมื่อคุณต้องการจับภาพวิดีโอและไฟล์เสียงที่ต้องการ คุณสามารถเลือกอะแดปเตอร์วิดีโอที่ต้องการ ปรับแต่งความละเอียดและอัตราส่วนของวิดีโอ เลือกจำนวนจอภาพ และตั้งค่า FPS ที่ต้องการ คุณสามารถตั้งค่าความละเอียดของจอคอมพิวเตอร์และความละเอียดเอาต์พุตได้ ช่วยให้คุณสามารถเปลี่ยน FPS ได้สูงสุด 60 แต่คุณต้องเปลี่ยนการตั้งค่าตามฮาร์ดแวร์ของคุณ ไม่เช่นนั้นมันจะไม่ทำงาน
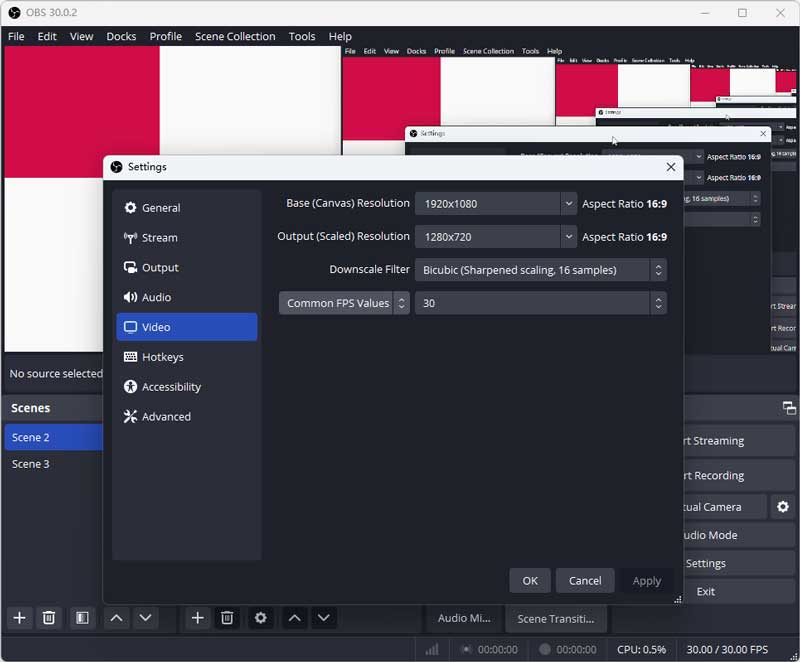
ช่วยให้คุณสามารถสตรีมสดไปยัง Twitch, YouTube, Facebook, Huya, Douyu, VK และเซิร์ฟเวอร์ RTMP อื่น ๆ คุณยังสามารถเพิ่มองค์ประกอบอื่นๆ ในการสตรีมหรือการบันทึกของคุณ รวมถึงการถ่ายจากเว็บแคมแบบภาพซ้อน ลายน้ำส่วนบุคคล และอื่นๆ นอกจากนี้ คุณยังสามารถตั้งค่าการนำเสนอ Zoom หรือสตรีม Microsoft Team
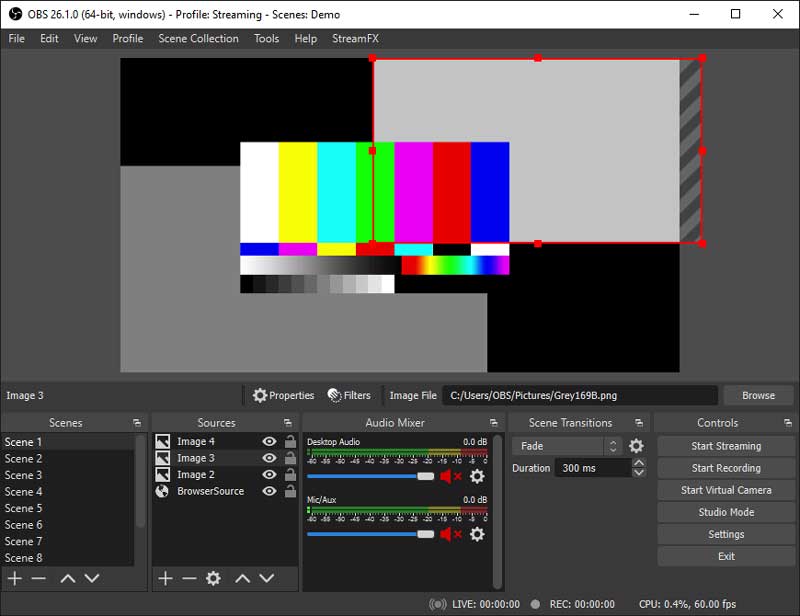
หากคุณต้องการเปลี่ยนสีเพื่อให้ภาพดูดีขึ้นหรือพยายามปกปิดเนื้อหาเฉพาะ คุณสามารถใช้ตัวกรองใน OBS ไม่เพียงแต่คุณสามารถปรับเปลี่ยนพารามิเตอร์พื้นฐาน เช่น ความสว่าง ความคมชัด แกมม่า ฯลฯ ได้ แต่คุณยังสามารถเลือกฟิลเตอร์ที่ต้องการสำหรับการเล่นเกมที่ต้องการ เช่น หน้าจอสีเขียว OBS เพื่อปรับแต่งพื้นหลังของวิดีโอ สิ่งนี้มีประโยชน์มากเมื่อฉันพยายามปกปิดเนื้อหาเกมที่ไม่เหมาะสม เช่น เลือด
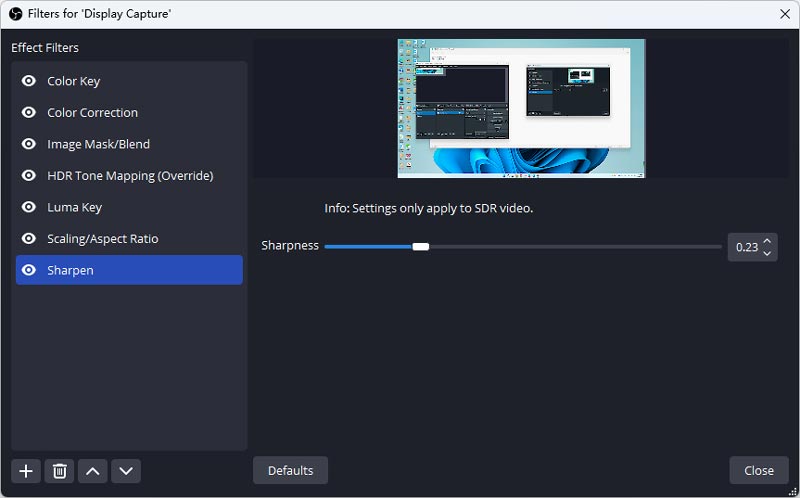
ซอฟต์แวร์ Open Broadcaster ฟรี?
ซอฟต์แวร์ OBS เป็นซอฟต์แวร์โอเพ่นซอร์สฟรีสำหรับการบันทึกวิดีโอและการสตรีมสด ไม่มีเวอร์ชันทดลองใช้ฟรีและไม่มีแผนการกำหนดราคาระดับองค์กรให้ผู้ใช้เลือก เครื่องบันทึกหน้าจอมีให้บริการในหลายภาษา และคุณสามารถเลือกภาษาที่ต้องการได้จากการตั้งค่าหรือติดตั้งปลั๊กอินเพิ่มเติม
วิธีแก้ปัญหา OBS lagging ในการใช้งาน?
ปัญหาความล่าช้าของ OBS ส่วนใหญ่เป็นเพราะปัญหาฮาร์ดแวร์และการตั้งค่าระบบ คุณสามารถอัปเดต CPU และ GPU เพื่อให้คอมพิวเตอร์มีประสิทธิภาพสูงขึ้นได้ นอกจากนี้คุณยังสามารถลองลดคุณภาพการบันทึกและ FPS และปิดความคืบหน้าเพิ่มเติมเพื่อปรับปรุงประสิทธิภาพของ OBS
จะแก้ไขปัญหาสตรีมขนาดใหญ่อย่างกะทันหันบน OBS ได้อย่างไร?
OBS มีการอัปเดตในเดือนนี้ และผู้ใช้จำนวนมากรายงานปัญหาเฟรมตกขนาดใหญ่เมื่อสตรีมมิง คุณสามารถลองเปลี่ยนโหมดเอาต์พุตและทุกอย่างเป็นการตั้งค่าเริ่มต้นได้ หรือคุณสามารถใช้ OBS เวอร์ชันเก่ากว่าได้
ทำไมการจับภาพเกม OBS ไม่ทำงาน
การจับภาพเกม OBS ไม่ทำงานอาจเป็นเพราะปัญหาแหล่งที่มาของเกม บางทีเกมของคุณอาจไม่เหมาะกับการจับภาพเกม OBS ลองเพิ่มแหล่งที่มาของเกมอีกครั้ง หรือใช้การจับภาพหน้าต่างแทนการจับภาพเกม
ทำไมฉันไม่ได้ยินอะไรเลยเมื่อ OBS เปิดอยู่
เมื่อคุณใช้ชุดหูฟัง ควรเกิดจากการออกแบบพื้นฐานของบลูทูธ การบันทึก OBS จะเปลี่ยนชุดหูฟังทั้งหมดเป็นโหมดชุดหูฟัง เนื่องจากเสียงของคุณอยู่ในอุปกรณ์สำหรับโหมดเสียงสเตอริโอ คุณจะไม่ได้รับอะไรเลย เนื่องจากโหมดชุดหูฟังจะไม่ซ้ำกันในโหมดเสียงสเตอริโอและมีความสำคัญ
จะรับคุณภาพที่ดีที่สุดด้วยการบันทึก OBS ได้อย่างไร
ในการจับภาพวิดีโอคุณภาพที่ดีที่สุดด้วยการบันทึก OBS คุณควรปรับการตั้งค่าของคุณให้สมดุล ตั้งค่าพารามิเตอร์การจับภาพวิดีโอ เช่น 30FPS สำหรับความต้องการส่วนใหญ่ เลือกโหมดการบันทึกวิดีโออย่างง่าย เปลี่ยนบิตเรตเป็น 12000 การใช้งาน CPU เป็นความเร็วสูงมาก และ ตรวจสอบให้แน่ใจว่าตัวเข้ารหัส x264
OBS ปลอดภัยและเชื่อถือได้จริงหรือ?
เพียงให้แน่ใจว่าคุณดาวน์โหลด OBS live streaming จากเว็บไซต์ทางการ เป็นเครื่องบันทึกวิดีโอโอเพนซอร์สที่ปลอดภัยและเชื่อถือได้สำหรับ Windows, Mac และ Linux โดยไม่มีค่าใช้จ่ายเพิ่มเติม นอกจากนี้ คุณสามารถค้นหาคำแนะนำสำหรับโปรแกรมได้ในหลายแพลตฟอร์ม
เมื่อคุณต้องการเครื่องบันทึกเกมอย่างง่ายเพื่อจับภาพวิดีโอเกม โปรแกรมบันทึกหน้าจอ Aiseesoft เป็นทางเลือกการบันทึกหน้าจอ OBS ที่ดีที่สุดที่บันทึกกิจกรรมบนหน้าจอ วิดีโอเว็บแคม เสียงไมโครโฟน และเสียงของระบบทั้งหมด ด้วยอินเทอร์เฟซที่สะอาดตาและใช้งานง่าย คุณสามารถใช้งานได้ง่ายแม้ว่าคุณจะเป็นผู้ใช้ใหม่ก็ตาม นอกจากนี้ Aiseesoft Screen Recorder ยังมีเครื่องมือคำอธิบายประกอบหลายอย่างในระหว่างการบันทึก ซึ่งดีกว่าสำหรับการทำวิดีโอแนะนำและการบรรยาย สำหรับฉัน ฉันเลือกมันเพราะการทำงานที่เรียบง่าย เครื่องมือแก้ไขที่ทรงพลัง และความต้องการฮาร์ดแวร์ที่ต่ำกว่า
หากคุณต้องการจับภาพวิดีโอเกมคุณภาพสูง Camtasia เป็นเครื่องบันทึกหน้าจออีกเครื่องหนึ่งสำหรับสร้างคลิปวิดีโอระดับมืออาชีพเป็นทางเลือก OBS บนพีซี Windows ของคุณ เป็นเครื่องบันทึกหน้าจอและโปรแกรมตัดต่อวิดีโอแบบ all-in-one เพื่อสร้างวิดีโอที่ดูเป็นมืออาชีพ
โหมดเกมของเครื่องบันทึกหน้าจอเป็นอย่างไร? Bandicam เป็นอีกทางเลือกหนึ่งในการจับภาพวิดีโอการเล่นเกม ทำให้สามารถบันทึกพื้นที่บางส่วนบนหน้าจอ PC หรือจับภาพเกมที่ใช้เทคโนโลยีกราฟิก DirectX/OpenGL/Vulkan ได้
บทสรุป
ซอฟต์แวร์ OBS ได้รับการออกแบบมาเพื่อจับภาพวิดีโอการเล่นเกมคุณภาพสูง แต่ยังมีคุณสมบัติที่ยอดเยี่ยมสำหรับการบันทึกหน้าจอและการจับภาพเสียง เมื่อคุณมีวิดีโอที่ต้องการแล้ว คุณยังสามารถแชร์กับช่องเกมหลายช่องหรือเว็บไซต์โซเชียลมีเดีย แต่ถ้าคุณต้องการทางเลือก OBS เพื่อจับภาพกิจกรรมบนหน้าจอ คุณก็สามารถดาวน์โหลดโปรแกรมบันทึกหน้าจอที่แนะนำได้จากบทความ
คุณพบว่าสิ่งนี้มีประโยชน์หรือไม่?
133 โหวต