สปอตไลท์: เอไอแชท, เกมเช่นย้อนยุค, ตัวเปลี่ยนตำแหน่ง, Roblox เลิกบล็อกแล้ว
สปอตไลท์: เอไอแชท, เกมเช่นย้อนยุค, ตัวเปลี่ยนตำแหน่ง, Roblox เลิกบล็อกแล้ว
ซอฟต์แวร์บันทึกหน้าจอที่มีประสิทธิภาพสามารถมีบทบาทที่จำเป็นในชีวิตดิจิทัลของเราได้ มันสามารถเป็นผู้ช่วยที่เป็นประโยชน์ในการทำงาน การศึกษา การสื่อสาร และแม้กระทั่งความบันเทิงของเรา อย่างไรก็ตามการค้นหาเครื่องบันทึกหน้าจอที่ครอบคลุมอาจทำได้ยากสักหน่อย ซึ่งอาจเกี่ยวข้องกับปัจจัยการพิจารณาหลายประการ เช่น จะทิ้งลายน้ำไว้ในวิดีโอที่บันทึกไว้หรือไม่ มันสามารถบันทึกเว็บแคมได้หรือไม่? โดยเฉพาะอย่างยิ่งปัญหาทั่วไปของเครื่องบันทึกหน้าจอ Windows: กิจกรรมการบันทึกหน้าจอ แต่ไม่มีเสียง ไม่ต้องกังวล ทีมของเราได้ทำทั้งหมดนี้เพื่อคุณแล้ว เราเลือกข้อ 8 เครื่องบันทึกหน้าจอที่ดีที่สุดสำหรับ Windows และทบทวนคุณสมบัติ ราคา ข้อดีและข้อเสีย ในขณะเดียวกัน เรายังศึกษาความคิดเห็นของผู้ใช้และผลตอบรับของตลาดเพื่อสรุปการรีวิวนี้ เราเชื่อว่าคุณจะพบคนที่คุณชื่นชอบหลังจากอ่านมัน

| ขั้นตอน | คำอธิบาย |
| 1. ทดสอบระบบปฏิบัติการ Windows | เราเลือกพีซีสี่เครื่องของ Windows 11, Windows 10, Windows 8 และ Windows 7 เพื่อทดสอบเครื่องบันทึกหน้าจอทั้งหมด 8 เครื่อง |
| 2. การตั้งค่างาน | จากนั้น เราได้เปิดตัวการบันทึกห้าประเภทเพื่อทดสอบซอฟต์แวร์เครื่องบันทึกแต่ละรายการ รวมถึงการประชุมออนไลน์ การบรรยายออนไลน์ วิดีโอออนไลน์ การบันทึกเฉพาะเสียง และการบันทึกเว็บแคม นอกจากนี้ ระยะเวลาการบันทึกคือ 5 นาที 30 นาที และครั้งละ 1 ชั่วโมง |
| 3. กระบวนการบันทึก | ในระหว่างขั้นตอนการบันทึก เราได้ทดสอบตั้งแต่ต้นจนจบโดยการวัดความง่ายในการบันทึก ความเสถียรในการบันทึก การเพิ่มองค์ประกอบ และการส่งออกไฟล์ผลลัพธ์ |
| 4. การตรวจสอบไฟล์ผลลัพธ์ | เมื่อได้รับไฟล์ที่บันทึกไว้ เราจะเปรียบเทียบคุณภาพขั้นสุดท้าย ความชัดเจนของภาพ ความสมบูรณ์ของข้อมูล มีหรือไม่มีเสียง และลายน้ำ |
เครื่องบันทึกหน้าจอที่ดีควรมีคุณสมบัติตรงตามเกณฑ์ เช่น ใช้งานง่าย บันทึกภูมิภาคหรือเต็มหน้าจอ จับภาพใบหน้าและไมโครโฟน และอื่นๆ แต่ใครต้องการเครื่องบันทึกหน้าจอหรือทำอะไรได้บ้าง?
1. ผู้เล่นเกม เครื่องบันทึกหน้าจอที่เหมาะสมสามารถช่วยให้ผู้เล่นเกมจับภาพการเล่นเกมของตนเพื่อดูภายหลังหรือแชร์บนโซเชียลมีเดีย
2. อาจารย์. เนื้อหาวิดีโอจะทำให้ชั้นเรียนแบบตัวต่อตัวหรือออนไลน์ของคุณน่าประทับใจ เครื่องบันทึกหน้าจอสามารถบันทึกหน้าจอและเสียงของคุณในเวลาเดียวกัน
3. นักพัฒนาแอพ วิดีโอสอนเป็นส่วนที่จำเป็นเสมอเมื่อนักพัฒนาเปิดตัวแอปใหม่ เครื่องบันทึกหน้าจอสามารถบันทึกทุกคุณสมบัติและการใช้งาน
4. ธุรกิจขนาดเล็ก SMB สามารถใช้เครื่องบันทึกหน้าจอเพื่อจับภาพการใช้ผลิตภัณฑ์หรือบริการและแชร์ให้กับลูกค้า
5. วิดีโอบล็อกเกอร์ vlogger เกือบทุกรายมีเครื่องบันทึกหน้าจอ ซึ่งสามารถช่วยจัดทำบทแนะนำ สร้างโพสต์วิดีโอขนาดเล็ก และอื่นๆ อีกมากมาย
6. บุคคลอื่นที่ต้องการบันทึกหน้าจอ เว็บแคม วิดีโอออนไลน์ ฯลฯ

แพลตฟอร์ม: Windows 11/10/8/7, Mac OS X 10.10 ขึ้นไป
ราคา: เครื่องบันทึกหน้าจอ Windows ที่ครอบคลุมพร้อมเสียง มีฟังก์ชันการเพิ่มองค์ประกอบ เครื่องมือแก้ไข และรูปแบบเอาต์พุตที่หลากหลายพร้อมการรองรับคุณภาพสูงสุด 8K
จุดขาย: $31.20 เป็นเวลาหนึ่งปีต่อคอมพิวเตอร์ $55.20 ตลอดอายุการใช้งานสำหรับคอมพิวเตอร์สูงสุด 3 เครื่อง
หากคุณกำลังมองหาเครื่องบันทึกหน้าจอที่เร็วและง่ายที่สุดในการจับภาพหน้าจอพีซีของคุณและแชร์การบันทึกกับผู้อื่น นี่แหละ โปรแกรมบันทึกหน้าจอ Aiseesoft ช่วยให้คุณทำงานได้ด้วยคลิกเดียว ดังนั้นแม้แต่ผู้เริ่มต้นและผู้ที่ไม่มีทักษะทางเทคนิคก็สามารถเชี่ยวชาญได้ภายในไม่กี่วินาที สำหรับผู้ใช้ขั้นสูง มีตัวเลือกที่กำหนดเองมากมาย เช่น ปุ่มลัด คุณภาพวิดีโอ รูปแบบเอาต์พุต และอื่นๆ อีกมากมาย เพื่อทำให้งานง่ายขึ้นและสร้างเอฟเฟกต์ที่ต้องการ ในขณะที่บันทึกหน้าจอพร้อมเสียง คุณยังสามารถเพิ่มใบหน้า ปฏิกิริยา และเสียงของคุณลงในการบันทึกแบบเรียลไทม์ผ่านเว็บแคมและไมโครโฟน
ในระหว่างกระบวนการนี้ คุณยังสามารถพบกับฟีเจอร์ที่มีประโยชน์บนแถบเครื่องมือได้ เช่น จับภาพหน้าจอในช่วงเวลาสำคัญ เพิ่มข้อความ ภาพวาด และอื่น ๆ ให้กับรูปภาพ หรือข้ามฟุตเทจบางส่วน กล่าวโดยสรุป เนื่องจากเป็นเครื่องบันทึกหน้าจอที่ยืดหยุ่นสำหรับพีซี จึงสามารถตอบสนองความต้องการของทุกคนในการบันทึกหน้าจอ

แพลตฟอร์ม: Windows 10/8.1/Windows Server 2016/2012 R2, macOS Big Sur (11), Catalina (10.15) หรือ Mojave (10.14)
ราคา: $49.99 ค่าธรรมเนียมครั้งเดียวสำหรับใบอนุญาตเดียว $62.48 สำหรับ Snagit + การบำรุงรักษา $62.48
จุดขาย: มีโปรแกรมแก้ไขในตัวที่มีความสามารถเพื่อปรับแต่งภาพหน้าจอและวิดีโอที่บันทึกด้วยฟังก์ชันต่างๆ
สนากิต เผยแพร่โดย TechSmith เป็นแอปพลิเคชั่นบันทึกหน้าจอให้คุณสร้างบันทึกสั้น ๆ สามารถบันทึกการกระทำของคุณบนเดสก์ท็อปพร้อมกับเสียงในไฟล์ MP4 หรือเปลี่ยนวิดีโอเป็นภาพ GIF แบบเคลื่อนไหวเพื่อแชร์บนโซเชียลมีเดีย
เมื่อบันทึกหน้าจอ คุณสามารถสลับไปมาระหว่างเว็บแคมและหน้าจอได้ อย่างไรก็ตาม ไม่สามารถจับภาพใบหน้าและหน้าจอของคุณพร้อมกันได้ โชคดีที่มันสามารถจับทั้งเสียงและเสียงของระบบได้ หากคุณชอบโปรเจ็กต์แบบครบวงจร Snagit เป็นตัวเลือกที่ดี เพราะมีโปรแกรมตัดต่อวิดีโอพื้นฐานด้วย

แพลตฟอร์ม: Windows 10/8.1/8, Mac OS X 10.13 หรือใหม่กว่า, Linux/Unix
ราคา: ฟรี
จุดขาย: เป็นเครื่องบันทึกหน้าจอระดับมืออาชีพที่มีข้อกำหนดด้านความรู้เทคโนโลยีบางประการ ซึ่งเหมาะที่สุดสำหรับบริการสตรีมมิงสด
OBSหรือที่เรียกว่า Open Broadcaster Software เป็นโอเพ่นซอร์สและโปรแกรมบันทึกหน้าจอฟรีสำหรับ Windows มีทั้งความสามารถในการบันทึกและการสตรีมในความละเอียดสูง ดังนั้นผู้เล่นเกมจำนวนมากจึงใช้เพื่อสตรีมการเล่นเกมไปยัง Twitch หรือ YouTube โดยตรง
แม้ว่าจะฟรี แต่คุณจะไม่ถูกจำกัดในทุกด้าน มันจะไม่เพิ่มลายน้ำหรือการจำกัดเวลาให้กับการบันทึกของคุณ คุณไม่จำเป็นต้องดูโฆษณาหรือสมัครใช้งานเครื่องบันทึกหน้าจอ เวอร์ชันเต็มสามารถดาวน์โหลดได้ฟรีบนเว็บไซต์ทางการของ OBS
โปรแกรมบันทึกหน้าจอฟรีสำหรับ Windows ใช้ฉากและแหล่งที่มาในการจับภาพหน้าจอ หมายความว่าคุณสามารถเลือกแหล่งที่มาของการบันทึกได้ แน่นอน มันมีฉากที่ตั้งไว้ล่วงหน้าหลายฉากเพื่อจับภาพเต็มหน้าจอ หน้าต่าง หรือเว็บแคม
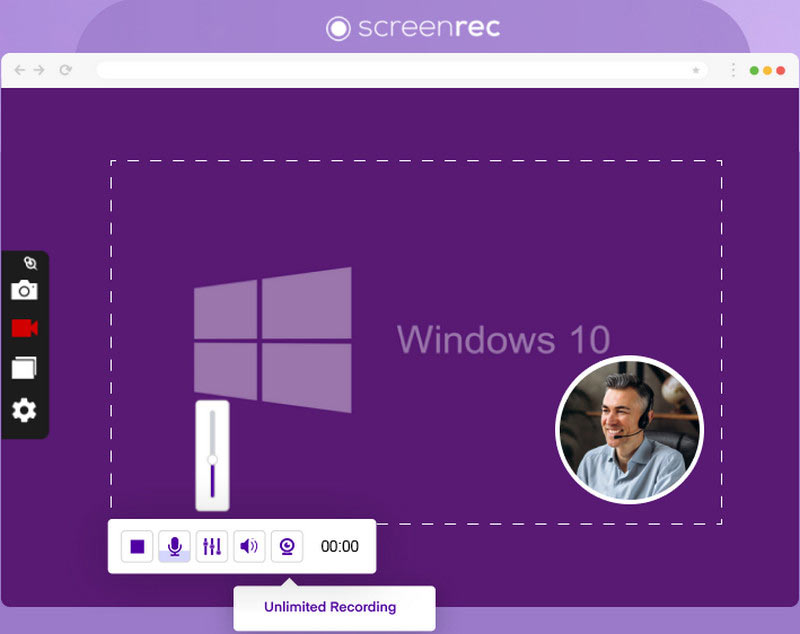
แพลตฟอร์ม: Windows 10/8/7/Vista/XP, macOS, Linux
ราคา: ทดลองใช้ฟรี $4.99 ต่อเดือนสำหรับ 50 GB และ $49 ต่อเดือนสำหรับ 200 GB
จุดขาย: แผนการสมัครสมาชิกที่สมเหตุสมผลเหมาะสำหรับผู้ที่มีงบประมาณต่ำ นอกจากนี้ยังเป็นโซลูชันการบันทึกหน้าจอที่เรียบง่ายสำหรับผู้เริ่มต้น
ScreenRec เป็นซอฟต์แวร์บันทึกหน้าจออเนกประสงค์ที่นำเสนอคุณสมบัติต่างๆ มากมายในราคาที่ยอมรับได้ มันเข้ากันได้กับ Windows, macOS และ Linux ด้วยอินเทอร์เฟซที่ใช้งานง่ายและการควบคุมที่ใช้งานง่าย มันเป็นเครื่องมือที่มีค่าสำหรับทั้งมืออาชีพและผู้ใช้ทั่วไป โดยทั่วไป กิจกรรมบนหน้าจอที่บันทึกไว้ทั้งหมดของคุณจะถูกอัปโหลดไปยังพื้นที่คลาวด์ จากนั้นคุณสามารถแชร์ไฟล์เหล่านี้ผ่านลิงก์ที่สร้างขึ้นโดยอัตโนมัติ
ส่วนขั้นตอนการบันทึกนั้นรองรับการบันทึกแบบเต็มหน้าจอหรือพื้นที่ที่ปรับแต่งเอง แต่คุณไม่มีเครื่องมือคำอธิบายประกอบให้ใช้ ScreenRec ยังมีคุณสมบัติภาพหน้าจอ คุณสามารถจับภาพกิจกรรมบนหน้าจอในระหว่างขั้นตอนการบันทึกหรือไม่ก็ได้ มันถูกบันทึกไว้ในที่เก็บข้อมูลบนคลาวด์ด้วย หากคุณต้องการดาวน์โหลด ScreenRec รองรับการส่งออกภาพหน้าจอเป็น PNG

แพลตฟอร์ม: Windows 10/8/7/Vista, Windows Server 2016/2008
ราคา: $39 สำหรับพีซีหนึ่งเครื่อง และ $59 สำหรับสองเครื่อง
จุดขาย: สำหรับนักเล่นเกม Bandicam เป็นทางออกที่ดีสำหรับการบันทึกเกม นอกจากนี้ยังเล่นได้ดีในการบันทึกอุปกรณ์ภายนอก
Bandicam เป็นโปรแกรมบันทึกหน้าจอระดับมืออาชีพสำหรับผู้ใช้ Windows เพื่อจับภาพการเล่นเกม หน้าจอ และวิดีโอบนเดสก์ท็อป ประกอบด้วยสามโหมด:
โหมดบันทึกหน้าจอ คุณสามารถจับภาพทั้งหน้าจอ หน้าต่างที่เปิดใช้งาน หรือบางพื้นที่ และบันทึกเป็นไฟล์วิดีโอได้ เครื่องบันทึกหน้าจอช่วยให้คุณสามารถบันทึกสิ่งที่บันทึกเป็นภาพหน้าจอหรือวิดีโอภาพเคลื่อนไหวได้
โหมดบันทึกเกม Bandicam ได้รับความนิยมในหมู่ผู้เล่นเกมส่วนหนึ่งเนื่องจากมีโหมดเกมเฉพาะ เมื่อสลับไปที่โหมดนี้ คุณสามารถบันทึกวิดีโอเกมของคุณได้สูงสุด 60FPS และซ้อนทับปฏิกิริยาต่อการเล่นเกมของคุณ รองรับเกม 2D/3D มากมาย เช่น Minecraft, Roblox, World of Warcraft เป็นต้น
โหมดบันทึก HDMI บางครั้ง คุณเพียงต้องการบันทึกวิดีโอคุณภาพสูงจากอุปกรณ์ภายนอกบนคอมพิวเตอร์ เช่น iPhone, Xbox, Play Station และอื่นๆ Bandicam สามารถตอบสนองความต้องการของคุณได้เช่นกัน

แพลตฟอร์ม: Windows 10(64บิต)/8.1/7 SP1
ราคา: $249.99 สำหรับใบอนุญาตเดียว $299.74 สำหรับ Camtasia + การบำรุงรักษา
จุดขาย: จะมีโปรแกรมตัดต่อวิดีโอระดับมืออาชีพที่เชื่อมโยงกับการดาวน์โหลดโปรแกรมบันทึกหน้าจอ Camtasia คุณสามารถแก้ไขไฟล์ที่บันทึกไว้ได้หลากหลาย
Camtasia เป็นโปรแกรมบันทึกหน้าจอและโปรแกรมตัดต่อวิดีโอแบบครบวงจรสำหรับ Windows ดังนั้น คุณสามารถแก้ไขวิดีโอของคุณบนไทม์ไลน์หลังจากบันทึก ธุรกิจขนาดเล็กจำนวนมากใช้เพื่อสร้างวิดีโอแนะนำผลิตภัณฑ์และเรื่องราววิดีโอสำหรับการตลาด
สำหรับการบันทึกหน้าจอ สามารถจับภาพการเคลื่อนไหวของเมาส์ คลิก เพิ่มเว็บแคม และอื่นๆ รองรับอินพุตการบันทึกที่หลากหลาย รวมถึงหน้าจอ เว็บแคม ไมโครโฟน และระบบเสียง
เมื่อบันทึกเสร็จแล้ว วิดีโอจะถูกวางบนไทม์ไลน์ในโปรแกรมตัดต่อวิดีโอโดยตรง คุณสามารถใช้คำอธิบายประกอบกับเครื่องมือต่างๆ ได้ที่นี่ โปรแกรมตัดต่อวิดีโอยังมีเอฟเฟกต์มากมายที่เกี่ยวข้องกับวิดีโอ เสียง เมาส์ ทรานสิชั่น และแอนิเมชั่น เพื่อทำให้การบันทึกเป็นมืออาชีพ

แพลตฟอร์ม: Windows 10/8/8.1/7/Vista, Mac OS X 10.9 ถึง 10.14
ราคา: $1.65 ต่อผู้ใช้ต่อเดือน
จุดขาย: Screen-O-Matic สะดวกเพราะมีระบบสำรองข้อมูลอัตโนมัติสำหรับไฟล์ที่คุณบันทึกไว้ทั้งหมด ในขณะเดียวกันตัวแก้ไขในตัวก็เหมาะสำหรับการเขียนสคริปต์ที่สมบูรณ์
Screencast-O-Matic นำเสนอทั้งแอปออนไลน์ฟรีและโปรแกรมเดสก์ท็อปที่มีคุณสมบัติครบถ้วน แอปพลิเคชันเว็บช่วยให้คุณบันทึกหน้าจอหรือ/และเว็บแคมได้นานถึง 15 นาที และบันทึกคลิปในรูปแบบ MP4 หากคุณต้องการสร้างการบันทึกหน้าจอที่ยาวนานขึ้นโดยไม่มีลายน้ำ คุณต้องสมัครใช้งานซอฟต์แวร์เดสก์ท็อป
เมื่อเทียบกับ Camtasia เครื่องบันทึกหน้าจอสำหรับ Windows นี้มีความคุ้มค่ามากกว่า ช่วยให้คุณสร้างวิดีโอบทแนะนำ สื่อการฝึกอบรม และอื่นๆ ได้อย่างง่ายดาย หลังจากบันทึกหน้าจอ คุณสามารถเพิ่มแอนิเมชั่น คำอธิบายประกอบ และเอฟเฟกต์เพื่อทำให้เนื้อหาของคุณน่าดึงดูดยิ่งขึ้นและติดตามได้ง่ายขึ้นในโปรแกรมเดียวกัน คุณสมบัติที่มีประโยชน์อีกประการหนึ่งคือแอพคู่หูสำหรับ Android และ iOS ด้วยสิ่งนี้ คุณสามารถซิงค์การบันทึกของคุณระหว่างมือถือและคอมพิวเตอร์

แพลตฟอร์ม: บนเว็บ
ราคา: ฟรี
จุดขาย: FlexClip ยังดีสำหรับการตัดต่อวิดีโอแบบครอบคลุม แต่พิเศษกว่าด้วยคุณสมบัติ AI ต่างๆ เช่น การสร้างคำบรรยาย
โปรแกรมบันทึกหน้าจอออนไลน์ฟรีของ FlexClip เป็นเว็บแอปพลิเคชั่นบันทึกหน้าจอออนไลน์ฟรีที่ให้คุณจับภาพเนื้อหาบนหน้าจอของคุณได้ มันเข้ากันได้กับทุกเบราว์เซอร์อย่างสมบูรณ์ และให้คุณบันทึกทั้งหน้าจอ หน้าต่าง และแท็บ Chrome ได้ในคลิกเดียว เมื่อการบันทึกเสร็จสิ้น จะถูกดาวน์โหลดลงในคอมพิวเตอร์ของคุณโดยอัตโนมัติและบันทึกในรูปแบบไฟล์ WebM
| รองรับระบบปฏิบัติการ Windows | บันทึกวิดีโอพร้อมเสียง | บันทึกใบหน้า | บันทึกเสียงของคุณ | จับภาพหน้าจอขณะบันทึก | การวิเคราะห์วิดีโอ | เครื่องมือตัดต่อวิดีโอ | ดูตัวอย่างการบันทึก | บันทึกเวลา | ใช้ตารางเวลา | รูปแบบเอาต์พุต |
| Windows 11/10/8/7 | ตัดแต่งการบันทึก เพิ่มข้อความ กราฟฟิตี แสดงความคิดเห็นและอื่น ๆ | ไม่ จำกัด | GIF, MP4, WMV, MOV, AVI, TS, F4V, M4V, MP3, WMA, AAC, M4A, FLAC, Ogg, Opus, PNG, JPG, JPEG, BMP, GIF, TIFF | |||||||
| Windows 10/8.1/Windows Server 2016/2012 R2 | ได้ แต่บันทึกหน้าจอและกล้องหน้าพร้อมกันไม่ได้ | ตัดต่อวิดีโอคลิป | ไม่ จำกัด | GIF, MP4 | ||||||
| วินโดว์ 10/8.1/8 | ไม่ จำกัด | FLV, MP4 | ||||||||
| Windows 10/8/7/Vista/XP | ไม่ จำกัด | AVI, แฟลช | ||||||||
| วินโดว์ 10/8/7/วิสต้า | ไม่ จำกัด | AVI, MP4 | ||||||||
| Windows 10(64บิต)/8.1/7SP1 | ไม่ จำกัด | AVI, WMV, MPEG-1, MP3, WAV, WMA, M4A, BMP, JPG, PNG, GIF, PPT, PPTX | ||||||||
| Windows 10/8/8.1/7/วิสต้า | มีเฉพาะในเวอร์ชันที่ต้องชำระเงินเท่านั้น | มีเฉพาะในเวอร์ชันที่ต้องชำระเงินเท่านั้น | ฟรีสูงสุด 15 นาทีและไม่จำกัดสำหรับเวอร์ชันที่ต้องชำระเงิน | AVI, FLV, MP4 | ||||||
| บนเว็บ | มีเฉพาะในเวอร์ชันที่ต้องชำระเงินเท่านั้น | ไม่ จำกัด | WebM |
ฉันจะบันทึกหน้าจอของฉันบน Windows ได้อย่างไร
บน Windows OS คุณสามารถกดปุ่มลัดของปุ่ม Windows + Alt + R เพื่อเปิดแผงการบันทึกบนเดสก์ท็อปของคุณ ไฟล์ที่บันทึกจะถูกบันทึกไว้ในแกลเลอรี
จะคัดกรองบันทึกบน Chrome ได้อย่างไร?
กด Shift + Ctrl + แสดงหน้าต่างพร้อมกันแล้วรอให้เมนูปรากฏที่ด้านล่างของหน้าต่าง จากนั้นเลือกบันทึกหน้าจอ รองรับการบันทึกแบบเต็มหน้าจอ
เหตุใด Windows Alt + R จึงไม่ทำงาน
สาเหตุนี้อาจเกิดจากหลายสาเหตุ ตัวอย่างเช่น สาเหตุที่พบบ่อยที่สุดประการหนึ่งคือแอปพลิเคชันที่คุณใช้ไม่รองรับชุดทางลัดนี้
บทสรุป
ตอนนี้คุณควรเรียนรู้ 8 อันดับแรก แอปพลิเคชั่นบันทึกหน้าจอที่ดีที่สุดสำหรับ Windows 10/8/7/Vista/XP หรือเก่ากว่า บางส่วนมีอิสระในการใช้ฟีเจอร์เต็มรูปแบบ เช่น OBS และ Camstudio บางรุ่นมีเวอร์ชันฟรีพร้อมข้อจำกัดบางอย่าง เช่น Screencast-O-Matic อื่นๆ เป็นซอฟต์แวร์บันทึกหน้าจอระดับมืออาชีพ คุณสามารถเลือกซอฟต์แวร์บันทึกที่เหมาะสมที่สุดเพื่อจับภาพหน้าจอของคุณได้ หากคุณมีข้อเสนอแนะที่ดีกว่า โปรดเขียนรีวิวไว้ด้านล่าง
คุณพบว่าสิ่งนี้มีประโยชน์หรือไม่?
136 โหวต