เราทุกคนรู้จักเทคโนโลยี AI Upscaling หลายประเภท เช่น Nvidia DLSS และ AMD FSR ซึ่งได้รับความนิยมในช่วงหลัง เทคโนโลยีเหล่านี้ช่วยให้ผู้ใช้สามารถเล่นเกมโปรดด้วยอัตราเฟรมที่สูงขึ้นโดยไม่ประสบปัญหาเฟรมเรตลดลง ด้วยความละเอียดวิดีโอแบบซูเปอร์เรดียวของ Nvidia RTX คุณสามารถจินตนาการถึงสิ่งเดียวกันนี้ได้เช่นกัน แต่ในแง่มุมของเนื้อหาวิดีโอที่สตรีม ลองนึกถึงการชมภาพยนตร์บน Hulu, Disney Plus, Netflix และอื่นๆ ด้วยความละเอียดที่สูงกว่า
สอดคล้องกับสิ่งนั้น หากคุณเป็นหนึ่งในผู้ใช้ที่ชอบดูแบบรวดเดียวจบ และกำลังวางแผนที่จะมีสิ่งที่น่าเหลือเชื่อ เทคโนโลยีความละเอียดวิดีโอสูงสุด RTX ของ Nvidia. หากเป็นเช่นนั้น บทความนี้จะอธิบายให้คุณเข้าใจมากขึ้นและดูคำแนะนำในการใช้งานอย่างถูกต้อง
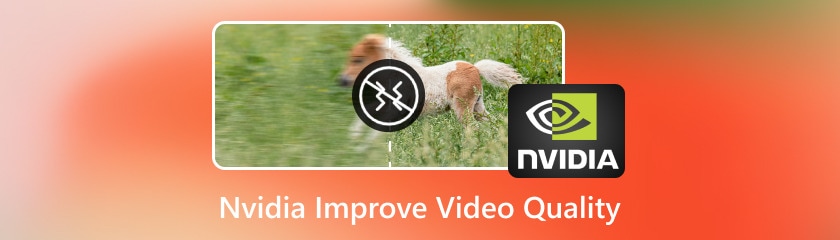
เราทราบกันดีอยู่แล้วว่าภาพยนตร์ รายการทีวี และซีรีส์ต่างๆ บนแพลตฟอร์มสตรีมมิ่งออนไลน์นั้นมีความเสี่ยงต่อการบีบอัดข้อมูล ซึ่งทำให้มีความละเอียดต่ำหรือเกิดข้อผิดพลาดได้ ดังนั้น ลองนึกถึงความเป็นไปได้ที่คุณจะสามารถเล่นภาพยนตร์เก่าๆ ได้ด้วยความละเอียดสูง ซึ่งเป็นไปไม่ได้เลยหากเราใช้แต่จอภาพพื้นฐานที่มีความละเอียดต่ำ โดยส่วนใหญ่แล้วคุณจะเห็นขอบหยักหรือสูญเสียความคมชัดตามขอบของภาพยนตร์เก่าๆ ที่คุณกำลังรับชมอยู่
นี่คือที่มาของ Nvidia RTX เทคโนโลยีนี้มีไว้เพื่อช่วยให้เราได้ชมภาพยนตร์เก่าๆ ด้วยประสบการณ์ที่คมชัดและน่าทึ่งผ่านคุณสมบัติความละเอียดสูงพิเศษ นี่คือคำอธิบายที่ง่ายที่สุดว่า Nvidia RTX ทำงานอย่างไร
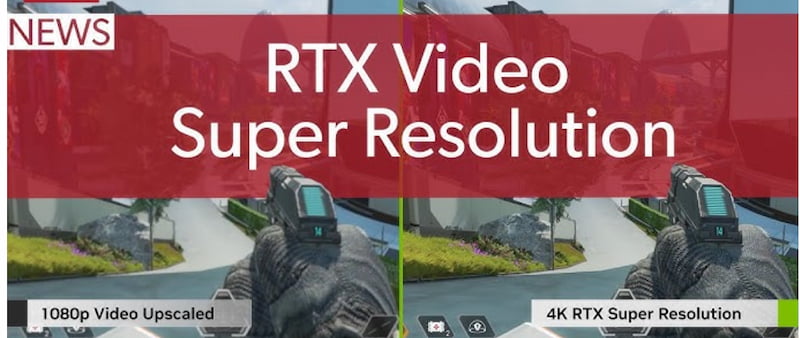
ก่อนที่เราจะอธิบายขั้นตอนต่างๆ เราจำเป็นต้องใช้ RTX Video Super Resolution นอกจากนี้ เรายังต้องจำข้อกำหนดเบื้องต้นเหล่านี้เพื่อให้ใช้งานเทคโนโลยีได้:
◆ วิดีโอความละเอียดสูงพิเศษของ Nvidia RTX เหมาะสำหรับซีรีส์ RTX 20 ซีรีส์ RTX 30 และการ์ดกราฟิก RTX 40 รุ่นล่าสุด
◆ Google Chrome เวอร์ชัน 110.0.5481.105 ขึ้นไป หรือ Microsoft Edge เวอร์ชัน 110.0.1587.56 ขึ้นไป
ตอนนี้เราจะดำเนินการตามขั้นตอนที่จำเป็นเพื่อใช้ Nvidia RTX Video Super Resolution อันน่าทึ่งเพื่อประสบการณ์การรับชมอันน่าทึ่ง
สิ่งแรกที่เราต้องทำคือดาวน์โหลดไดรเวอร์กราฟิก RTX เวอร์ชันล่าสุด เราสามารถใช้เวอร์ชัน 530 ขึ้นไปได้ โดยไปที่เว็บไซต์อย่างเป็นทางการของ Nvidia แล้วป้อนรายละเอียด GPU ของคุณ เช่น ประเภทผลิตภัณฑ์ ซีรี่ส์ และรุ่น
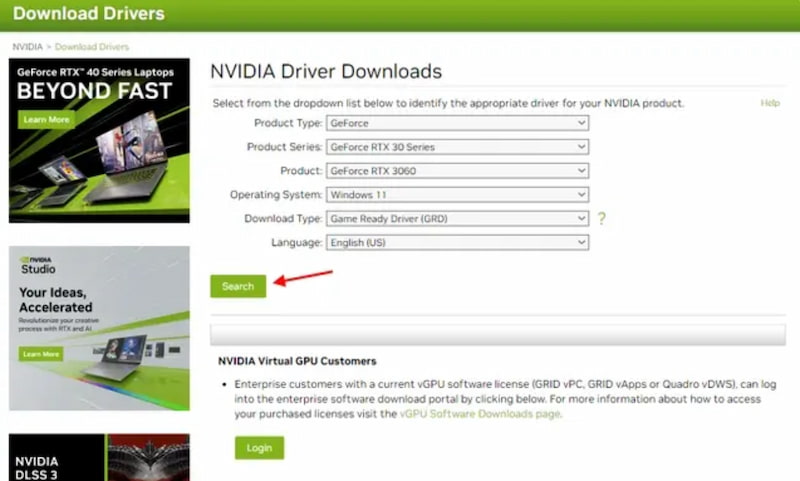
ตอนนี้เราจะไปกับ แผงควบคุม Nvidia บนพีซี Windows ของเรา เราจะเห็นตัวเลือกนี้ได้ภายใต้ แสดงตัวเลือกเพิ่มเติม.
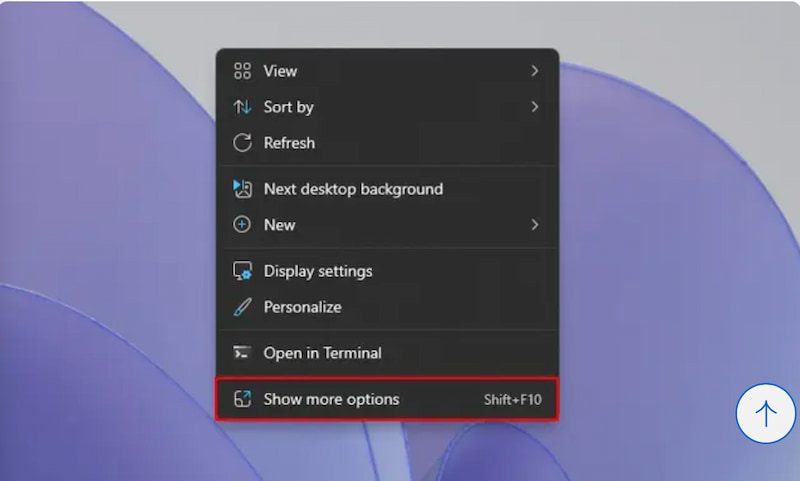
คุณจะเห็นแผงควบคุมใหม่ จากนั้นเราจะค้นหา Nvidia Control Panel และคลิกที่แผงควบคุมนั้น
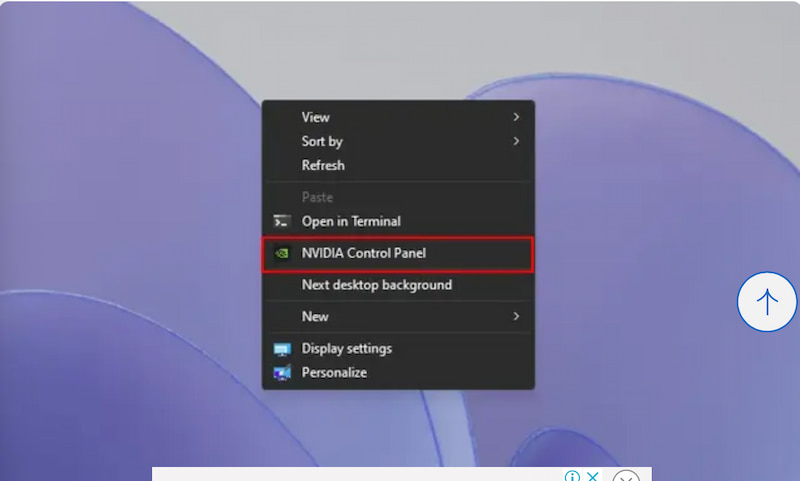
ตอนนี้เราจะคลิกไปที่ ปรับแต่งการตั้งค่าภาพวิดีโอตอนนี้จะนำคุณไปที่ตัวเลือก RTX Video Enhancement ในแผงเดียวกันนี้ โปรดเปิดใช้งาน Super Resolution
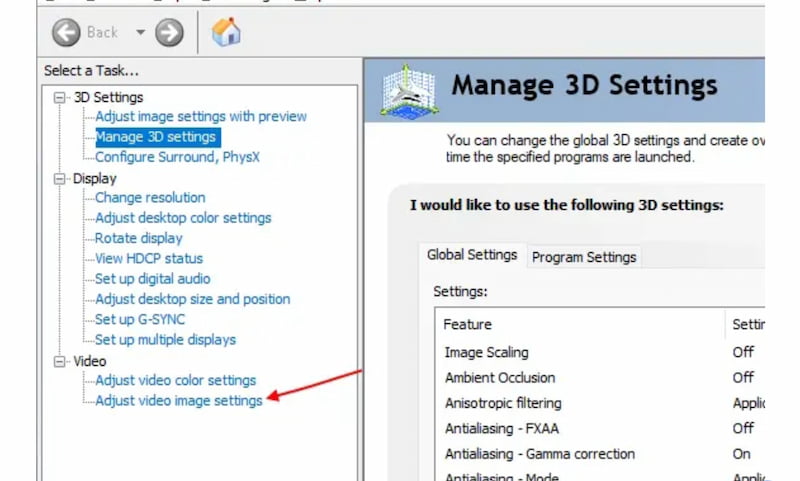
หลังจากทำตามขั้นตอนทั้งหมดแล้ว ตอนนี้เราก็พร้อมที่จะลองความละเอียดวิดีโอที่ปรับปรุงใหม่โดย Nvidia RTX super-resolution แล้ว โดยเปิด Chrome หรือ Edge และดูแพลตฟอร์มสตรีมมิ่งที่คุณชื่นชอบ
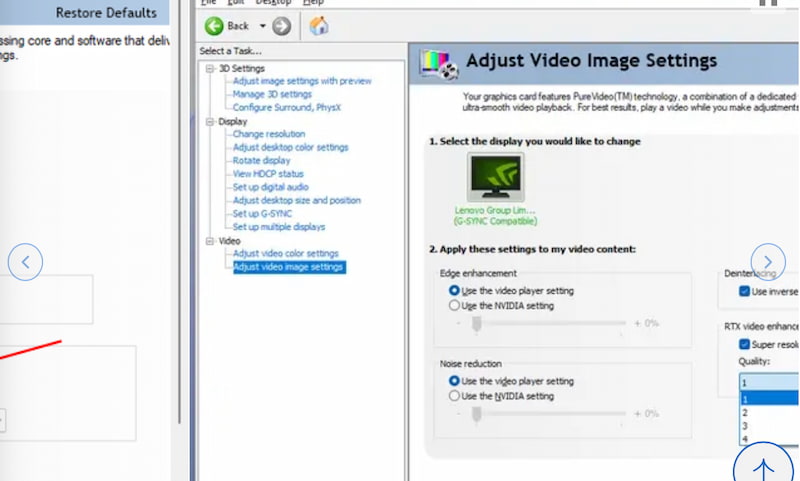
บันทึก:หากมี Nvidia RTX อยู่ในแล็ปท็อป โปรดตรวจสอบว่าเครื่องชาร์จของคุณพร้อมแล้วในกรณีที่แบตเตอรี่แล็ปท็อปเหลือน้อย อย่างที่เราทราบกันดีว่าพลังงานความละเอียดสูงนี้ยังต้องใช้แบตเตอรี่ที่มีกำลังไฟสูงด้วย ดังนั้น คุณต้องอ่านข้อมูลนี้ก่อนที่จะรบกวนประสบการณ์การรับชมของคุณ
แม้ว่าเราต้องการใช้ความละเอียดที่สูงมากของ RTX แต่เราก็ต้องจำไว้ว่าเหรียญมีสองด้าน ด้านหนึ่งเป็นบวกและอีกด้านหนึ่งเป็นลบ ส่วนนี้มีไว้เพื่อให้คุณได้ทบทวนคุณสมบัตินี้อย่างสมดุล
◆ ราคาดีและกว้าง
◆ ความพร้อมใช้งานของโมเดล FE
◆ ประสิทธิภาพ 1440p ที่แข็งแกร่ง
◆ ใช้พลังงานน้อยกว่าเมื่อเทียบกับ RTX 3080
◆ สามารถรับมือได้ ความละเอียด 4K การเล่นเกมด้วย DLSS
◆ การติดตามรังสีที่ยอดเยี่ยม
◆ พร้อมฮาร์ดแวร์ AI
◆ มี VRAM เพียง 12GB เท่านั้น
◆ ไม่จำเป็นต้องใช้ขั้วต่อไฟ 16 พินและอะแดปเตอร์
◆ มีราคาเพิ่มขึ้นมากเมื่อเทียบกับ RTX 3070
◆ ขาดประสิทธิภาพการทำงานระดับ 4K ดั้งเดิม
เราเข้าใจดีว่าคุณไม่สามารถใช้ความละเอียดวิดีโอ RTX ได้เนื่องจากเหตุผลบางประการ เช่น ค่าใช้จ่ายหรืออุปกรณ์ของคุณไม่สามารถใช้งานได้ หากคุณประสบปัญหาดังกล่าว ไม่ต้องกังวล เพราะเรามีทางเลือกอื่นที่ยอดเยี่ยมสำหรับคุณ
ซอฟต์แวร์ที่ชื่อว่า PowerDirector เป็นเครื่องมือยอดนิยมที่ให้ผู้ใช้ตัดต่อวิดีโอได้ อย่างไรก็ตาม เมื่อเวลาผ่านไป เครื่องมือนี้ก็มีการปรับปรุงคุณสมบัติต่างๆ ให้ดีขึ้นด้วย ปัจจุบันเครื่องมือนี้สามารถให้คุณภาพวิดีโอที่สูงมากได้ ซึ่งเป็นไปได้เพราะ PowerDirector นำเสนอฟีเจอร์ AI ที่ทำให้ผู้ใช้ทำขั้นตอนต่างๆ ได้ง่ายขึ้น โปรดดูข้อมูลเพิ่มเติมเกี่ยวกับฟีเจอร์นี้
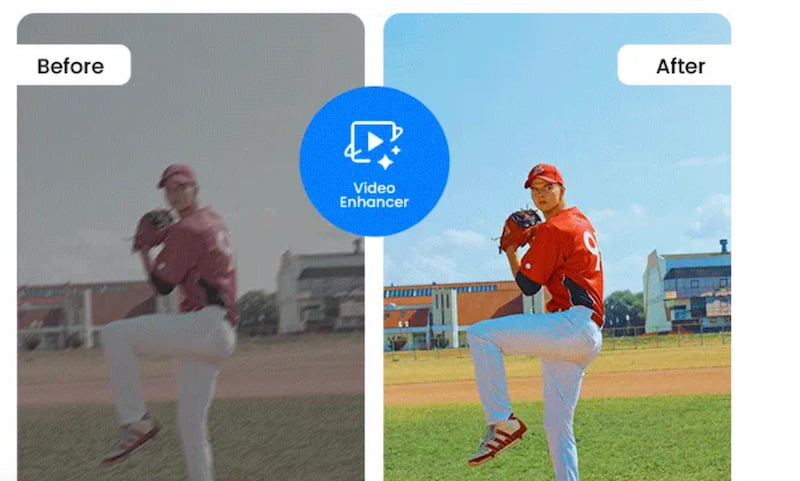
คุณสมบัติหลัก
◆ แก้ไขปัญหาวิดีโอสั่นไหวจากกล้องแอ็กชัน
◆ เสียงชัดเจนด้วยการปรับปรุงเสียง AI
◆ กำจัดเมล็ดพืชที่ไม่จำเป็นออก
◆ กำจัดเสียงรบกวนพื้นหลัง
ฉันจะปิดการอัปสเกลของ Nvidia ได้อย่างไร
หากต้องการเปิดการอัปสเกลของ Nvidia เราต้องไปที่ Nvidia Control Panel ดู Display แล้วคลิกปุ่ม Adjust จากนั้นคุณต้องคลิกภาพที่คุณต้องการสำหรับจอภาพแบบจอแบน คุณสามารถเลือกจอแสดงผลแบบดิจิทัล HD ได้เช่นกัน ตอนนี้ให้เลือก No Scaling และคลิก Apply
GPU ที่ดีขึ้นช่วยปรับปรุงคุณภาพวิดีโอหรือไม่?
แน่นอนว่าการ์ดจอหรือหน่วยประมวลผลกราฟิกที่เหมาะสมสามารถปรับปรุงคุณภาพภาพของสิ่งที่คุณกำลังเล่นบนหน้าจอได้ ไม่ว่าจะเป็นภาพยนตร์หรือวิดีโอแบบสุ่ม ยิ่งไปกว่านั้น การ์ดจอสมัยใหม่ยังสามารถประมวลผลพื้นผิวที่ซับซ้อน เอฟเฟกต์แสง และเงาได้ดีกว่า ซึ่งจะทำให้ภาพของคุณดูสมจริงยิ่งขึ้น
จะเปลี่ยนคุณภาพวิดีโอบน Nvidia ได้อย่างไร?
คุณสามารถทำได้อย่างง่ายดายโดยไปที่แผงการนำทางของ Nvidia Control Panel คุณจะเห็นแผงนี้ในส่วน Video จากนั้นเราเพียงแค่คลิกที่ Adjust video image setting เท่านั้น ซึ่งจะช่วยให้คุณเปิดหน้าดังกล่าวได้ นอกจากนี้ คุณยังสามารถเลือก Display ที่คุณกำลังเล่นวิดีโอได้หากจำเป็น
ขอแนะนำให้เปิด Nvidia ขณะอยู่ในโหมด Low Tenancy หรือไม่?
ใช่ ตราบใดที่เปิด Reflex ไว้ วิธีนี้จะช่วยให้คุณรักษาสมดุลและรักษาการแสดงผลกราฟิกคุณภาพสูงได้อย่างราบรื่นในขณะที่ใช้แบตเตอรี่ต่ำ อย่างไรก็ตาม การชาร์จอุปกรณ์ก่อนที่จะใช้พลังงานจนหมดก็เป็นสิ่งสำคัญเช่นกัน
ความละเอียดระดับสูงช่วยเพิ่มประสิทธิภาพหรือไม่?
ความละเอียดระดับสุดยอดช่วยเพิ่มคุณภาพของภาพและประสบการณ์การรับชมของผู้รับชม อย่างไรก็ตาม องค์ประกอบเหล่านี้ต้องการคุณสมบัติขั้นสูงซึ่งอาจส่งผลให้ประสิทธิภาพลดลงหากไม่เป็นไปตามข้อกำหนด
บทสรุป
รายละเอียดข้างต้นเป็นสิ่งสำคัญที่เราจำเป็นต้องรู้เพื่อใช้ความละเอียดวิดีโอระดับสุดยอดของ Nvidia RTX ได้อย่างเต็มที่ ฟีเจอร์ดังกล่าวได้รับการกำหนดไว้อย่างชัดเจนข้างต้น รวมถึงคำแนะนำที่เหมาะสมในการเปิดใช้งานฟีเจอร์ดังกล่าวได้อย่างง่ายดาย นอกจากนี้ เรายังมีทางเลือกอื่นที่ยอดเยี่ยมสำหรับฟีเจอร์ดังกล่าวเมื่อใดก็ตามที่เราไม่สามารถใช้เครื่องมือนี้ได้เนื่องจากเหตุการณ์บางอย่าง
คุณพบว่าสิ่งนี้มีประโยชน์หรือไม่?
481 โหวต