การอัปสเกลวิดีโอเป็น 1080p เป็นขั้นตอนสำคัญในการปรับปรุงคุณภาพวิดีโอ โดยเฉพาะอย่างยิ่งหากคุณใช้ความละเอียดที่ต่ำกว่า เช่น 720p หรือแม้แต่ความละเอียดมาตรฐาน (SD) ความละเอียดวิดีโอจะกำหนดว่าวิดีโอของคุณจะมีความคมชัดและชัดเจนเพียงใด ซึ่งทำให้เป็นปัจจัยสำคัญในการมอบประสบการณ์การรับชมคุณภาพสูง ในคู่มือนี้ คุณจะได้เรียนรู้เกี่ยวกับ 3 วิธีในการปรับปรุงวิดีโอเป็น 1080p ในเครื่องมือ AI 3 ตัวเพื่ออัปเกรดให้สำเร็จ
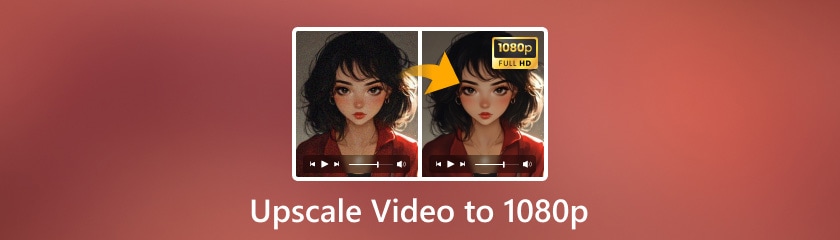
ความละเอียดวิดีโอหมายถึงจำนวนพิกเซลทั้งหมดที่ประกอบเป็นเฟรมวิดีโอ โดยแสดงเป็นความกว้างคูณด้วยความสูง ยิ่งความละเอียดสูงขึ้น วิดีโอก็จะมีรายละเอียดมากขึ้น ส่งผลให้ภาพชัดเจนและคมชัดมากขึ้น ความละเอียดทั่วไป ได้แก่ 720p, 1080p และ 4K โดยแต่ละความละเอียดจะมีข้อดีและข้อเสียที่แตกต่างกันออกไป
1080p มักถูกมองว่าเป็นจุดที่ลงตัวที่สุดสำหรับคุณภาพวิดีโอ โดยให้การปรับปรุงที่สำคัญกว่า 720p โดยไม่ต้องมีขนาดไฟล์ที่ใหญ่โตเหมือน 4K แม้ว่า 4K จะให้รายละเอียดที่เหนือกว่า แต่ 1080p ยังคงเป็นตัวเลือกที่เหมาะสมที่สุดสำหรับผู้ใช้ส่วนใหญ่ เนื่องมาจากความสมดุลระหว่างคุณภาพและประสิทธิภาพ
ก่อนที่จะเจาะลึกเทคนิคการอัปสเกล สิ่งที่สำคัญคือต้องเข้าใจความแตกต่างระหว่างความละเอียดเหล่านี้เสียก่อน
| 720p | 1080p | 4K |
| 1280 x 720 พิกเซล | 1920 x 1080 พิกเซล | 3840 x 2160 พิกเซล |
| ขนาดไฟล์เล็กลงและเวลาในการอัพโหลด/ดาวน์โหลดเร็วขึ้น | Full HD สมดุลดีระหว่างคุณภาพและขนาดไฟล์ | ภาพคมชัดระดับ Ultra HD |
| รายละเอียดน้อย ไม่เหมาะกับหน้าจอขนาดใหญ่ | ขนาดไฟล์ใหญ่ขึ้นเมื่อเทียบกับ 720p | ขนาดไฟล์ใหญ่ต้องใช้พื้นที่เก็บข้อมูลเพิ่มเติม |
หากคุณกำลังมองหาวิธีอัปสเกลวิดีโอเป็น 1080p ที่รวดเร็วและมีประสิทธิภาพ การใช้โปรแกรมอัปสเกลวิดีโอที่ขับเคลื่อนด้วย AI ถือเป็นทางเลือกที่ดีที่สุด เครื่องมือเหล่านี้ใช้ขั้นตอนขั้นสูงเพื่อปรับปรุงความละเอียดของวิดีโอของคุณโดยใช้ความพยายามเพียงเล็กน้อยจากคุณ
เอไอซีซอฟท์ ฟิล์ม เป็นซอฟต์แวร์ชั้นนำด้านการอัปสเกลวิดีโอด้วย AI ได้รับการออกแบบมาให้กระบวนการราบรื่นที่สุดเท่าที่จะเป็นไปได้ และมีคุณสมบัติมากมายที่รับประกันผลลัพธ์ที่มีคุณภาพสูง
คุณสมบัติ:
• การอัปสเกลที่ขับเคลื่อนด้วย AI: ใช้โมเดลการเรียนรู้เชิงลึกเพื่อปรับปรุงความละเอียดของวิดีโอ
• การประมวลผลแบบแบตช์: ช่วยให้คุณสามารถอัปสเกลวิดีโอหลายรายการพร้อมกันได้
• อินเทอร์เฟซที่เป็นมิตรกับผู้ใช้: ออกแบบมาสำหรับทั้งผู้เริ่มต้นและผู้เชี่ยวชาญ
ขั้นตอนในการอัปสเกลวิดีโอเป็น 1080p โดยใช้ Filmai
เริ่มต้นด้วยการดาวน์โหลด Filmai โดยตรงจากเว็บไซต์อย่างเป็นทางการ หลังจากติดตั้งแล้ว ให้เปิดโปรแกรม
หากต้องการเพิ่มวิดีโอของคุณ เพียงคลิก เพิ่มวีดีโอ หรือลากไฟล์ของคุณไปยังพื้นที่ทำงาน Filmai เข้ากันได้กับรูปแบบวิดีโอที่หลากหลาย ดังนั้นคุณจะไม่พบปัญหาความเข้ากันได้ใดๆ

Filmai มีตัวเลือกเพิ่มประสิทธิภาพหลายตัว เช่น Video Upscaler และ HDR Upscaler หากต้องการอัปสเกลวิดีโอเป็น 1080p เราจะเลือกโมเดล Video Upscaler จากนั้นคลิก นำมาใช้.

ตอนนี้ คุณจะถูกนำไปยังอินเทอร์เฟซการปรับปรุง ที่นี่ คุณจะต้องเลือกประเภทโมเดล AI ไม่ว่าจะเป็น Real World หรือ Anime และตัดสินใจเกี่ยวกับความละเอียดแบบอัปสเกล โดยอยู่ในช่วง 1x ถึง 4x ตัวอย่างเช่น หากวิดีโอต้นฉบับของคุณมีความละเอียด 720p คุณสามารถอัปสเกลเป็น 1080p, 2K หรือแม้กระทั่ง 4K

อย่าลืมกำหนดค่า ส่งออก การตั้งค่าต่างๆ เช่น รูปแบบและการกำหนดลักษณะเสียง ก่อนที่จะดำเนินการเสร็จสิ้น ให้ใช้ฟังก์ชันดูตัวอย่างเพื่อประเมินลักษณะของวิดีโอและดำเนินการปรับแต่งตามความจำเป็น
เมื่อคุณพอใจกับผลลัพธ์แล้ว ให้เลือก ส่งออกทั้งหมด เพื่อให้ Filmai สามารถดำเนินการตามขั้นตอนต่อไปได้ วิดีโอ 1080p ที่อัปเกรดของคุณจะถูกบันทึกในรูปแบบที่คุณเลือก
ประสบการณ์ส่วนตัว: การใช้ FilmaAI เป็นเรื่องง่ายมาก คุณสมบัติการอัปสเกลแบบคลิกครั้งเดียวสะดวกอย่างเหลือเชื่อ และผลลัพธ์สุดท้ายก็น่าประทับใจด้วยภาพที่คมชัดและชัดเจนซึ่งเทียบได้กับเนื้อหา 1080p ที่แท้จริง เครื่องมือนี้ยังทำงานเป็น แปลงวิดีโอ 4Kซึ่งเหมาะอย่างยิ่งสำหรับผู้ที่ต้องการอัปเกรดคุณภาพวิดีโออย่างรวดเร็วโดยไม่ต้องลงลึกถึงกระบวนการตัดต่อที่ซับซ้อน
สำหรับผู้ที่ชอบใช้เครื่องมือออนไลน์ HDconvert นำเสนอวิธีฟรีและเข้าถึงได้ในการอัปสเกลวิดีโอของคุณเป็น 1080p เครื่องมือบนเว็บนี้เหมาะอย่างยิ่งสำหรับผู้ใช้ที่ไม่ต้องการติดตั้งซอฟต์แวร์แต่ยังคงต้องการผลลัพธ์ที่มีคุณภาพสูง HDconvert เป็นแพลตฟอร์มออนไลน์ที่ช่วยให้คุณแปลงและอัปสเกลวิดีโอ MP4, AVI และ MOV ได้โดยตรงจากเบราว์เซอร์ของคุณ
เปิดเบราว์เซอร์ของคุณและไปที่เว็บไซต์ HDconvert คลิกที่ เพิ่มไฟล์ใหม่ ปุ่มและเลือกวิดีโอที่คุณต้องการอัปสเกล คลิก ถัดไป เพื่อจะดำเนินการต่อ.
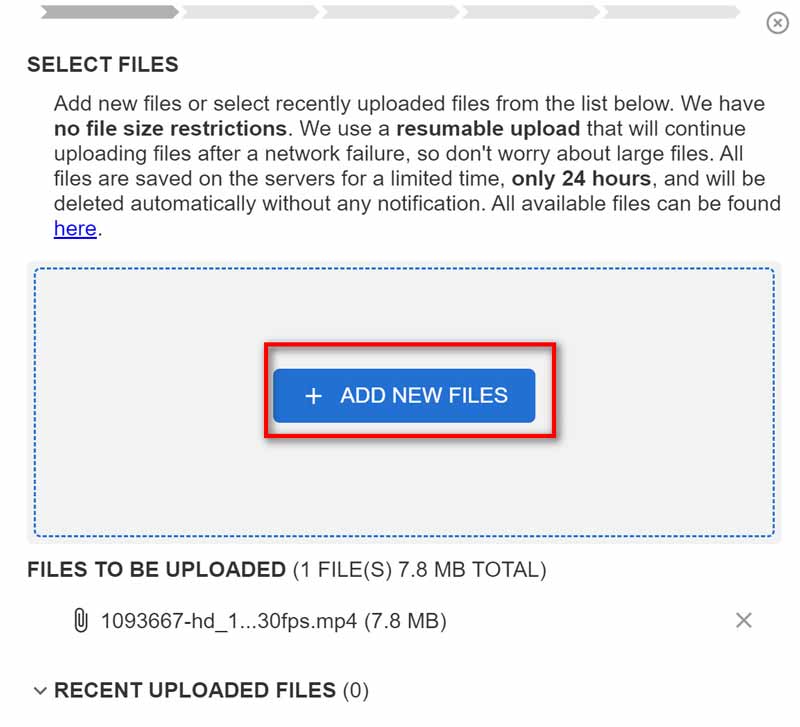
เลือกรูปแบบผลลัพธ์โดยทำเครื่องหมายในช่องในรายการโปรไฟล์ จากนั้นเลือก ถัดไปและจากตัวเลือกที่มี ให้เลือก ฟูลเอชดี 1080p เป็นความละเอียดเป้าหมายของคุณ ในตัวเลือกถัดไป คุณสามารถตั้งค่าขั้นสูงสำหรับระดับการบีบอัดวิดีโอ โคเดก และอื่นๆ
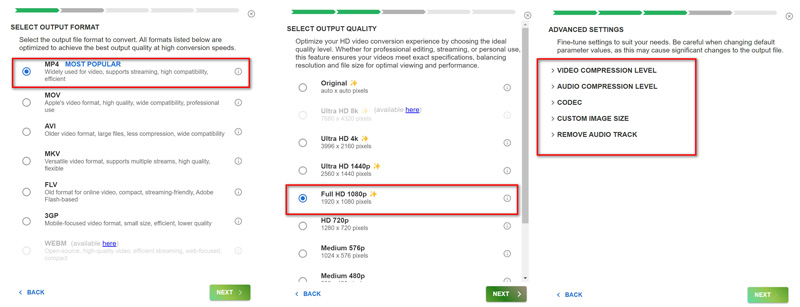
ในตัวเลือกการส่งออก ให้เลือกพรีเมียมเพื่อส่งออกวิดีโอ 1080p อัปสเกลโดยไม่มีลายน้ำ
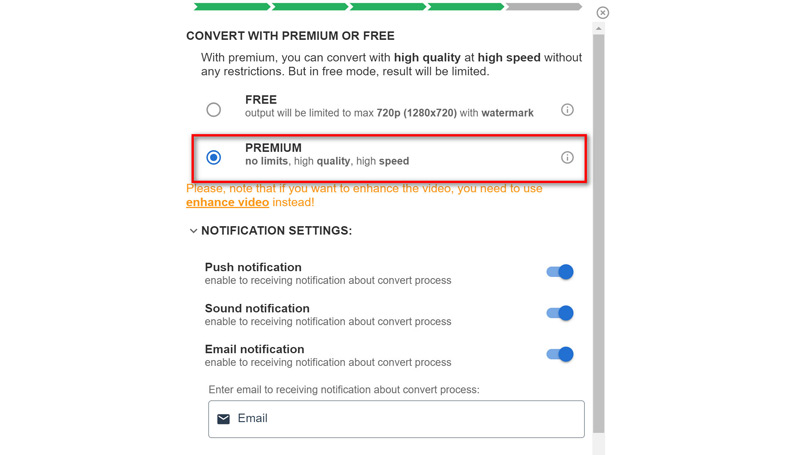
จากนั้นคุณสามารถรับชมวิดีโอแบบอัปสเกลได้ด้วย เครื่องเล่นวิดีโอความคมชัดสูง เพื่อตรวจสอบผลกระทบดังกล่าว
ประสบการณ์ส่วนตัว: HDconvert เป็นมิตรกับผู้ใช้เป็นอย่างยิ่ง ทำให้เป็นตัวเลือกที่ยอดเยี่ยมสำหรับงานด่วน กระบวนการแปลงไฟล์นั้นง่ายดายแม้ขณะเดินทาง และคุณภาพวิดีโอจะคงอยู่ตลอดกระบวนการ อย่างไรก็ตาม คุณต้องสมัครใช้งานวิดีโอแบบอัปสเกล 1080p โดยไม่ต้องติดตั้งซอฟต์แวร์เพิ่มเติม
ผู้ใช้มือถือก็ไม่ถูกทิ้งไว้ข้างหลัง CapCut นำเสนอวิธีง่ายๆ ในการอัปสเกลวิดีโอโดยตรงบนสมาร์ทโฟนของคุณ แอปนี้ได้รับความนิยมเป็นพิเศษเนื่องจากมีคุณสมบัติการตัดต่อและใช้งานง่าย ทำให้เป็นตัวเลือกอันดับต้นๆ สำหรับผู้สร้างเนื้อหาที่ต้องเดินทางบ่อยๆ
ค้นหา CapCut ใน App Store ของคุณและติดตั้งลงในอุปกรณ์ของคุณ เปิดแอป แตะที่ โครงการใหม่และนำเข้าวิดีโอที่คุณต้องการอัปสเกล
หากคุณต้องการแก้ไขวิดีโอก่อนการอัปสเกล คุณสามารถใช้เอฟเฟกต์การแก้ไขอันทรงพลังได้
หากไม่เป็นเช่นนั้น ให้ไปที่ขั้นตอนการส่งออก ที่นี่ คุณสามารถปรับความละเอียดเอาต์พุตได้ 1080p หรือ 2K/4K อัตราเฟรมยังมีให้เลือกปรับตามความต้องการของคุณอีกด้วย
คลิก ส่งออก ปุ่มเพื่อบันทึกวิดีโอของคุณในความละเอียด 1080p
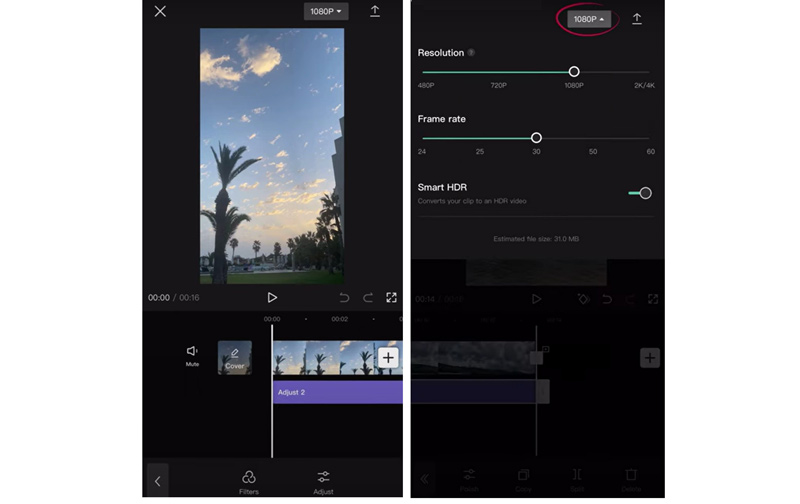
ประสบการณ์ส่วนตัว: การอัปเกรดวิดีโอบนโทรศัพท์ของฉันด้วย CapCut มีประสิทธิภาพอย่างน่าประหลาดใจ อินเทอร์เฟซของแอปนั้นใช้งานง่าย และกระบวนการอัปสเกลก็ตรงไปตรงมา วิดีโอที่ได้มีความคมชัดและเหมาะสำหรับการแชร์บนแพลตฟอร์มโซเชียลมีเดีย CapCut เป็นตัวเลือกที่ยอดเยี่ยมสำหรับผู้ที่ต้องการอัปสเกลวิดีโอในขณะเดินทาง
อัตราเฟรมใดดีที่สุดสำหรับวิดีโอ 1080p?
อัตราเฟรมที่ดีที่สุดสำหรับวิดีโอ 1080p โดยทั่วไปจะขึ้นอยู่กับเนื้อหา โดย 24fps ถือเป็นมาตรฐานสำหรับวิดีโอภาพยนตร์ ในขณะที่ 30fps หรือ 60fps จะดีกว่าสำหรับการเคลื่อนไหวที่ราบรื่นกว่า เช่น ในวิดีโอกีฬาหรือการเล่นเกม
คุณสามารถแปลงวิดีโอ 720p เป็น 1080p ได้หรือไม่?
ใช่ คุณสามารถแปลงวิดีโอ 720p เป็น 1080p ได้โดยใช้เครื่องมืออัปสเกลเช่น FilmaAI, HDconvert หรือ CapCut อย่างไรก็ตาม โปรดทราบว่าการอัปสเกลไม่สามารถเพิ่มรายละเอียดที่ไม่มีอยู่ในวิดีโอต้นฉบับได้ ดังนั้นคุณภาพสุดท้ายอาจไม่ตรงกับวิดีโอ 1080p ดั้งเดิม
การอัปสเกลวิดีโอด้วย AI ต้องใช้เวลานานแค่ไหน?
เวลาที่ใช้ในการอัปสเกลวิดีโอด้วย AI ขึ้นอยู่กับหลายปัจจัย เช่น ความยาวของวิดีโอ ซอฟต์แวร์ที่ใช้ และพลังการประมวลผลของคอมพิวเตอร์ โดยทั่วไปอาจใช้เวลาเพียงไม่กี่นาทีไปจนถึงหลายชั่วโมง
บทสรุป
การอัปสเกลวิดีโอเป็น 1080p เป็นเทคนิคที่มีประโยชน์สำหรับการปรับปรุงคุณภาพวิดีโอของคุณ ทำให้วิดีโอของคุณเหมาะสมกับการแสดงผลและแพลตฟอร์มที่ทันสมัยมากขึ้น ไม่ว่าคุณจะเลือกเครื่องมือที่ขับเคลื่อนด้วย AI เช่น Filmai ตัวแปลงออนไลน์เช่น HDconvert หรือแอปมือถือเช่น CapCut แต่ละวิธีก็ให้ประโยชน์เฉพาะตัวที่เหมาะกับความต้องการที่แตกต่างกัน ทดลองใช้เครื่องมือเหล่านี้เพื่อค้นหาวิธีการที่ดีที่สุดสำหรับความต้องการเฉพาะของคุณ และเพลิดเพลินไปกับคุณภาพวิดีโอที่ปรับปรุงให้ดีขึ้นในเวลาไม่นาน!
คุณพบว่าสิ่งนี้มีประโยชน์หรือไม่?
381 โหวต