สปอตไลท์: เอไอแชท, เกมเช่นย้อนยุค, ตัวเปลี่ยนตำแหน่ง, Roblox เลิกบล็อกแล้ว
สปอตไลท์: เอไอแชท, เกมเช่นย้อนยุค, ตัวเปลี่ยนตำแหน่ง, Roblox เลิกบล็อกแล้ว
คุณกำลังนั่งอยู่ที่บ้าน ติดอยู่กับหน้าจอแล็ปท็อปของคุณ พร้อมที่จะแชร์ภาพถ่ายวันหยุดของคุณกับคนที่คุณรัก แต่ขนาดหน้าจอที่เล็กของแล็ปท็อปของคุณไม่สามารถแสดงภาพภูเขาอันสวยงามและถนนในหมู่บ้านอันเงียบสงบได้อย่างเต็มที่ จะดีแค่ไหนหากเราสามารถแชร์ประสบการณ์ทั้งหมดบนหน้าจอขนาดใหญ่ได้ แม้ว่า Apple TV จะยอดเยี่ยมสำหรับการสตรีมเนื้อหา แต่ก็ไม่ได้มี AirPlay ในตัวเพื่อมิเรอร์พีซีของคุณเสมอไป นั่นคือที่มาของเครื่องมือที่น่าทึ่งสามอย่างนี้: มิเรอร์พีซีไปยัง Apple TVAirParrot 3, 5KPlayer และ LetView เป็นแอปที่ใช้งานง่ายซึ่งทำหน้าที่เป็นสะพานเชื่อมระหว่างพีซีและ Apple TV ของคุณ มาดูกันว่าเราจะทำอะไรร่วมกันได้บ้าง!
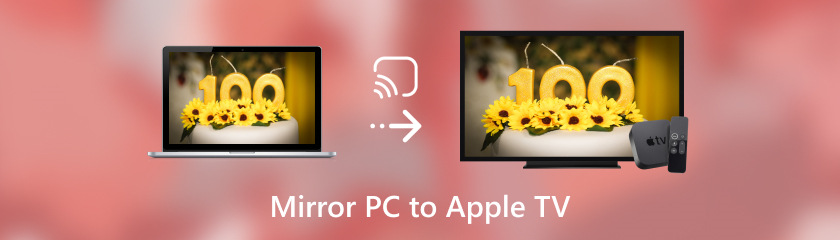
AirParrot 3 เป็นเหมือนกระจกไร้สายที่ให้คุณดูและโต้ตอบกับอะไรก็ได้บนหน้าจอคอมพิวเตอร์ของคุณ เพลิดเพลินกับการสะท้อนหน้าจอที่ราบรื่นและรวดเร็วเป็นพิเศษ ซึ่งเหมาะอย่างยิ่งสำหรับการเล่นเกมหรือรับชมวิดีโอความละเอียดสูง ลองนึกภาพ Apple TV ของคุณเป็นหน้าจอที่สอง มันขยายพื้นที่ทำงานของคุณและเพิ่มประสิทธิภาพ Airparrot 3 สามารถแสดงเดสก์ท็อปทั้งหมดของคุณหรือเพียงบางแอปบนหน้าจอที่ใหญ่ขึ้น คุณยังสามารถควบคุมการเล่นทีวีของคุณได้โดยตรงจากคอมพิวเตอร์ของคุณโดยใช้แอป Airparrot Remote สำหรับอุปกรณ์ iOS ไม่ต้องเบียดเสียดอยู่รอบหน้าจอแล็ปท็อปของคุณอีกต่อไป! แบ่งปันความสนุกสนานกับเพื่อนหรือครอบครัว และคุณจะได้เรียนรู้ขั้นตอนในการสะท้อนหน้าจอพีซีไปยัง Apple TV
หากต้องการติดตั้ง AirParrot บนคอมพิวเตอร์ของคุณ ให้ดับเบิลคลิกไอคอนบนเดสก์ท็อปของคุณเพื่อเปิดแอป
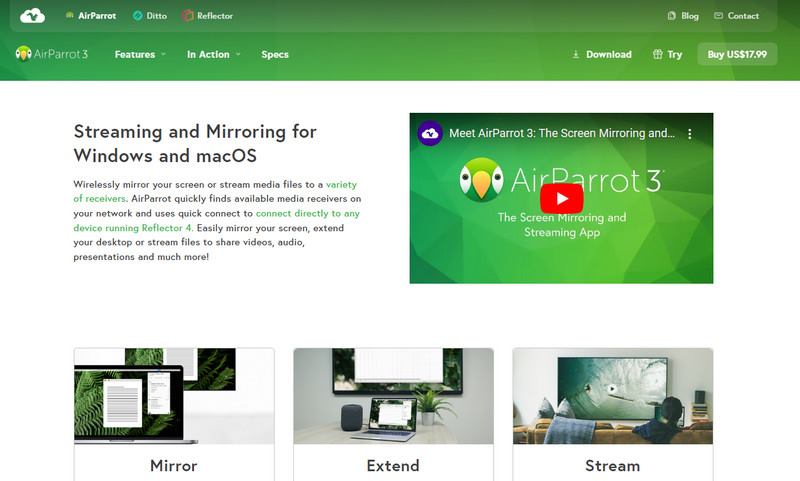
จากนั้น เลือกไอคอน Apple TV ที่มุมขวาบนของหน้าจอจากรายการอุปกรณ์ เลือกอุปกรณ์ Apple TV ของคุณจากรายการด้านล่าง คลิกปุ่ม AirParrot 3
เมื่อคุณเชื่อมต่อกับ Apple TV และเลือกโหมดการมิเรอร์แล้ว เดสก์ท็อปของคุณ (หรือหน้าต่างแอปพลิเคชันเฉพาะ) ควรจะปรากฏบนหน้าจอ
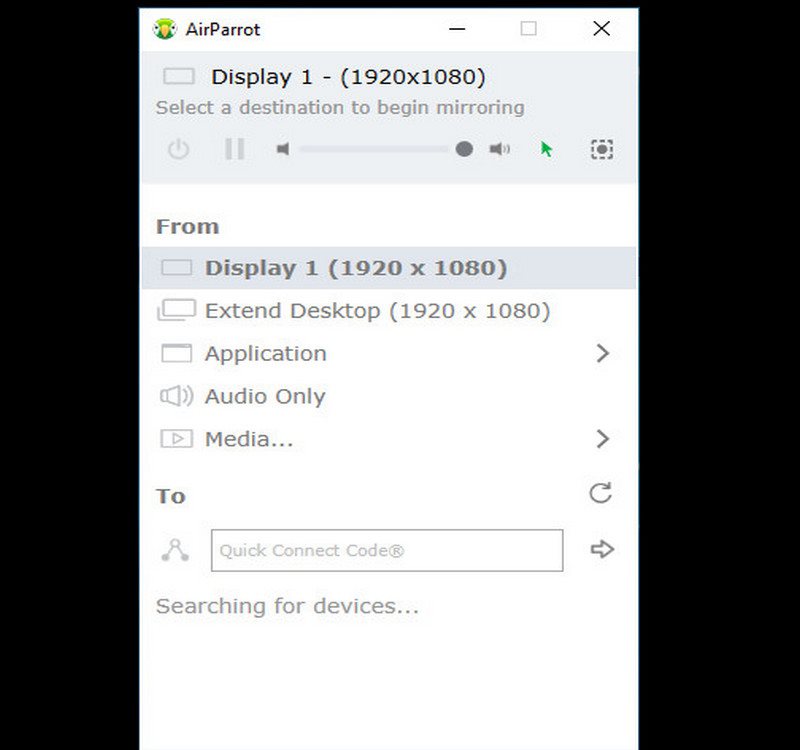
ด้วย 5KPlayer คุณไม่ต้องกังวลกับค่าสมัครสมาชิกราคาแพงหรือการตั้งค่าที่ซับซ้อนอีกต่อไป ซอฟต์แวร์ฟรีที่ใช้งานง่ายนี้ทำให้การมิเรอร์พีซีไปยัง Apple TV ง่ายขึ้น ซอฟต์แวร์นี้ไม่เพียงแต่เป็นเครื่องเล่นสื่อเท่านั้น แต่ยังเป็นวิธีที่ยอดเยี่ยมในการแปลงพีซีของคุณให้เป็น Apple TV 5KPlayer ทำให้ทุกสิ่งเป็นไปได้ด้วยคุณสมบัติที่ตอบโจทย์ผู้ใช้พีซีทุกคน คุณไม่จำเป็นต้องมีความรู้ด้านเทคโนโลยีเพื่อใช้งานซอฟต์แวร์นี้ การแคสต์ในตัวช่วยให้คุณเชื่อมต่อพีซีของคุณกับ Apple TV ได้อย่างง่ายดาย เลือกสิ่งที่คุณต้องการดูบนหน้าจอขนาดใหญ่ โชว์เดสก์ท็อปทั้งหมดของคุณและแอปเฉพาะสำหรับการนำเสนอหรือเกม หรือแม้แต่ปรับความละเอียดหน้าจอเพื่อประสบการณ์การรับชมที่ดีที่สุด
มาดูวิธีการมิเรอร์จากพีซีไปยัง Apple TV กัน
ดาวน์โหลดและเรียกใช้ 5KPlayer สำหรับ Apple TV บนคอมพิวเตอร์ของคุณ ตรวจสอบให้แน่ใจว่าคอมพิวเตอร์ของคุณเชื่อมต่อกับเครือข่ายเดียวกันกับ Apple TV
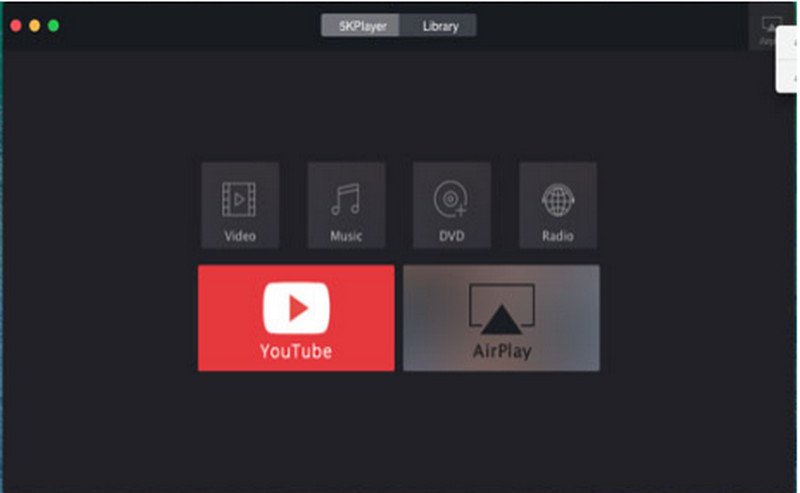
เปิด 5KPlayer คลิก AirPlay ที่มุมขวาของหน้าจอ ภายใต้สถานะ AirPlay ให้เลือก Apple TV ในรายการ
เมื่อเปิดใช้งานแล้ว Airplay Mirroring บน Apple TV จะช่วยให้คุณถ่ายโอนทุกสิ่งบนหน้าจอคอมพิวเตอร์ของคุณไปยังทีวีได้
LetsView เป็นแอปที่ใช้งานง่ายและตัดสิ่งที่ไม่จำเป็นออกไป แอปนี้ช่วยให้คุณสามารถสะท้อนภาพจากพีซีไปยัง Apple TV ได้อย่างง่ายดาย และดูเดสก์ท็อป แอป หรือการนำเสนอของคุณแบบไร้สายและไม่มีปัญหาใดๆ เวอร์ชันพรีเมียมของ LetsView นอกจากนี้ยังมีฟีเจอร์เพิ่มเติม เช่น การบันทึกหน้าจอและเครื่องมือไวท์บอร์ด เป็นมากกว่าโซลูชันการมิเรอร์พีซีและ Apple TV สามารถใช้ได้บนอุปกรณ์หลากหลายและเหมาะกับความต้องการการมิเรอร์ทุกประเภท ต่อไปนี้เป็นขั้นตอนง่ายๆ ในการใช้เครื่องมือนี้
เปิด LetsView บนพีซีของคุณ LetsView มีสองวิธีในการเชื่อมต่อกับ Apple TV ของคุณ:
การใช้รหัส QR
1.1ในหน้าต่างหลักของ LetsView ให้ค้นหาตัวเลือกสแกน QR Code ซึ่งอาจเป็นไอคอนที่มีรหัส QR
1.2หากต้องการเปิดศูนย์ควบคุม เพียงยก iPhone หรือ iPad ของคุณขึ้นมา คลิกที่ Screen Mirroring จากนั้นเลือก Apple TV ของคุณ
1.3รหัส QR จะปรากฏบนหน้าจอ Apple TV ของคุณ
1.4หากต้องการสแกนรหัส QR บน Apple TV ของคุณ ให้เปิดแอป LetsView บนพีซีของคุณ
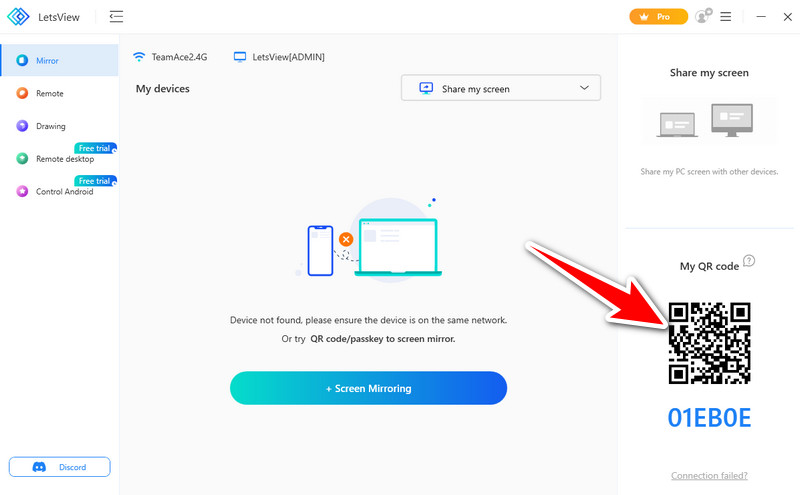
การเชื่อมต่อด้วยตนเอง
1.1มองหาตัวเลือก Multi-Screen ซึ่งอาจเป็นไอคอนสี่เหลี่ยมพร้อมลูกศรชี้ขึ้น
1.2คลิกที่หลายหน้าจอและเลือกชื่อ Apple TV ของคุณจากตัวเลือกอุปกรณ์ที่พร้อมใช้งาน
ขณะที่คุณเชื่อมต่ออยู่ คุณจะปรับแต่งประสบการณ์การมิเรอร์ได้ โดยคลิกที่จุดสามจุดถัดจากชื่อ Apple TV และเลือกโหมดมิเรอร์ ที่นี่ คุณสามารถเลือกระหว่างการมิเรอร์แบบเต็มหน้าจอ การมิเรอร์พื้นที่ และการมิเรอร์หน้าต่าง
เมื่อเชื่อมต่อและเลือกโหมดมิเรอร์แล้ว หน้าจอพีซีของคุณจะปรากฏบน Apple TV คุณสามารถควบคุมสิ่งที่กำลังเล่นบนทีวีได้โดยตรงจากพีซีโดยใช้คีย์บอร์ดและเมาส์
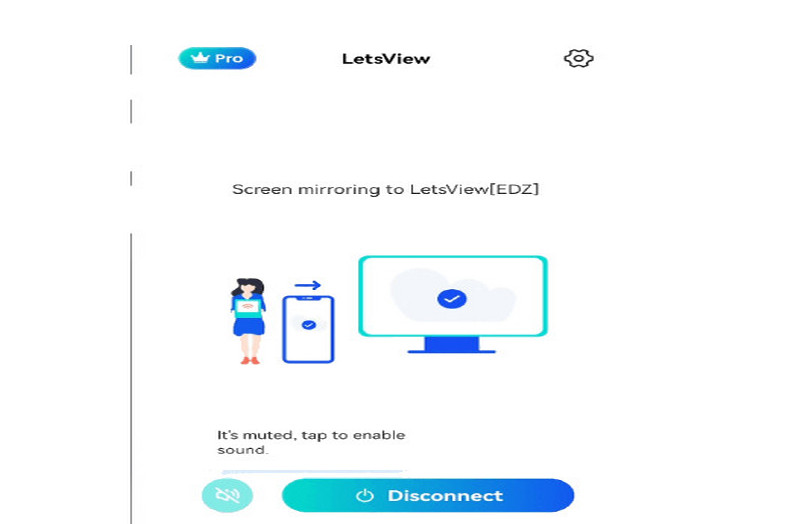
คุณสามารถมิเรอร์แอปหรือเนื้อหาจากพีซีของคุณไปยัง Apple TV ได้หรือไม่
ใช่ แอปและเนื้อหาบางอย่างสามารถมิเรอร์ได้ตามต้องการ ตัวอย่างเช่น หากคุณกำลังดูวิดีโอในเบราว์เซอร์ที่รองรับ Apple TV โดยทั่วไปแล้วคุณจะมิเรอร์วิดีโอได้เท่านั้น ไม่ใช่ทั้งหน้าจอ
ฉันจะได้เสียงเมื่อฉันมิเรอร์พีซีไปยัง Apple TV หรือไม่?
เมื่อคุณมิเรอร์พีซีของคุณไปยัง Apple TV คุณมักจะได้รับวิดีโอและเสียง ซึ่งหมายความว่าเสียงใดๆ ที่มาจากพีซีของคุณ เช่น วิดีโอหรือเพลง จะเล่นผ่านลำโพงของ Apple TV
ฉันจะมิเรอร์พีซีของฉันไปยัง Apple TV ด้วยความละเอียด 4K ได้อย่างไร
เมื่อต้องมิเรอร์พีซีของคุณไปยัง Apple TV จริงๆ แล้วจะขึ้นอยู่กับว่าพีซีของคุณมีประสิทธิภาพแค่ไหนและ Apple TV ของคุณมีประสิทธิภาพแค่ไหน คอมพิวเตอร์และ Apple TV รุ่นใหม่บางรุ่นรองรับ 4K ดังนั้นคุณจึงมั่นใจได้ว่า Apple TV ของคุณจะสามารถรับชมความละเอียด 4K ได้ อย่างไรก็ตาม หากคุณมีคอมพิวเตอร์รุ่นเก่าหรือ Apple TV ที่มีประสิทธิภาพน้อยกว่า คุณอาจต้องเลือกใช้ความละเอียดที่ต่ำกว่า
บทสรุป
เมื่อคุณ มิเรอร์หน้าจอพีซีไปยัง Apple TVเราสามารถใช้ AirParrot 3, 5KPlayer และ LetsView ซึ่งมีคุณลักษณะที่แตกต่างกัน แอร์แพรอท 3 ให้ความน่าเชื่อถือและตัวเลือกการปรับแต่ง 5KPlayer นำเสนอความสามารถในการเล่นสื่อเพิ่มเติม LetView ทำงานได้บนทุกแพลตฟอร์ม มีความยืดหยุ่นในการสะท้อนหน้าจอพีซีไปยัง Apple TV ดังนั้นเครื่องมือใดดีกว่าสำหรับคุณ ในท้ายที่สุดแล้ว มันขึ้นอยู่กับคุณสมบัติที่คุณต้องการและประสบการณ์ผู้ใช้ที่คุณต้องการ
คุณพบว่าสิ่งนี้มีประโยชน์หรือไม่?
481 โหวต