ความต้องการความบันเทิงและการเชื่อมต่อที่ราบรื่นของเราเติบโตขึ้นไปพร้อมกับเทคโนโลยี เราชอบแชร์สิ่งต่างๆ บนหน้าจอและนำเสนอ AirPlay ซึ่งเป็นฟังก์ชันที่เชื่อมต่ออุปกรณ์ของเราเข้ากับหน้าจอขนาดใหญ่ AirPlay ช่วยให้คุณถ่ายทอดเนื้อหาแบบไร้สายไปยัง Apple TV ของคุณ ทำให้ง่ายต่อการแบ่งปันความบันเทิงที่คุณชื่นชอบกับเพื่อนและครอบครัว ออกอากาศจาก Mac ไปยัง Apple TV, iPad, iPhone, PC หรือ Android! สำรวจวิธีง่ายๆ ในการใช้ AirPlay บน Apple TV กับเราเพื่อสัมผัสประสบการณ์ที่ยิ่งใหญ่กว่าชีวิตจากบ้านของคุณเองอย่างสะดวกสบาย
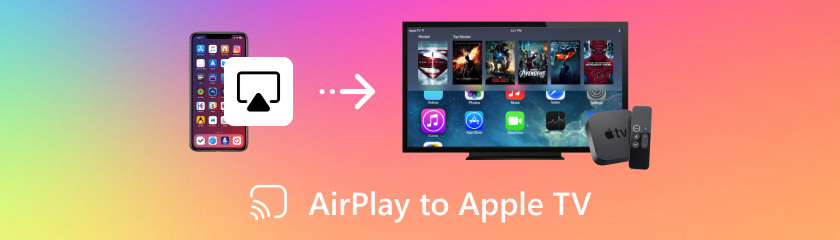
ด้วย AirPlay คุณสามารถเปลี่ยนพื้นที่นั่งเล่นของคุณให้กลายเป็นสถานที่พักผ่อนบนหน้าจอหลักได้! คุณสามารถสตรีมสื่อจาก Airplay Macbook ไปยัง Apple TV ได้อย่างง่ายดายด้วยความสามารถในตัวนี้ ต่อไปนี้เป็นวิธีใช้ประโยชน์จาก AirPlay แบบไร้สายในขั้นตอนง่ายๆ ไม่กี่ขั้นตอน:
คลิกปุ่มสามจุดที่มุมขวาบนของแถบเมนูบน Mac ของคุณ ศูนย์ควบคุมจะเปิดขึ้นตามนั้น ค้นหาการสะท้อนหน้าจอ
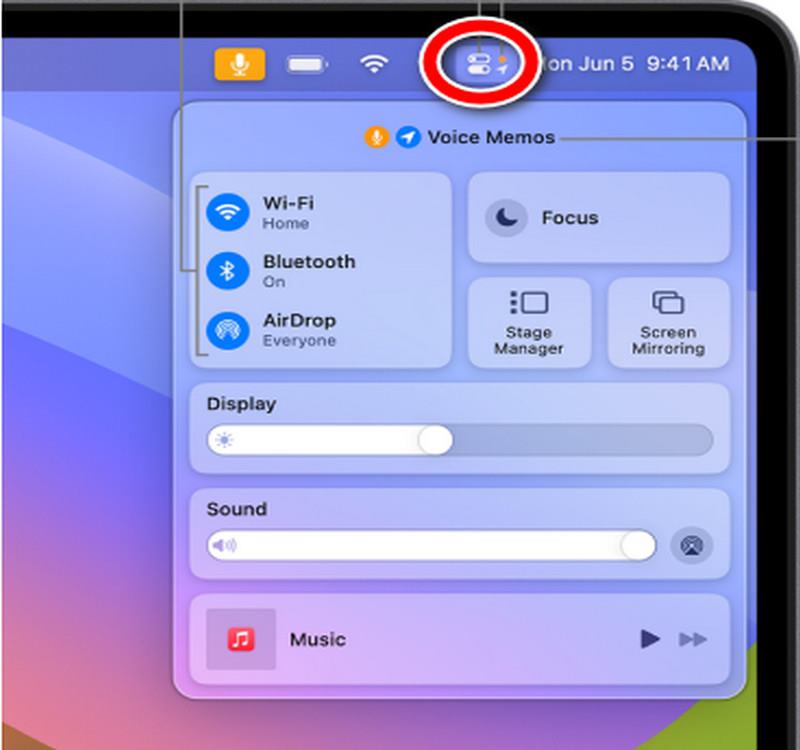
หากต้องการดูรายการอุปกรณ์ AirPlay ที่ใช้งานได้ ให้คลิก การสะท้อนหน้าจอ เลือกชื่อ Apple TV ของคุณ
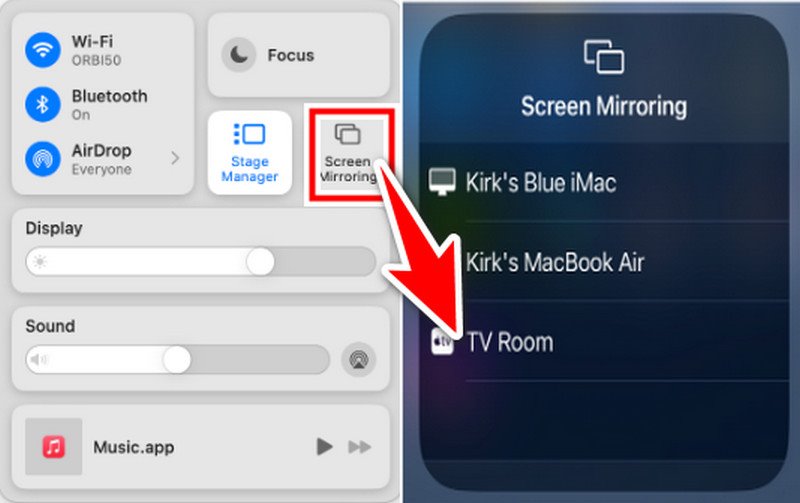
ไม่จำเป็น: มีสองตัวเลือกที่ใช้งานได้หากคุณใช้ macOS Monterey หรือใหม่กว่า: การสะท้อนหน้าจอ Mac ทั้งหมดของคุณ หรือใช้ Apple TV เป็นจอแสดงผลที่สอง คลิกตัวเลือก Screen Mirroring อีกครั้งแล้วเลือก Use As Separate Display หรือ Mirror Built-in Display
ชื่นชมหน้าจอขนาดใหญ่! ตอนนี้หน้าจอ Mac ของคุณสะท้อนอยู่บน Apple TV แล้ว คุณก็สามารถเพลิดเพลินกับการสตรีมสื่อบนหน้าจอขนาดใหญ่ได้ หากต้องการสิ้นสุดการมิเรอร์ AirPlay เพียงกลับไปที่ศูนย์ควบคุม เลือกการมิเรอร์หน้าจอ และเลือกปิด AirPlay
เป็นเจ้าของ Apple TV และ iPad หรือไม่? เตรียมใช้ AirPlay iPad กับ Apple TV เพื่อยกระดับประสบการณ์ความบันเทิงของคุณและ แชร์หน้าจอ iPad ไปยังทีวี อย่างง่ายดาย! AirPlay เปลี่ยนทีวีของคุณให้เป็นหน้าจอ iPad ขนาดมหึมา ช่วยให้คุณสามารถสตรีมทุกสิ่งที่อยู่บนหน้าจอ iPad ของคุณแบบไร้สายไปยัง Apple TV ได้โดยตรง มาดูวิธีใช้ AirPlay ให้เกิดประโยชน์สูงสุด เพื่อให้คุณสามารถรับชมรายการโปรดบนหน้าจอที่ใหญ่ขึ้นได้!
เชื่อมต่อทั้ง iPad และ Apple TV บนเครือข่าย Wi-Fi เดียวกัน หากต้องการเปิดศูนย์ควบคุม ให้ปัดลงจากมุมขวาบนของหน้าจอ iPad ของคุณ (หรือขึ้นจากขอบล่างของรุ่นเก่า)
แตะปุ่มการสะท้อนหน้าจอในศูนย์ควบคุม คุณควรเห็น Apple TV ของคุณอยู่ในรายการอุปกรณ์ที่สามารถเข้าถึงได้ หากต้องการเปิดใช้งาน AirPlay ให้แตะที่มัน หากต้องการตรวจสอบการเชื่อมต่อ ให้ป้อนรหัสที่แสดงบนหน้าจอทีวีเมื่อได้รับแจ้ง
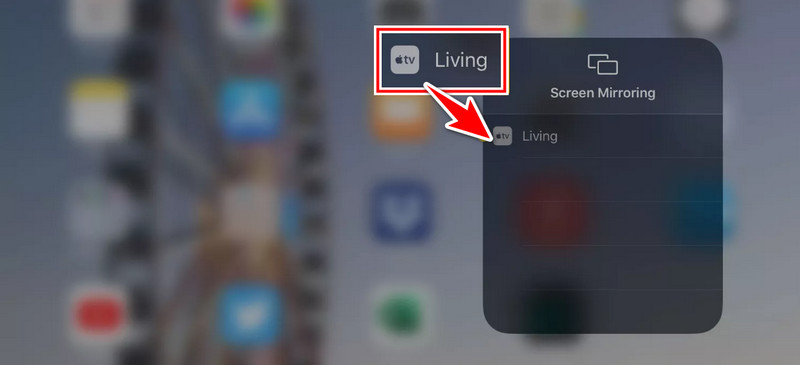
ตอนนี้หน้าจอ iPad ของคุณสะท้อนอยู่บน Apple TV แล้ว คุณก็สามารถเพลิดเพลินกับการสตรีมภาพยนตร์ รูปภาพ เกม และอื่นๆ อีกมากมายบนหน้าจอขนาดใหญ่ได้!
ด้วย AirPlay คุณสามารถถ่ายทอดสื่อแบบไร้สายจาก iPhone ของคุณไปยัง Apple TV ได้ ทำให้การเพลิดเพลินกับวิดีโอโปรดของคุณบนหน้าจอที่ใหญ่ขึ้นเป็นเรื่องง่าย มันจะช่วยให้คุณเพลิดเพลินไปกับประสบการณ์จอกว้างเมื่อดูวิดีโอ ดูรูปภาพ เล่นเกม และอื่นๆ ได้โดยตรงบน iPhone ของคุณ ฉันจะสอนวิธีออกอากาศจาก iPhone ไปยัง Apple TV ด้วยขั้นตอนง่ายๆ เหล่านี้!
ตรวจสอบว่าเครือข่าย Wi-Fi ที่ iPhone และ Apple TV ของคุณเชื่อมโยงอยู่เหมือนกัน หากต้องการเข้าถึงศูนย์ควบคุมบน iPhone ของคุณ ให้ปัดลงจากมุมขวาบน
กดปุ่มแอร์เพลย์ คุณอาจต้องกดปุ่มอื่นในบางแอพก่อนจึงจะสามารถแตะปุ่ม AirPlay ได้ ตัวอย่างเช่น ในแอพ Photos ให้แตะปุ่มแชร์ก่อน
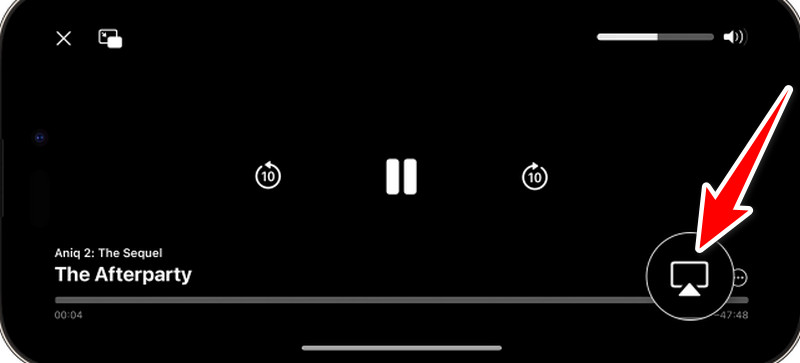
ตอนนี้คุณน่าจะเห็นหน้าจอ iPhone ของคุณบนทีวีผ่าน AirPlay ได้แล้ว
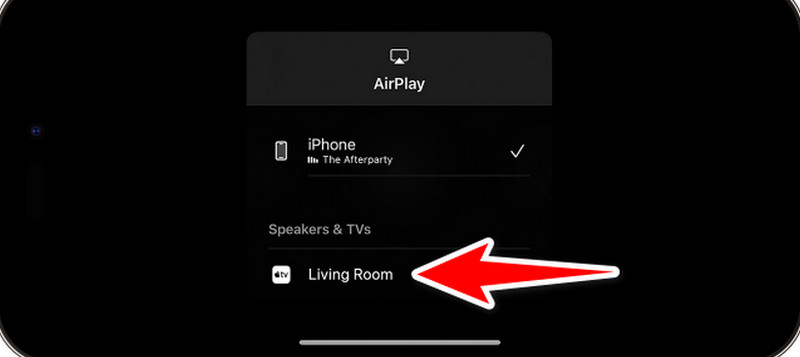
ด้วยความช่วยเหลือของเทคโนโลยี AirPlay ของ Apple คุณสามารถสตรีม Airplay แบบไร้สายจากพีซีของคุณไปยัง Apple TV รวมถึงภาพยนตร์ รูปภาพ และเพลง ทำให้ง่ายต่อการสะท้อนหรือขยายหน้าจอพีซีของคุณไปยังทีวี ส่งผลให้ได้รับประสบการณ์มัลติมีเดียที่ราบรื่นซึ่งทำงานได้บนอุปกรณ์หลายชนิด แต่เราจำเป็นต้องใช้แอปเพื่อรันได้อย่างราบรื่น วิธีที่สะดวกในการขยายประสบการณ์มัลติมีเดียของคุณไปยังหลายแพลตฟอร์มคือการใช้ AirParrot แอปพลิเคชันซอฟต์แวร์นี้ช่วยให้เราสามารถ AirPlay เนื้อหาจากพีซีของเราไปยังอุปกรณ์ต่างๆ รวมถึง Apple TV ด้วย AirParrot คุณสามารถสะท้อนหน้าจอพีซีของคุณหรือสตรีมไฟล์มีเดียเฉพาะไปยัง Apple TV ของคุณแบบไร้สายได้อย่างง่ายดาย
ขั้นแรก ดาวน์โหลดและติดตั้ง AirParrot บนพีซีของคุณ หลังจากนั้นให้เปิดแอปพลิเคชัน
คลิกที่ปุ่ม AirPlay ในอินเทอร์เฟซ AirParrot จากนั้นเลือก Apple TV ของคุณจากรายการอุปกรณ์ที่สามารถเข้าถึงได้ AirParrot ควรค้นหาเครื่องรับ AirPlay ที่พร้อมใช้งาน รวมถึง Apple TV ของคุณด้วย
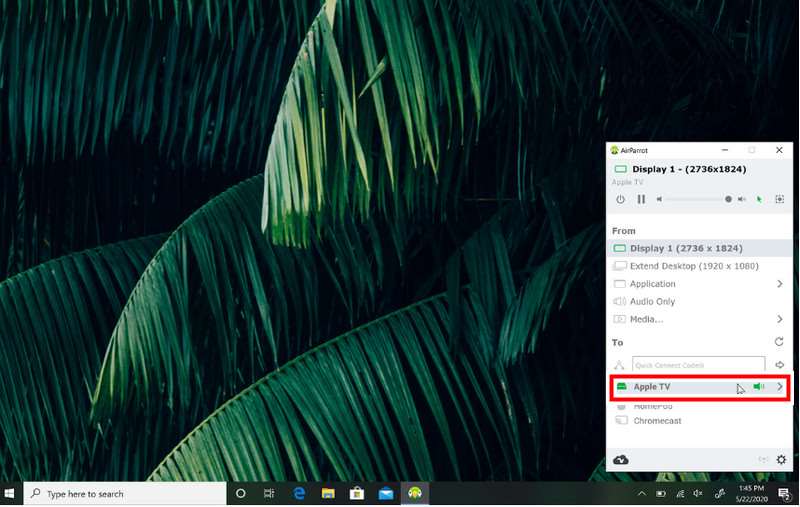
หลังจากเลือก Apple TV ของคุณแล้ว ให้ตัดสินใจว่าคุณต้องการสตรีมเนื้อหาพีซีใด หน้าจอพีซีของคุณหรือหน้าต่างโปรแกรมเฉพาะจะถูกสะท้อนไปยัง Apple TV ของคุณผ่าน AirParrot การเล่นและพารามิเตอร์อื่นๆ ได้รับการควบคุมโดยตรงจากพีซีของคุณ
กำลังมองหาขั้นตอนในการออกอากาศ Android ไปยัง Apple TV หรือไม่? สามารถใช้อุปกรณ์ Android เพื่อสตรีมเนื้อหาไปยัง Apple TV ได้โดยการติดตั้งแอป AllCast เชื่อมต่ออุปกรณ์ทั้งสองเข้ากับเครือข่าย Wi-Fi เดียวกัน เปิดแอป AllCast เลือก Apple TV ของคุณ และเลือกเนื้อหาที่คุณต้องการสตรีม เป็นวิธีง่ายๆ ในการดูและฟังเพลง ภาพยนตร์ และภาพที่คุณชื่นชอบบนหน้าจอขนาดใหญ่ นี่คือวิธีการใช้งาน วิธีการนี้ไม่ได้จำกัดอยู่แค่ Apple TV เท่านั้น จริงๆ แล้วคุณสามารถทำตามขั้นตอนต่างๆ ได้เลย ส่งหน้าจอ Android ไปยังทีวี หลากหลายชนิดอีกด้วย
ติดตั้งและเปิดแอป AllCast บน Android ของคุณจาก Google Play Store
เลือกวิดีโอหรือรูปภาพที่คุณต้องการแชร์กับ Apple TV ของคุณ แตะ Cast ภายในแอพ AllCast แล้วเลือกอุปกรณ์ Apple TV ของคุณ
ควรเริ่มสตรีมไปยัง Apple TV ของคุณโดยใช้โทรศัพท์ Android ของคุณด้วยแอป AllCast
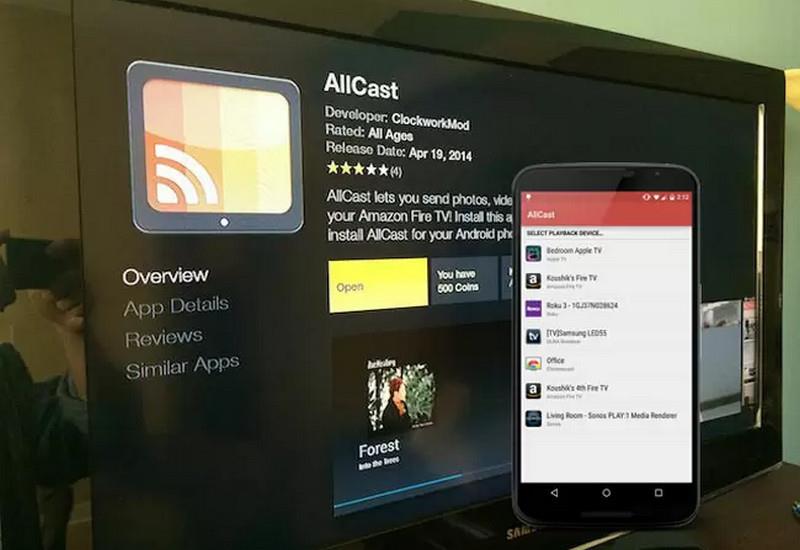
Airplay ไม่สามารถเชื่อมต่อกับ Apple TV ได้อย่างไร
มีสาเหตุหลายประการที่ทำให้การเชื่อมต่อ AirPlay ล้มเหลว: ตรวจสอบการเชื่อมต่อเครือข่ายของคุณ จากนั้นรีสตาร์ทอุปกรณ์ ติดตั้งโปรแกรมอีกครั้ง ตรวจสอบการตั้งค่า AirPlay ของ Apple TV ตรวจสอบซอฟต์แวร์รักษาความปลอดภัยหรือไฟร์วอลล์ของคุณ รีเซ็ตการกำหนดค่าเครือข่ายของ Apple TV ตรวจสอบว่าอุปกรณ์นั้นเข้ากันได้ รีสตาร์ทเราเตอร์ ตรวจสอบการหยุดชะงัก ติดต่อฝ่ายสนับสนุนของ Apple หากปัญหายังคงมีอยู่
คุณจะออกอากาศไปยัง Apple TV โดยไม่มี Wi-Fi ได้อย่างไร
Apple TV ควรเล่นได้โดยไม่ต้องใช้ Wi-Fi ขั้นแรก เปิดฮอตสปอตส่วนบุคคลบน iPad หรือ iPhone ของคุณ จากนั้น เชื่อมโยงเครือข่ายฮอตสปอตส่วนบุคคลกับ Apple TV ของคุณ ถัดไปตามปกติ AirPlay อุปกรณ์ของคุณไปยัง Apple TV ตรวจสอบให้แน่ใจว่าเปิดบลูทูธอยู่และอุปกรณ์ทั้งสองอยู่ในระยะการทำงาน
เป็นไปได้หรือไม่ที่สื่อ AirPlay จากแอพต่างๆ ที่ไม่มีการสนับสนุน AirPlay ในตัว?
ได้ คุณสามารถใช้การสะท้อน AirPlay เพื่อสะท้อนหน้าจอทั้งหมดของ Mac หรืออุปกรณ์ iOS ไปยัง Apple TV ของคุณได้ คุณสามารถรับชมเนื้อหาใดๆ บนอุปกรณ์ของคุณได้โดยเลือก Apple TV ของคุณเป็นปลายทาง AirPlay เท่านั้น มันจะสะท้อนหน้าจออุปกรณ์ของคุณบนทีวี
Apple TV รุ่นก่อนหน้ารองรับ AirPlay หรือไม่
ฟังก์ชันการทำงานของ AirPlay อาจแตกต่างกันไปขึ้นอยู่กับรุ่นของ Apple TV ของคุณและเวอร์ชันของ AirPlay ที่รองรับ รุ่นเก่าอาจเข้ากันไม่ได้กับฟีเจอร์ใหม่ล่าสุดของ AirPlay แม้ว่ารุ่นใหม่ๆ มักจะทำแบบนั้นก็ตาม
บทสรุป
สรุปก็คือ. วิธีออกอากาศจาก Mac ไปยัง Apple TV- ไม่เพียงเท่านั้น คุณยังสามารถออกอากาศไปยัง iPad, iPhone, PC หรือแม้แต่บน Android ได้อีกด้วย ทำงานคล้ายกับเครือข่ายไร้สาย ช่วยให้คุณเพลิดเพลินกับภาพยนตร์ เพลง และเนื้อหาอื่น ๆ บนทีวีจอใหญ่ของคุณได้อย่างง่ายดาย ประสบการณ์ความบันเทิงของคุณจะถูกยกระดับด้วย AirPlayซึ่งทำให้ง่ายต่อการแชร์และเพลิดเพลินกับสื่อต่างๆ จากอุปกรณ์ต่างๆ บน Apple TV ของคุณ
คุณพบว่าสิ่งนี้มีประโยชน์หรือไม่?
477 โหวต