Strålkastare: AI-chatt, spel som Retro, platsväxlare, Roblox avblockerad
Strålkastare: AI-chatt, spel som Retro, platsväxlare, Roblox avblockerad
Tänk dig att hålla en presentation. Du kan ha en brainstorm direkt med kollegor. Eller ett direkt Webex-möte där du kan visa programvara. Denna samarbetspotential låses upp genom Webex-skärmdelning! Den här långa guiden har all information och några dolda knep du behöver bemästra hur man delar skärm på Webex. Vi tar dig genom steg-för-steg-processen för att börja dela på datorer och mobila enheter. Vi ska se till att allt går snabbt. Du kommer också att undersöka hur flexibla delningsval låter dig anpassa din upplevelse. Vi slutar dock inte där! Vi kommer att ge några mindre kända tips för att förbättra skärmdelningen över Webex. Du kommer att vara en Webex-expert för skärmdelning. Du kommer att vara redo att förvandla dina virtuella möten till effektiva och samarbetssessioner! Nu när du har din gadget, gå med i ditt Webex-möte och gör dig redo att inse skärmdelningens fulla potential.
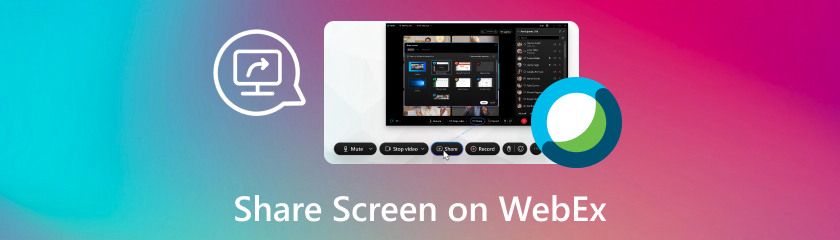
Det kan vara svårt att växla mellan din datorskärm och telefon under ett Webex-möte. Men oroa dig inte! Genom att lära sig skärmdelning på Webex på din telefon direkt under ett möte lyfter Webex mobilsamarbete till nya nivåer. Den här handledningen tittar på två effektiva sätt att använda din telefon för att dela din skärm på Webex: metoden i appen och Aiseesoft Phone Mirror. Denna handledning ger dig expertis för att välja det sätt som fungerar bäst för din enhet och dina behov genom att undersöka var och en av dem. Vi kommer att tillhandahålla detaljerad vägledning för varje teknik, vilket garanterar en sömlös och produktiv skärmdelningsträff för dina Webex-sessioner. Förbered dig på att förbättra ditt mobila samarbete genom att dela skärmen på din telefon med tillförsikt!
Med Webex inbyggda skärmdelningsfunktion kan du dela telefonens helskärm med alla mötesdeltagare. Denna handledning hjälper dig att få ut det mesta av din telefons inbyggda Webex-applikation för skärmdelning. Vi guidar dig genom de enkla stegen för hur du delar skärm på Webex iPad eller iPhone för att börja dela så att ditt nästa Webex-möte går smidigt och samarbetsvilligt. Gör dig redo att omfamna kraften i mobilt samarbete och sluta jonglera med skärmar!
Starta Webex Meetings-appen på din iPad/iPhone. Delta i eller organisera ett möte.
Tryck på ikonen Dela innehåll längst ner på skärmen när du har gått in i konferensen. Välj Dela skärm i listan med alternativ. Du får en begäran om att godkänna skärmdumpen. För att aktivera det, följ anvisningarna på skärmen.
När skärminspelning är aktiverad, gå tillbaka till Webex-appen och välj Starta sändning. Välj programmet eller fönstret du vill dela eller hela skärmen.
Andra mötesdeltagare kommer nu att kunna se din skärm. För att avsluta skärmdelningen, klicka på knappen Sluta dela i Webex-appen. Lätt, eller hur? Du vet nu hur du delar en iPhone-skärm på Webex.
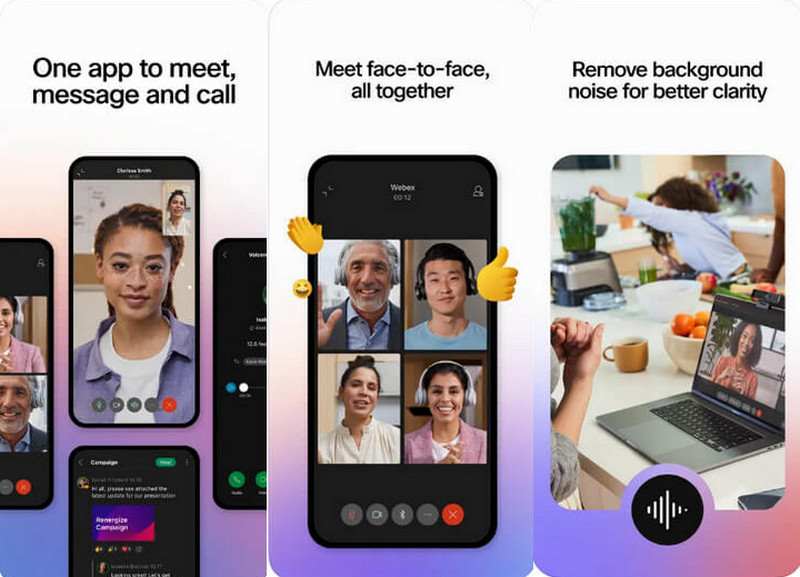
Är du irriterad över att din iPhone har få skärmdelningsalternativ under Webex-möten? Aiseesoft telefonspegel ger ett svar! Du kan enkelt dela skärmen på din telefon via Webex genom att spegla den direkt på din Mac. Allt innehåll på din telefon kan ses, demonstreras eller presenteras med Aiseesoft Phone Mirror. Med hjälp av denna handledning kommer du att lära dig hur du delar skärmar på WebEx.
Nyckelfunktioner
◆ Inter-Platform Reflection
◆ Flera speglingstekniker
◆ Skärmdump
◆ Möjlighet att ta skärmdumpar
Installera och starta Aiseesoft Phone Mirror på din iPhone och PC. Anslut din iPhone till din PC via Aiseesoft Phone Mirror. När du är ansluten kommer din iPhone-skärm att spegla din dator.
Öppna WebEx Meetings-appen på din iPhone och starta ett möte. Klicka på knappen Dela innehåll. Välj sedan Dela skärm.
Välj alternativet för att skicka hela skärmen. Din iPhone-skärm speglas genom Aiseesoft Phone Mirror.
Kan vi dela skärmen på Webex? Vill du under dina Mac Webex-möten visa upp presentationer, arbeta tillsammans på dokument eller prova någon programvara? Det finns ingen annanstans att leta! Med bara några klick vet du hur du delar en skärm på Webex Mac vilket gör att du enkelt kan dela ett enda fönster eller hela skärmen. Välj vad du vill visa, börja skärmdelning och titta på när alla i konferensen ser din Mac-skärm i realtid, vilket är idealiskt för engagemang och samarbete! Med hjälp av dessa procedurer kommer du att kunna dela din Mac-skärm med enkel Webex.
Genom att använda Webex Meetings-appen eller Webex-webbplatsen på din PC kan du gå med i eller starta ett möte. Välj alternativet Dela. Vanligtvis visas det som en kvadrat med frasen Dela eller en pil som pekar uppåt.
Du kommer att se en popup-meny med olika delningsalternativ. Du kan dela en webbläsarflik, ett visst programfönster eller hela skärmen.
När du har bestämt dig för vad du vill dela klickar du på skärmalternativet Dela eller Dela. De andra mötesdeltagarna kommer nu att kunna se din skärm.
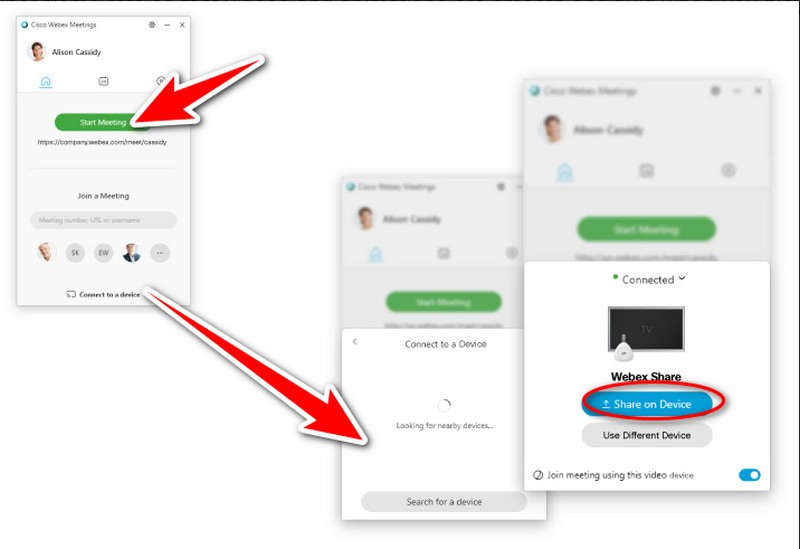
Har du problem med att visa din skärm i ett Webex-möte? När skärmdelning inte fungerar korrekt och du vill visa något kan det vara irriterande. Låt oss undersöka de potentiella orsakerna till detta samt möjliga lösningar. Följande är några möjliga orsaker till dina skärmdelningsproblem på Webex:
◆ Behörigheter: Det är möjligt att din dator inte godkände Webex att spela in din skärm. Detta är väldigt typiskt på Mac-datorer.
◆ Mötesinställningar: Administratören för Webex-mötet du deltar i kan ha satt begränsningar för skärmdelning.
◆ Sessionstyp: Skärmdelning kanske inte är aktiverat som standard för den speciella typen av Webex-möte som du har schemalagt.
◆ Problem med webbläsare eller appar: Äldre Webex-appversioner eller webbläsartillägg kan resultera i skärmdelningsproblem. För att se om det löser problemet, försök använda en ny webbläsare eller uppdatera Webex-appen.
◆ Nätverksanslutning: Skärmdelning kanske inte är möjlig på grund av dålig internetanslutning eller brandväggsinställningar. Se till att din brandvägg och nätverksanslutning inte hindrar Webex genom att kontrollera dessa inställningar.
◆ Enhetsinställningar: Kontrollera att du har valt rätt skärm eller program att dela och att dina enhetsinställningar tillåter skärmdelning.
◆ Systemkrav: Se till att din enhet uppfyller de minimala specifikationerna som behövs för att dela skärmar med Webex. Om din enhet inte uppfyller kraven kanske skärmdelningen inte fungerar som avsett.
Lösningar
◆ Problem med tillstånd: För att spela in din skärm på en Mac behöver Webex ditt tillstånd. För att ge åtkomst till Webex Meetings och Webex macscreenrec.png, gå till Systeminställningar > Sekretess och säkerhet > Skärminspelning. Kontrollera att du har rätt behörighet innan du delar din skärm. Om du är i ett möte, begär tillstånd från värden att dela.
◆ Samarbetsbegränsningar: Webex-webbplatsadministratörer kan begränsa skärmdelning för specifika möten. Om så är fallet, kontakta din Webex-webbplatsadministratör.
◆ Sessionstyp: Skärmdelning kan vara blockerad som standard, beroende på vilken typ av möte du använder. Se om det fungerar, och försök därigenom schemalägga ett möte med en annan sessionstyp.
◆ Applikation kontra skärmdelning: Om du vill dela ett programfönster, använd Share Application. Detta är bättre än Share Screen, som delar hela ditt skrivbord.
◆ Strömmande innehåll: Det rekommenderas inte att dela strömmande multimedia direkt med skärmdelning. När du delar videor, tänk på att använda alternativen Dela fil eller Dela innehåll.
◆ Starta om WebEx: Att starta om Webex-applikationen kan ibland lösa korta problem.
◆ Uppdatera WebEx: Kontrollera att Webex-appen är den senaste versionen du använder. Problem med föråldrade versioner kan förhindra att skärmdelning fungerar korrekt.
◆ Kontrollera din nätverksanslutning: Flytta dig antingen närmare routern eller byt till en kabelanslutning. Detta kommer att säkerställa en konsekvent internetanslutning.
◆ Inaktivera VPN eller brandvägg: För att ta reda på om din VPN eller brandvägg förhindrar skärmdelning, överväg att stänga av dem en kort stund.
◆ Justera inställningarna: Kontrollera att du har valt rätt skärm eller program att dela. Se också till att skärmdelning är aktiverat i enhetens inställningar.
◆ Oavsett om du använder Webex i en webbläsare eller inte, kontrollera om problemet kvarstår. Om inte, prova en ny webbläsare eller enhet.
Kan vem som helst dela sin skärm på Webex?
Visst, alla kan dela sin skärm i de flesta Webex-möten, men det finns en hake: Skärmdelning är begränsad till en användare åt gången. Det finns två fall där detta inte är fallet:
Värdkontroller: Om det behövs kan mötesvärden hindra någon från att dela sin skärm.
Samarbetsförmåga: Webex tillåter många deltagare att bidra visuellt genom funktioner som whiteboarding, även om bara en användare kan dela hela sin skärm.
Kan du dela din skärm på Webex om du inte är värd?
Nej, inte utan samtycke från värden. Medan de flesta användare kan dela innehåll, är skärmdelning vanligtvis värdstyrd.
Kan du inte dela din skärm? Varför?
Macs behörigheter? För att tillåta Webex-skärminspelning, kontrollera alternativen.
Uppfylla begränsningar? Värden kan begränsa skärmdelning; vid behov, ta kontakt.
Felaktigt delningsläge? Istället för att använda Share Screen för att dela hela ditt skrivbord, använd Share Application för särskilda program.
Distribuera strömmande media? Använd Dela fil eller Dela innehåll i dess ställe.
Slutsats
Vi tacklar hur du delar din skärm på Webex på PC och mobil. Problem med Webex-skärmdelning på en stationär eller mobil enhet kan bero på nätverksproblem, gammal programvara och behörigheter. Användare bör uppdatera programvaran. De bör ha en stadig internetuppkoppling. De bör kontrollera behörigheter och ändra inställningar för att fixa dem. Om problemen fortsätter rekommenderas det att du kontaktar Webex support för mer hjälp.
Tyckte du att det här var användbart?
466 Röster