För många försök att ange ett fel lösenord med din iPhone kommer att leda till några allvarliga problem. Det kan göra vår iOS-enhet låst. I linje med det kommer en låst enhet att hindra dig från att göra det du behöver göra med din telefon. Det är därför det är viktigt att alltid komma ihåg våra lösenord. Men om du glömde det och det gjorde att dina iOS-enheter låstes, här är de saker vi behöver komma ihåg och fixa det. Vi kommer att presentera några men effektiva metoder för gkomma in i en låst iPhone utan lösenord. Var vänlig uppmärksam på varje detalj och steg för att göra processen smidig och problemfri. Utan vidare ska vi nu lösa ditt problem för att lindra din stress.

Det finns många anledningar till att våra iOS-enheter är låsta. Vi kommer dock att presentera det vanligaste förnuftet: din iPhone eller iPad är låst i den här delen. Din iOS-enhet stängdes på grund av för många felaktiga försök att ange ditt lösenord. Mer än fem till tio misslyckade försök kan leda oss till en låst iPhone. I linje med det spelar din säkerhet och ditt lösenord en betydande roll för att upprätthålla åtkomst inom dina iOS-enheter. Att känna till ditt lösenord är viktig information som vi behöver komma ihåg för att behålla vår åtkomst på vår iPhone eller iPad.
Å andra sidan, ytterligare några anledningar till att din iPhone är låst är Carrier Locked iPhone, och det här är iOS-enheterna som är strikt för operatörer. Det är deras sätt att begränsa aktiviteten inom apparaten. Med största sannolikhet är de i företagsvärlden de som gör det. Det är några anledningar till varför iOS-enheter som iPhone och iOS är låsta. Det är viktigt att känna till orsakerna bakom det så att vi förstår vad vi behöver göra för att låsa upp det.
I det här inlägget kommer vi att diskutera hur man kommer in i en skärmlåst iPhone på 4 sätt. Fortsätt läsa nästa del.
Vi ska nu börja med den första metoden för att få iOS när den är låst. Den första metoden är en av de enklaste metoderna vi kan göra för att göra problemet lättare. Vi behöver bara ladda ner Aiseesoft iPhone Unlocker från vår dator. Detta upplåsningsverktyg har en fantastisk funktion för att utrota våra problem i låsta iOS-enheter. Utan diskussion, här är stegen vi måste ta när vi börjar processen. Var uppmärksam på varje detalj och innehåll vi behöver.
Skaffa sig Aiseesoft iPhone Unlocker nu gratis med dess officiella webbplatser. Efter det, vänligen starta verktyget med din Windows- eller macOS-dator för att se dess fantastiska gränssnitt. Klicka på Torka lösenord funktioner som vi kan se i den övre delen av gränssnittet.
Den andra fliken kommer att visas på din skärm och visar några påminnelser och varningar som vi måste överväga när vi fortsätter att torka av vårt lösenord när vi kommer in i vår låsta iOS-enhet. I det här steget klickar du på Start knappen för att fortsätta. Se till att du läser alla villkor och information.
Det tredje steget kräver att du ansluter de iOS-enheter du vill låsa upp. Använd din USB-kabel för en omedelbar process.

Det kommer nu att leda dig till en flik där du kan justera och anpassa informationen för iOS-enheten du vill låsa upp. Denna information är för bekräftelse för att göra processen smidig efter att ha bekräftat din enhetsinformation, inklusive din enhetskategori, typ, modell och iOS-version. Vänligen klicka på Start knappen i mitten av gränssnittet för att fortsätta processen.
Startknappen för ett tag sedan låter dig ladda ner Firmware-paket vi måste göra processen med att låsa upp möjlig. Vi väntar en stund på nedladdningen. När firmwarepaketet är klart kan du nu klicka på Låsa upp knappen från den nya fliken efter nedladdning.

Nästa och sista steg är att bekräfta framgången för upplåsningsprocessen. En flik kommer att visas på din skärm som ber om bekräftelsekoden, 0000. Skriv koden noggrant och klicka på Låsa upp knappen på höger sida av fältet.

Där har du, den enklaste metoden vi kan följa för att låsa upp våra iOS-enheter utan komplikationer. Den här programvaran låser inte upp ditt skärmlösenord från iPhone, det kan också hjälpa dig att återställa och torka skärmtidslösenord på iPhone och använda iPhone utan kontroll.
Vi kan nu säga adjö till en låst iPhone eller iPad så länge vi har Aiseesoft iPhone Unlocker, det fantastiska verktyget.
Vi lär känna fler metoder för att styra vår låsta iOS-enhet även utan lösenord med den här delen. Följande effektiva sätt vi kommer att presentera är via iTunes och MacOS finder. Dessa två program i din dator kan ge en enorm hjälp med att låsa upp din iOS-enhet utan att använda ett lösenord. Dessa är också lätta att använda, och vem som helst kan göra proceduren utan att uppleva komplikationer. Men vi vet att inte alla har råd med en macOS-dator för att använda MacOS Finder-programvaran. Att använda iTunes är alltså universellt eftersom vi alla vet att det är lämpligt för båda operativsystemen. I linje med det kommer vi att visa dig stegen för att komma in i din låsta iPhone eller iPad utan lösenord. Se dem nedanför detta stycke.
Öppna din Mac eller Windows PC iTunes.

Sätt i din iOS-enhet Återställningsläge är avgörande för nästa steg.

iPhone 6s eller tidigare: tryck på Hem och den Kraft knappen samtidigt i några sekunder tills du nu kan se Återställningsläge på din skärm.
iPhone 7 eller 7 Pro: Vi måste hålla Kraft knappen eller Sänk volymen kontroll över din iOS för att få in den Återställningsläge.
iPhone 8 eller senare: Vänligen klicka på Höj volymen sedan Sänk volymen. Nästa är Kraft knapp. Håll den en stund tills du är inne Återställningsläge.
Från iTunes klickar du på Återställ knapp. Detta steg kommer att bearbeta återställningen av din iPhone. Det här steget inkluderar att ta bort ditt lösenord så att du kommer in i din låsta iPhone utan komplikationer. Vänta tills din iOS-enhet startar.

Vi måste komma ihåg de enkla stegen för att låsa upp din iPhone med flexibel iTunes. Vi kan också se hur det blir effektivt med iPhones som 6s, 7 Plus, XS, XR, 12, 13 och mer. Dessutom, glöm inte att att göra din iPhone till återställningsläge hjälper dig att göra processen enkel.
Följande metod är via iCloud. Det är också ett enkelt och effektivt sätt att omedelbart komma in med din låsta iPhone. Allt vi behöver göra är att följa varje steg nedan och se vad iCloud kan hjälpa till att lindra vårt problem.
Se till att dina Hitta min iPhone/iPad-funktioner är påslagna och att din enhet är ansluten till internet.
Logga in på ditt iCloud-konto genom att gå till iCloud.com i din webbläsare. När du loggar in kommer det att krävas en kod, och en popup-flik kommer att dyka upp som frågar om du är ditt förtroende. Klicka på den för att fortsätta.

Vänligen klicka på Hitta iPhone fliken och välj den iOS-enhet du vill använda med hjälp av Alla enheter lista.
I nästa steg behöver du bara hitta Radera iPhone, och det kommer automatiskt att återställa dina data så att du nu kan komma in i din låsta iPhone eller iPad.

Där har du, kärnan i iCloud utan iOS-enheter. Det kan hjälpa oss med många saker, särskilt att göra vår enhet säker och säker.
Nästa och sista metod är för de iOS-användare som redan har den senaste versionen av iOS, vilket är iOS 15. Därför är fabriksåterställning bäst om din iPhone med en iOS 15 blir låst. Här är de saker vi kan göra för hur man fabriksåterställer en låst iPhone som kör iOS 15.2.
Om du är på enhetens låsskärm, försök att ange lösenordet för hur många gånger tills a Försök igen senare anteckning visas. Vänligen upprepa åtgärderna för att se Radera iPhone/iPad alternativ från den nedre delen av skärmen. Tryck på den när vi går vidare till nästa steg.
Därefter visas en popup-flik som ber dig att ange Apple-ID:t för din iOS-enhet när vi loggar ut den.
Du kommer nu att trycka på Radera iPhone/iPad alternativet igen när vi tar bort data och inställningar på din iOS-enhet.
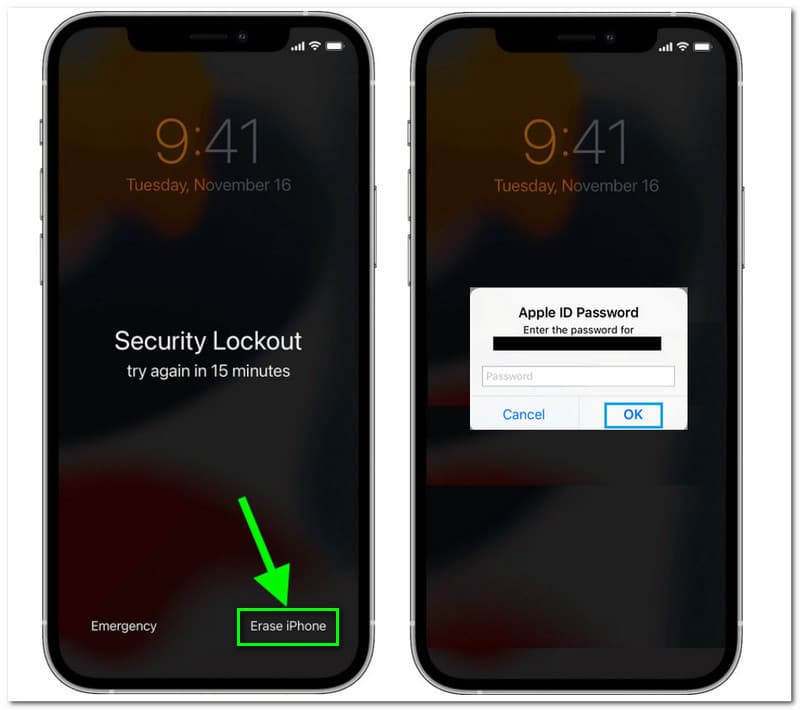
Det sista steget är att låta din iOS-enhet starta om. Ställ in den igen genom att följa instruktionerna på skärmen. För återställning av dina data, använd den från en säkerhetskopia.
Den enkla metoden är ett effektivt sätt att komma in i vår låsta iPhone med iOS version 15.
Hur kan jag inaktivera lösenordet för iOS-skärmlåset?
Att inaktivera ditt iOS-skärmlåslösenord är en enkel sak. Vi kommer bara in i vår Miljö. Därifrån, vänligen lokalisera Tryck på ID och lösenord. Du kommer nu att se en ny uppsättning alternativ där du kan ställa in ditt lösenord. Bläddra sedan nedåt till den nedre delen av inställningen. I den nedre delen klickar du på Stäng av lösenordet. En popup-flik visas för bekräftelse; Klicka på Stäng av knapp. Efteråt anger du din Lösenord för att avsluta processen. Där går du, den omedelbara metoden att inaktivera ditt iOS-lösenord.
Hur många felförsök innan min iOS kommer att låsas?
Fem felaktiga försök att ange vårt lösenord i vår iPhone kan resultera i en inaktiverad enhet. Ytterligare ett uselt skott efter den femte kommer att få din iPhone att inaktiveras med en längre period av låsningar. 6 felaktiga försök kommer att inaktivera din enhet i 1 minut. 7 fel försök inaktiveras i 5 minuter, 8 fel försök är för att inaktivera din iOS-enhet i 15 minuter. Dessutom inaktiverades en 60 minuter efter 9 felaktiga försök. Medan 10 felaktiga försök kommer att inaktivera din iOS-enhet tills du är ansluten till iTunes.
Känner Siri till lösenordet för min iPhone eller iPad?
Ja. Siri känner till ditt lösenord som sparas med din iCloud-nyckelring. Allt vi kan göra är att säga Visa mig mitt lösenord, och Siri kommer att leverera det genom att öppna lösenordssidan i inställningar. Det kräver dock en bekräftelse via Face ID för att göra processen möjlig.
Slutsats
I slutändan är det möjligt att komma in i en låst iPhone även utan vårt lösenord. Det är därför vi nu kan fortsätta vår produktivitet med att använda våra iOS-enheter. I linje med det kan vi se hur metoderna ovan hjälper till att göra processen möjlig med lätthet. Dessutom kan vi se hur Aiseesoft iPhone Unlocker och iTunes kan vara till stor hjälp med stegen och proceduren. Därför hoppas vi att du kommer in i din iPhone efter att den är låst på grund av de många misslyckade försöken att ange ditt lösenord. Dessutom, om du tror att den här artikeln är till stor hjälp för att lindra ditt problem, vänligen dela den med andra iOS-användare som kan vara i samma situation som du. Du kan också besöka vår officiella webbsida när vi avslöjar fler iOS-tips för att göra din enhet mer produktiv att använda med din slipning.
Tyckte du att det här var användbart?
331 Röster