VLC Media Player är en gratis, öppen källkod och plattformsoberoende mediaspelare programvara och streaming-server utvecklad av VideoLAN-projektet. Den kan användas för att spela de flesta multimediafiler och format, inte bara lokala videor utan även YouTube-videor. Den är så kraftfull, men ibland kan den ha fel som hindrar den från att spela upp videor. Den här artikeln kommer att analysera några möjliga orsaker VLC kommer inte att spela upp dina YouTube-videor och tillhandahåll 4 sätt att göra dina videor spelbara. Läs vidare om du är intresserad!
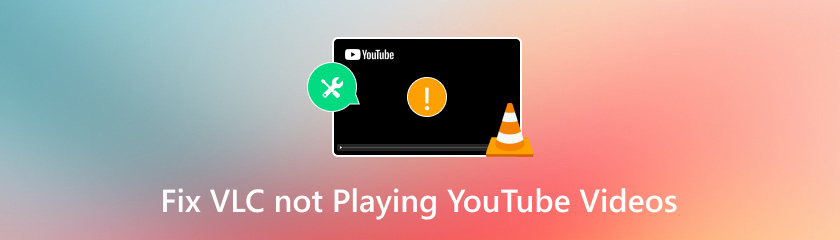
Det finns olika anledningar till det VLC Media Player spelar inte upp YouTube-videor. Här listar vi några av de mest troliga anledningarna till din referens:
Ibland kan YouTube-videor inte spelas upp i VLC, kanske för att själva videon skadades under nedladdning eller avkodning.
Äldre versioner av VLC Media Player kanske inte är kompatibla med de senaste YouTube-videoformaten. Dessutom kan det ha några buggar som inte har modifierats, vilket orsakar mjukvarufel och videor som inte spelas upp korrekt.
VLC Media Player cachar visst innehåll för att säkerställa att det kan fortsätta spela även om nätverksanslutningen avbryts. Men när du använder det under en längre period kommer cachen för filer att växa. Om det finns ett problem med någon av dessa filer kan VLC få ett felmeddelande när du spelar upp YouTube-videon.
Om du har provat ovanstående lösningar men de inte fungerar, är det troligen något fel med själva VLC. Du kan prova en annan mediaspelare för att spela upp videon.
Ett möjligt sätt att fixa att VLC Media Player inte spelar YouTube-videor är att använda ett videoreparationsverktyg. Här rekommenderar vi starkt AnyMP4 Video Reparation, en programvara för videoreparation som stöder både Windows och Mac. Dessutom kan den enkelt reparera korrupta MP4/MOV/SGP och fler olika typer av videor, med en framgångsfrekvens på 99.99%, vilket gör det till ett pålitligt val.
Nedan är de enkla stegen för dig att följa.
Klicka på Gratis nedladdning knappen nedan för att installera AnyMP4 Video Repair. När installationen är klar, kör den på din dator.
Klicka på röd + för att ladda upp den skadade videofilen och klicka på blått + knappen för att lägga till exempelvideon. Klicka sedan på Reparera knappen efter avslutad uppladdning.
Notera: Reparationseffekten blir bättre om provvideon är i samma format som den skadade videon och är sparad eller från samma enhet.

När korrigeringen är klar kan du klicka på Förhandsvisning för att kontrollera den reparerade effekten av din YouTube-video. Om du är nöjd kan du klicka Spara att lagra den.
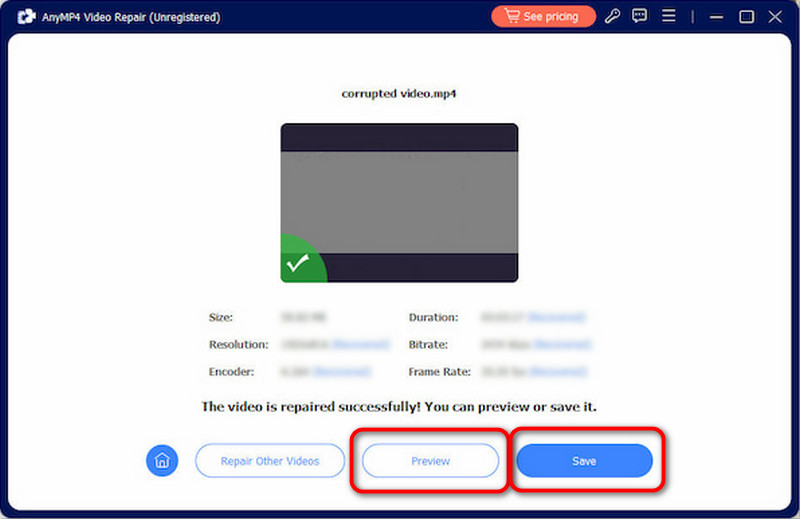
Nu kan du försöka spela upp den fixade videofilen i din VLC-spelare för att se om problemet är åtgärdat.
Kort sagt, AnyMP4 Video Repair är ett bra verktyg. Dess intuitiva gränssnitt och enkla användning hjälper dig att effektivt fixa skadade YouTube eller andra videor.
Som nämnts ovan kan användning av en äldre version orsaka problem med att spela upp YouTube eller andra videor. Så att leta efter programuppdateringar är ett av de mest grundläggande och enkla sätten att fixa VLC som inte spelar YouTube-videor.
Så här uppdaterar du VLC:
Öppna VLC i det övre sidofältet > Klicka på Hjälp och Sök efter uppdateringar > Klicka på Ja för att ladda ner och installera den senaste VLC > Starta om VLC Media Player för att kontrollera om den fungerar bra.

Många problem med VLC beror på cachekorruption. Att radera VLC:s cache återställer datalagringen, vilket gör att programvaran kan köras mer effektivt och minskar videouppspelningsproblem.
Följ dessa enkla steg av två metoder för att ta bort cachen i VLC:
För Windows-versionen:
Metod 1: Öppna genvägen med Windows-datorns Start-meny > Tryck på Alla program och välj VideoLAN > Välj Återställa alternativ för att återställa VLC Media Player-cachefiler.
Metod 2: Öppna Utforskaren i Windows > Skriv %APPDATA% i adressfältet, tryck på enter> Hitta VLC-mappen och ta bort den.
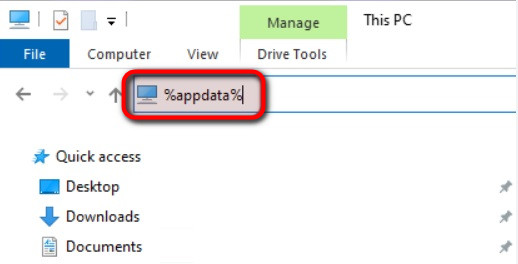
Om du har provat ovanstående metoder men VLC fortfarande inte kan spela upp videon kan du också överväga att hitta alternativa mediaspelare som t.ex. Blu-ray Master gratis Blu-ray-spelare. Denna spelare är tillgänglig för Windows och MacOS och är en gratis Blu-ray-spelare som kan spela upp 2D/3D/DVD-filmer utan att förlora kvalitet. Dessutom stöder den uppspelning av videor i många vanliga format, inklusive MP4, MPG, AVI, WMV, etc., så att du kan använda den för att spela YouTube-videor eller videor från andra plattformar utan formatbarriärer.
1. Varför spelar min VLC bara ljudet men inte videon?
Om din VLC bara spelar upp ljudet men inte videon, kan det bero på att videocodec har gått förlorad. Du kan lösa detta genom att spela det på en annan gratis videospelare, som Blu-ray Master Media Player som nämns ovan.
2. Kan VLC spela upp vilken video som helst?
VLC är en multimediaspelare med öppen källkod, plattformsoberoende som kan spela upp nästan alla videor. Vissa sällsynta och proprietära format kanske inte är kompatibla. I det här fallet kan du överväga att använda Blu-ray Master Media Player som nämns ovan.
3. Varför upptäcker inte VLC video?
Eftersom VLC:s behörigheter har ändrats, kanske den inte kan upptäcka videofiler. För att lösa det här problemet kan du hitta program för att ändra filåtkomstbehörigheterna.
Slutsats
Den här artikeln föreslår fyra möjliga orsaker till varför VLC inte kan spela YouTube-videor och föreslår lösningar på detta problem baserat på dessa skäl. Dessutom nämns två verktyg, AnyMP4 Video Repair och Blu-ray Master Media Player, i del två respektive del fem av artikeln. Dessa två verktyg kan hjälpa dig att lösa problemet med VLC spelar inte upp YouTube-videor. Man tror att du kommer att vara nöjd efter att ha använt dem! Om du har några frågor är du välkommen att lämna oss meddelanden i kommentarsfältet.
Tyckte du att det här var användbart?
423 Röster