Undrar du varför dina videofiler plötsligt inte fungerar på din Windows-enhet? Om så är fallet stöter du förmodligen på 0xc00d36c4-felet. Det här felet uppstår ofta när användare inte kan spela upp video eller ljud på Windows; därför orsakas det av flera skäl. Till lösa 0xc00d36c4-felet, den här artikeln har förberett fem sätt för dig att försöka fixa det utan ansträngning.

Ett sätt att åtgärda ett sådant problem är att använda videoreparationsverktyg. AnyMP4 Video Reparation är videofixprogramvara för Windows som kan fixa inte bara ospelbara utan även skadade, trasiga, fel och korrupta MP4-, MOV- och 3GP-videor. För att effektivt fixa 0xc00d36c4-felet MP4, se stegen nedan.
Om du inte har laddat ner AnyMP4 Video Reparationsverktyg ändå bör du gå till dess officiella webbplats och installera programmet först.
Starta programvaran på skrivbordet och fortsätt att ladda upp den skadade videofilen med 0xc00d36c4-felet.
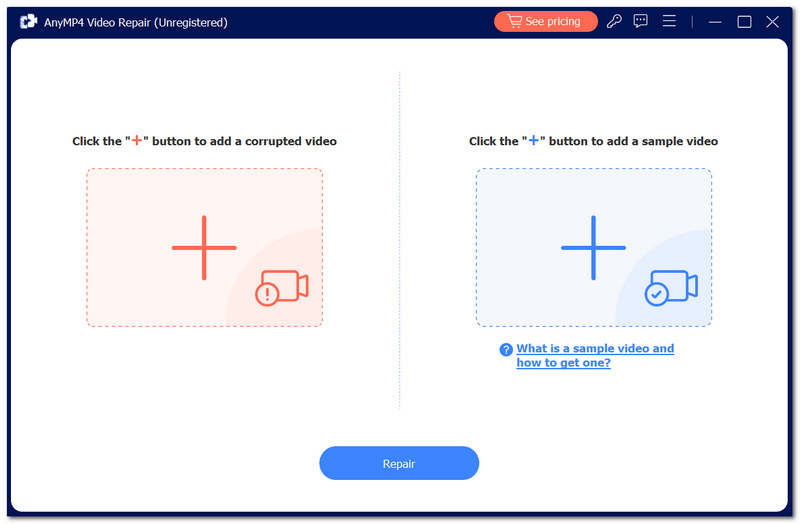
När du har laddat upp din skadade video och exempelvideo till programmet, klicka på Reparera knappen i den nedre delen av skärmen.
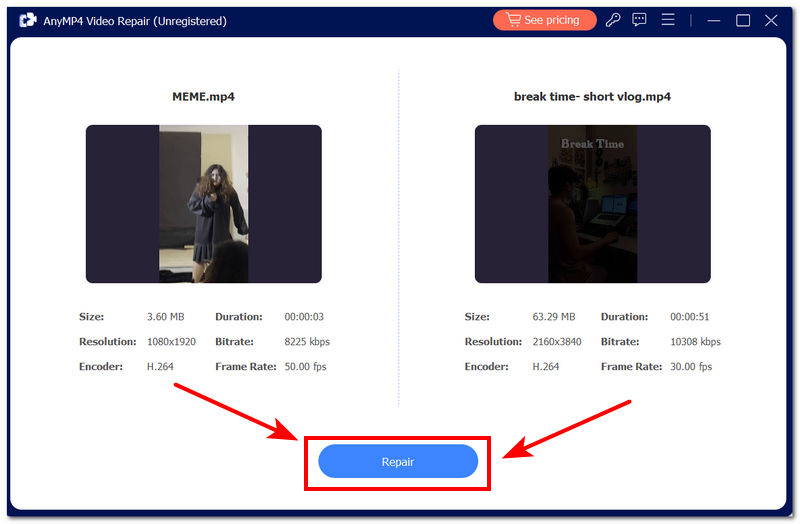
Programmet kommer att köra processen automatiskt. Förhandsgranska den reparerade videon innan du sparar den och klicka på Spara knappen för att ladda ner den fasta videon.
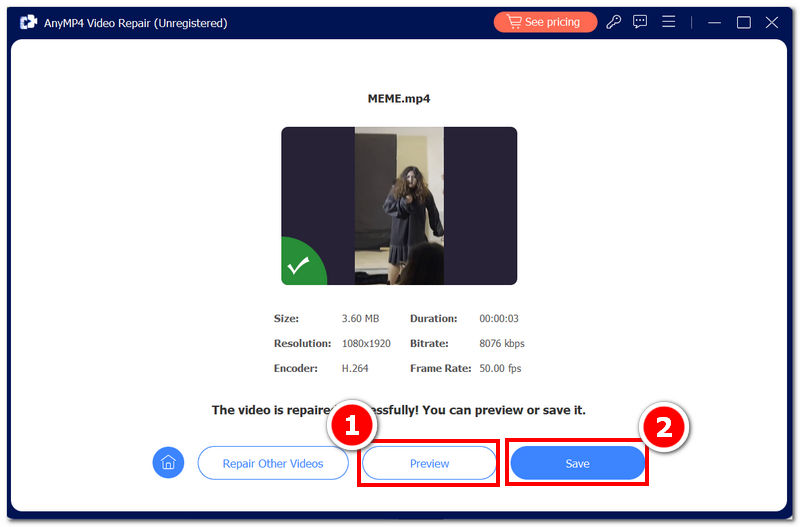
Om du föredrar ett mer direkt tillvägagångssätt, kanske du vill försöka lösa 0xc00d36c4-felet genom att ladda ner de senaste codecs till din Windows. För att åtgärda felkoden 0xc00d36c4 måste nedladdning av codec utföras på ditt skrivbord. Att ladda ner det kan hjälpa till att avkoda och spela olika media, inte bara video. Följande steg nedan kan därför göra ditt liv enklare när du löser felet.
Öppna Windows Media Player på skrivbordet med den inbyggda spelaren. Under Organisera klicka på Alternativ i spelargränssnittet.
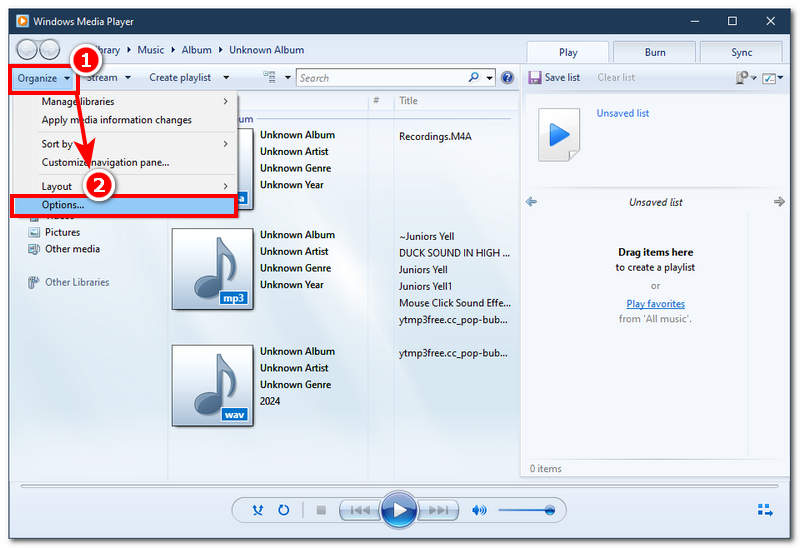
Under programmet Alternativ, klicka på Spelare avsnitt. Därifrån, sätta en bock på "Ladda ner codecs automatiskt" och klicka på OK-knappen för att fortsätta.
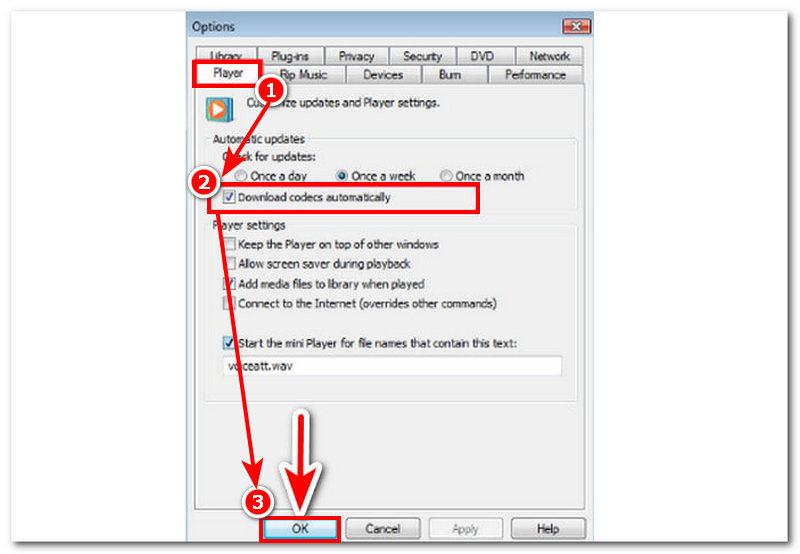
Starta om datorn och försök spela upp din ospelbara video på din Windows Media Player och se om felet 0xc00d36c4 har lösts.
Om aktivering av automatisk nedladdning av de senaste codecs i Windows Media Player inte fixar din video, kanske du vill byta till en annan mediaspelare, till exempel VLC Media Player. För att fixa 0xc00d36c4 kan du använda AVI-reparationen som finns i spelaren för att lösa ditt videouppspelningsproblem på nolltid.
Öppna VLC Media Player på skrivbordet. På den övre vänstra sidan av spelaren klickar du på Verktyg och under den fortsätter du att klicka på Inställningar inställningar.
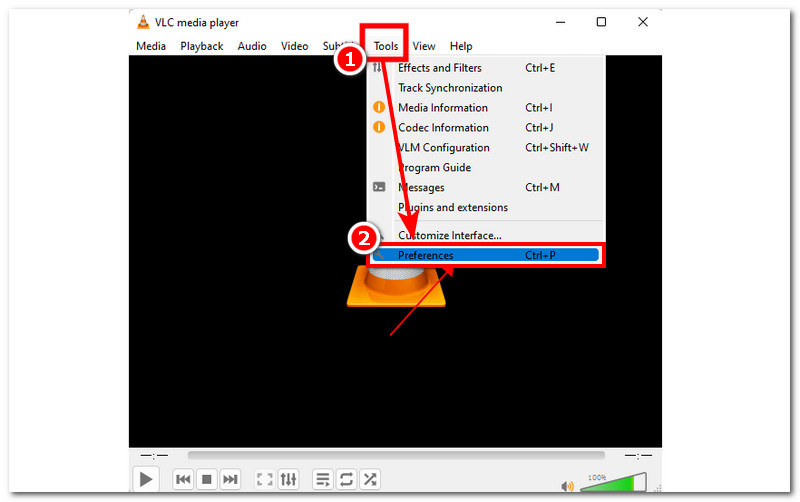
På menyn Inställningar, klicka på Ingång/Codecs inställningar. Under det, välj "Always fix" från AVI Repair-menyn och klicka på knappen Spara för att spara ändringarna.
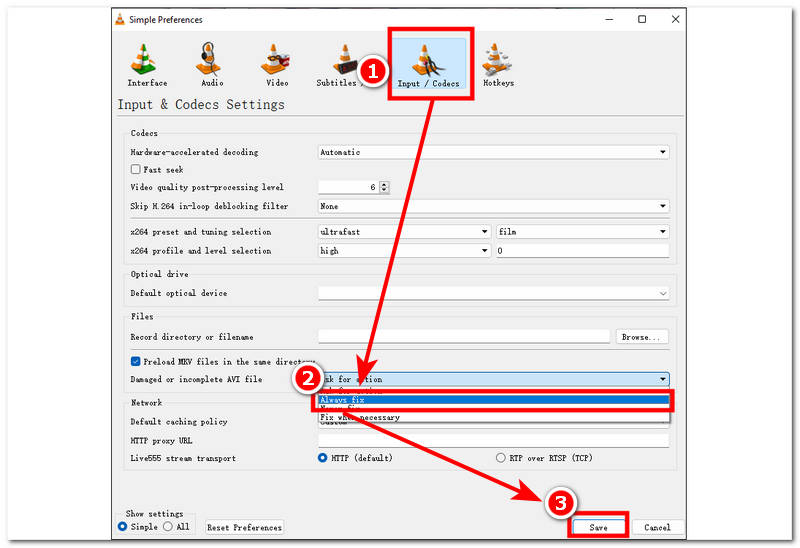
När du lyckats klicka på knappen Spara fortsätter du att stänga VLC-mediaspelaren och starta om skrivbordet.
När ditt skrivbord har startat om, försök spela upp din video i VLC Media Player och se om detta löser dina problem.
En annan vanlig anledning till att en video kan uppleva 0xc00d36c4-problem är fel videoformat, som inte stöds av din enhet. För att fixa detta kan du ändra filformatet genom att konvertera det till videofilen som din enhet stöder. I det här fallet, ett mjukvaruverktyg som Aiseesoft Video Converter Ultimate kan vara till hjälp. Nämnda program är en allt-i-ett-lösning som täcker ljud- och videouppgifter från konvertering och komprimering till redigering med ett 1000+ filformat som stöds, vilket gör det till ett mångsidigt verktyg att använda för att fixa problem som fel 0xc00d36c4.
Ladda ner Aiseesoft Video Converter Ultimate till ditt skrivbord och fortsätt för att öppna programmet.
I programgränssnittet fortsätter du att ladda upp din ospelbara video genom att klicka på den röda + knappen som finns i det övre vänstra hörnet av gränssnittet.
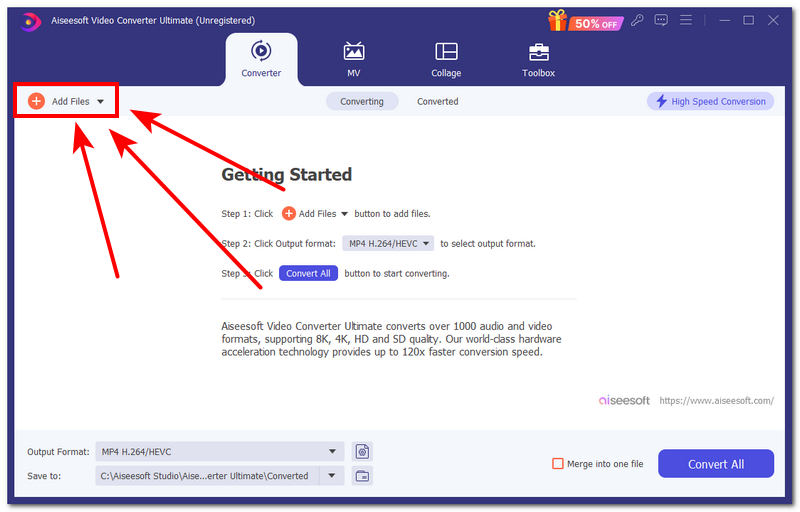
När din video har laddats upp till programmet, för att ändra videofilformatet, klicka på MP4-ikonen på höger sida av din videofil och välj det format som din enhet stöder. I det här fallet kan du välja MP4, MOV eller AVI.
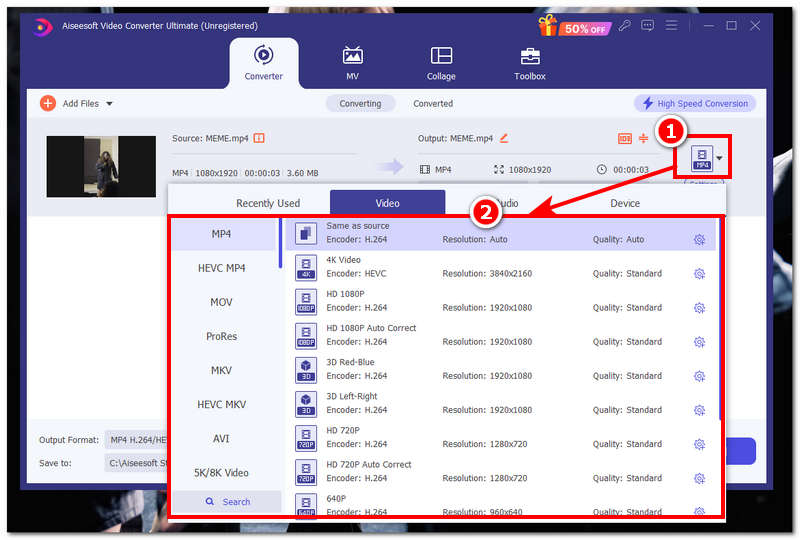
När du har ändrat filformatet för din video klickar du på Konvertera alla knappen för att påbörja konverteringsprocessen. Videon kommer sedan automatiskt att laddas ner till din nedladdningsplats på skrivbordet.
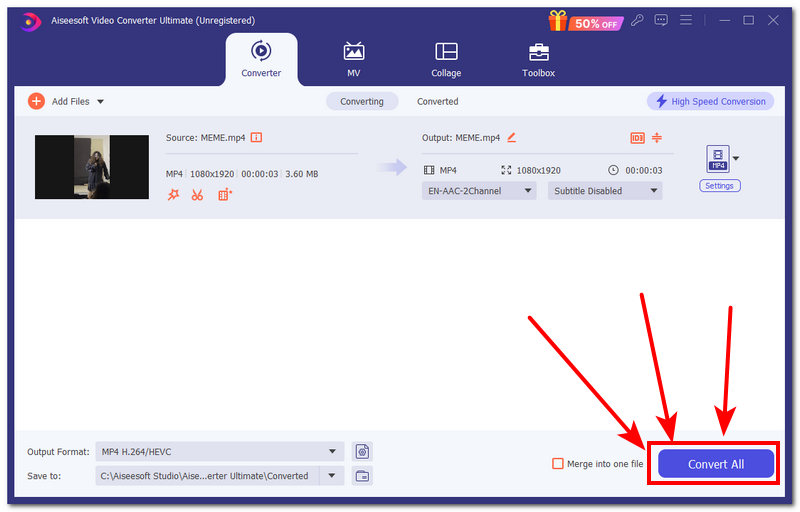
Slutligen, den sista metoden för att hjälpa användare att fixa sina videor som upplever felkoden är att stänga av kopieringsskyddet. Att stänga av det kan hjälpa, eftersom kopieringsskyddsmekanismen ibland kan störa uppspelningen av vissa video- och ljudfiler.
Börja med att öppna Windows Media Player från skrivbordet, leta reda på Organisera sektionen i spelarens gränssnitt och välj alternativ knapp.
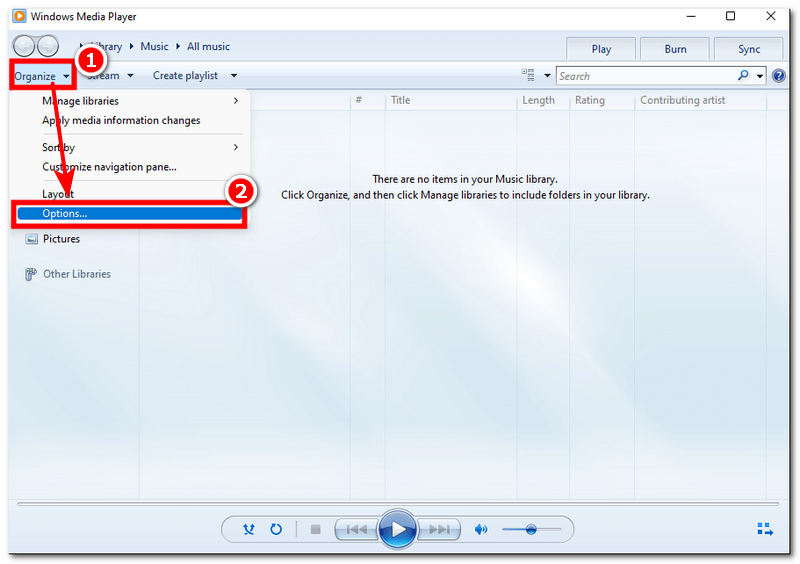
Inom alternativ menyn, leta reda på avsnittet Rip Music. Avmarkera rutan bredvid 'copy protect music' och fortsätt genom att klicka på OK-knappen.

Starta om datorn och försök spela upp den ospelbara videon med Windows Media Player. Kontrollera om felet kvarstår eller har åtgärdats.
Varför är min videofil korrupt?
En videofil kan verka skadad när du laddar ner den från Internet medan anslutningen är dålig eller när filen avbryts, vilket resulterar i ofullständig data. En annan anledning till att en video kan verka skadad är att ditt system upplever ett fel som påverkar dina videofiler.
Vad betyder fel 0xc00d36c4?
0xc00d36c4-felet indikerar ett problem med dina mediefiler, vilket verkar vara ospelbart på grund av inkompatibilitet med filformatet, saknade eller skadade codecs och mer.
Fixar CHKDSK korrupta filer?
Nej, det reparerar inte skadade videofiler själva utan identifierar delar i ditt system som hindrar systemet från att faktiskt använda dem. Om en fil anses vara skadad förhindrar CHKDSK endast ytterligare skada på filen.
Vilka mediaspelare kan hjälpa till att undvika 0xc00d36c4-felet?
Du kan använda både VLC och Windows Media Player för att lösa 0xc00d36c4-felet i din video. Dessa mediaspelare är gratis och stöder ett brett utbud av videofilformat.
Kan jag fixa 0xc00d36c4-felet genom att uppdatera Windows?
Ja, genom att uppdatera din Windows-version installerar du de senaste uppdateringarna du kan få till ditt skrivbord, vilket innebär att mediaspelaren ibland kan få en uppdatering som löser det fel som kvarstår i programmet.
Slutsats
Att fixa 0xc00d36c4-felet behöver inte vara komplicerat. De listade metoderna ovan är några av de olika metoderna för olika fall, som kan hjälpa dig att navigera och lösa dem självständigt. Om en metod inte fungerar för dig, föreslår vi att du provar den andra, eftersom felet ibland kan vara lika allvarligt; därför kommer den andra metoden inte att fungera.
Tyckte du att det här var användbart?
478 Röster