Om du siktar på att skapa icke-skakiga, professionellt utseende videor med Final Cut Pro, är att behärska dess stabiliseringsfunktion svaret. Oavsett om det är hisnande stillbilder av berg eller dynamiska bilder som kan påskynda hjärtfrekvensen; man behöver bilden för att vara silkeslen. I den här handledningen kan du förbereda dig för att lära dig hur du förvandlar enkla ojämna bilder till ett fint konstverk, allt med hjälp av videostabilisering i Final Cut Pro. Redo att börja?
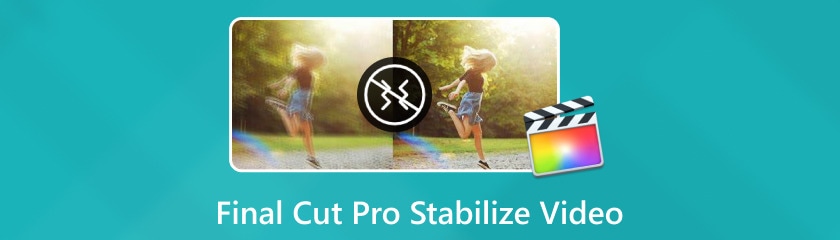
Innehållsförteckning
Final Cut Pro är faktiskt bäst när det gäller stabilisering, så om du vill ha en helautomatisk och enkel process för att stabilisera dina skakiga bilder och fortfarande ha den kvalitet som du föredrar för din video, tillgodoser denna programvara även dessa funktioner för sina användare. Detta alternativ låter Final Cut Pro välja den mest lämpliga stabiliseringsmetoden. Den undersöker pixlarna i videon, hittar de viktigaste stabiliserande felen och gör sedan de lämpligaste reparationerna.
Så här kan du stabilisera video i Final Cut Pro automatiskt:
Skapa ett projekt och importera ditt skakiga klipp i Final Cut Pro. Gå bara till Fil, Klicka sedan Importera, och då Media. Välj nu videon du vill använda och tryck på Importera knapp.
Efter det, gå till Fönster, klick Visa i Workspace, och välj sedan Inspektör och tryck på dess knapp. Från den högra panelen trycker du på Video flik. Navigera sedan ner till Stabilisering och aktivera det.
Klicka sedan Automatisk i rullgardinsmenyn Metod. Med det kommer programvaran nu att börja bearbeta din video för automatisk stabilisering. När den har stabiliserats är det nu dags att exportera din video.
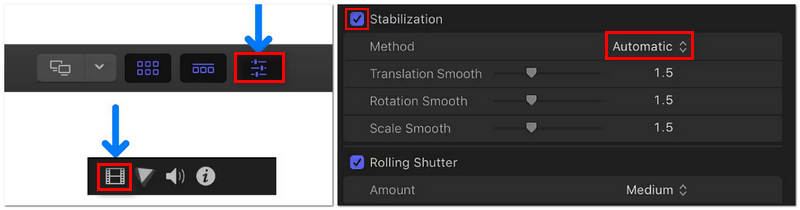
Bara några tips under automatisk stabilisering: du kan finjustera din video ytterligare med det integrerade skjutreglaget för jämnhet. Om du känner att videokvaliteten har blivit något ojämn eller om det finns ett märkbart bildfall, kan du dubbla det aktuella värdet av jämnhet och kontrollera resultatet.
SmoothCam i Final Cut Pro videostabilisering används för att ändra skjutreglagen Translation, Rotation och Scale Smooth. Standardstabiliseringstekniken som används av denna metod hanterar kamerans roterande, vertikala och horisontella rörelser.
För att stabilisera dina bilder, justera dessa reglage till valfritt antal större än noll. Så här gör du helt enkelt:
Först måste du se till att Stabilisering panelen är aktiverad.
Sedan, från Metod-menyn, välj bara SmoothCam.
Efter det kan du justera reglagen efter dina önskemål och stabilisera din video professionellt. Du kan överväga bilden nedan för att veta hur varje justering fungerar. När du är klar kan du nu exportera din stabiliserade video.
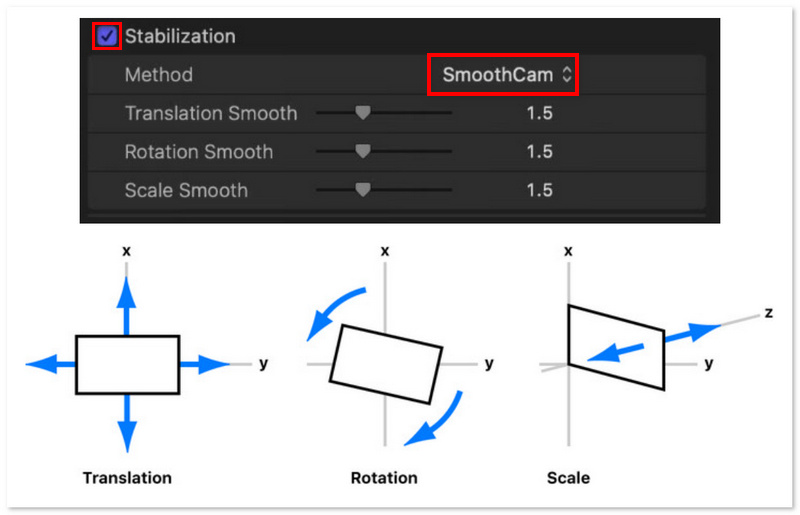
Naturligtvis måste du först bestämma vilken typ av kamerarörelse du arbetar med innan du gör några justeringar. Du behöver förmodligen inte ändra skjutreglaget Scale Smooth, till exempel om din kamera inte rörde sig framåt eller bakåt medan du filmade. Snarare bör du behålla dess värde på 0. Översättnings- och Rotationsreglagen fungerar på samma sätt. Reglagen bör justeras för att matcha kamerarörelserna som behöver korrigeras. Det kan vara nödvändigt att experimentera med deras värderingar för att få det avsedda resultatet.
InertiaCam designades för att stabilisera videofilmer med dynamiska kamerarörelser som panorering och zoomning. Final Cut Pro analyserar automatiskt filmen medan du använder InertiaCam och ändrar stabiliseringsinställningarna därefter.
Nedan följer de enkla stegen för att använda InertiaCam för att stabilisera din video i Final Cut Pro:
Precis som den andra metoden ovan måste du aktivera Stabilisering först.
Navigera sedan till menyn Metod och välj InertiaCam.
Efter det kan du justera Glättning reglaget. Genom att justera InertiaCam-effektens styrka kan du få den nödvändiga graden av stabilitet samtidigt som den naturliga takten i kamerarörelserna bibehålls. Sedan kan du nu exportera ditt stabiliserade klipp när du är klar.
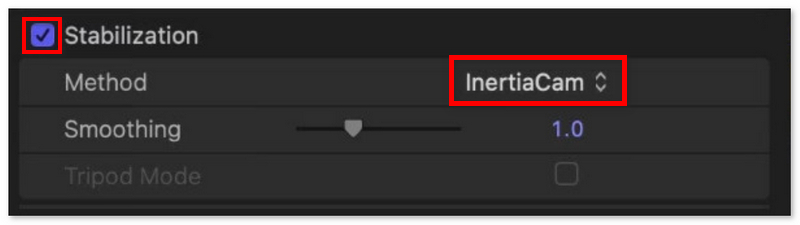
Intressant nog, beroende på vad som kommer ut, kan Final Cut Pro presentera ett alternativ för stativläge när InertiaCam väljs. När stativläget är aktiverat skapar det illusionen av en stativmonterad fast kamera, vilket är perfekt för situationer när ett statiskt perspektiv behövs men ingen kamerarörelse är tillåten.
Även med dess effektivitet i att stabilisera videor är Final Cut Pro långt ifrån perfekt. Även om det är begränsat till Mac-enheter och har nackdelar som skevhet och fula svarta fält, är det fortfarande långt ifrån det bästa alternativet som finns. Av denna anledning kommer vi att erbjuda Aiseesoft Filmai, som anses vara en av de största videoförstärkarprodukterna på marknaden. Detta inkluderar att öka upplösningen, minska bruset och förbättra den övergripande kvaliteten, även genom att inkludera fler bildrutor för att säkerställa smidigare spel. Dessutom ger Filmai ett enkelt alternativ för konsumenter att skicka in en skakfri video – en egenskap som både tillfälliga användare och innehållsleverantörer vill ha för högkvalitativa produktioner.
Funktioner
◆ Ta bort skakigheten från skakiga bilder.
◆ Den erbjuder olika AI-modeller.
◆ Användare kan förbättra och uppskala videor samtidigt.
Du kan enkelt stabilisera bilder med Filmai istället för Final Cut Pro-stabilisatorn genom att följa den här metoden nedan:
Ladda ner programvaran via Aiseesofts webbplats och installera den på din enhet och starta den sedan efter installationen.

Nästa steg är att du först väljer Videostabilisator avsnittet nedan och du kan nu klicka eller dra videon du vill redigera från programvarans huvudgränssnitt. Därefter väljer du noggrant det klipp du vill stabilisera.

Alternativet för AI-modeller att använda visas då. För att börja stabilisera ditt klipp, välj och applicera helt enkelt Videostabilisator funktion.

Nu när du har öppnat Video Stabilizer-gränssnittet kan du ändra de tillgängliga inställningarna. Om du ändrar dig och inte vill stabilisera klippen just nu kan du även skala upp, interpolera bildrutor till filmer eller färglägga dem genom att välja andra lägen från rullgardinsmenyn under AI-modell. När du har slutfört alla dessa processer kan du exportera videon.

Följ helt enkelt den ovan beskrivna proceduren så kommer du att bli förvånad över de resultat som detta program kan ge. Med vänliga hälsningar, det kan finnas en märkbar förbättring, och det här är en ganska enkel metod. Du får förbättrad videostabilisering och massor av andra verktyg för videoförbättring med Filmai. Faktum är att Filmai är en Windows- och Mac-stabilisator, och det här är ett alternativ av solid kvalitet till Final Cut Pro som du inte kommer att ångra att du valde.
Vad är multicam i Final Cut Pro?
Final Cut Pro har en funktion som kallas Multicam som låter dig synkronisera och redigera video från flera kameraperspektiv samtidigt. Projekt som intervjuer, live-evenemang eller scenarier från flera vinklar drar stor nytta av dess användning.
Vad är skillnaden mellan SmoothCam och InertiaCam?
InertiaCam-tekniken fungerar otroligt bra för videofilmer som inkluderar panorering och zoomning. När du är i SmoothCam kan du justera inställningarna för translation, rotation och skalning, som använder den tidigare beskrivna standardstabiliseringsmetoden.
Hur stabiliserar man ett sammansatt klipp i Final Cut Pro?
I Final Cut Pro måste du först välja det sammansatta klippet på tidslinjen för att stabilisera det. Klicka sedan på knappen i det övre högra hörnet för att starta Inspektör. För att aktivera stabilisering, markera rutan bredvid. Final Cut Pro kommer automatiskt att utvärdera materialet och tillämpa stabilisering. För att ytterligare finjustera den stabiliserande effekten kan du leka med alternativen, till exempel SmoothCam.
Har Final Cut Pro-stabilisatorn några begränsningar eller begränsningar i dess funktionalitet?
Några få. Men inte alla klipp kan dra nytta av Final Cut Pro-stabilisator. Böjda banor kan göra att den blir förvirrad, även om den kan stabilisera filmer tagna med en fast handhållen kamera framåt eller bakåt, från vänster till höger eller från höger till vänster.
Kan Final Cut Pro Stabilizer appliceras på ett specifikt videosegment?
Inte direkt, eftersom videostabiliseringsjusteringar bara påverkar hela klippet, inte bara delar av det. Ändå finns det en lösning: du kan dela upp din video i flera segment. Applicera stabiliseringen på ett enda klipp på detta sätt.
Slutsats
Varje video som har för mycket skakig film kommer att verka oprofessionellt och av låg kvalitet. Innan du lägger upp dina klipp på dina föredragna webbplatser, se till att de är polerade och stabila för att fånga din publiks uppmärksamhet. Med verktyg som videostabilisator i Final Cut Pro och Aiseesoft Filmai kan du enkelt eliminera kameraskakningar, förbättra din videokvalitet och ge en mer underhållande tittarupplevelse. Tack för att du läser!
Tyckte du att det här var användbart?
480 Röster