Strålkastare: AI-chatt, spel som Retro, platsväxlare, Roblox avblockerad
Strålkastare: AI-chatt, spel som Retro, platsväxlare, Roblox avblockerad
I det här inlägget är vi glada att presentera Bandicam för dig. Det är en inspelare programvara, pålitlig för att spela in din datorskärm. Det kan också spela in ditt spelande och ger dig en utmärkt utskriftskvalitet. Ändå kan du fortfarande stöta på problem som du måste åtgärda. Till exempel initierade inte Bandicam NVIDIA-codec och misslyckades med att initiera videoinspelningsenheten, etc. Anta att du har den här typen av problem, vi har precis gjort en artikel som hjälper dig att lösa dessa problem med enkla steg. Ta chansen att läsa den här artikeln och lös dina problem nu!
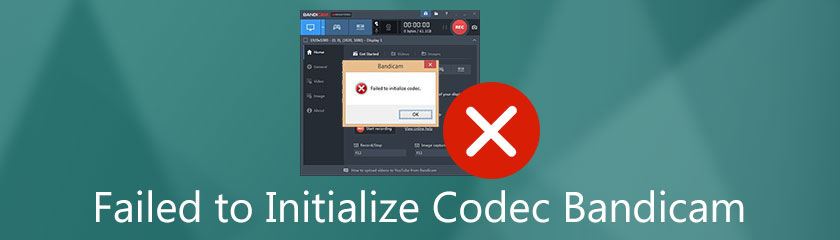
Vi alla vet det Bandicam är mycket lätt för att spela in vad du vill på din dator inklusive spel. Men av någon anledning finns det tillfällen då det finns många klagomål de får på grund av felet Det gick inte att initiera codec, främst efter att ha spelat in deras spel med Bandicams spelinspelningsläge. Tja, det finns många möjliga problem om varför det uppstår ett misslyckande när man initierar codec med denna programvara, och kanske Bandicam misslyckades med att initiera codec NVEC, NVIDIA, videoutgång, etc. Kanske på grund av grafikdrivrutinen för din dator, en föråldrad version av programvaran, videoupplösning etc. Nedan ser du några metoder för att åtgärda problemet. Ta dig tid att läsa.
I den här delen förbereder vi metoder och lösningar som kan hjälpa dig att lösa problemet. Läs och följ stegen korrekt.
1. Att kontrollera uppdateringarna är det första du behöver göra när det inte lyckas initiera codec.
Efter att ha startat Bandicam, hitta Handla om alternativet på vänster sida av panelprogramvaran och klicka på Uppdateringskontroll.
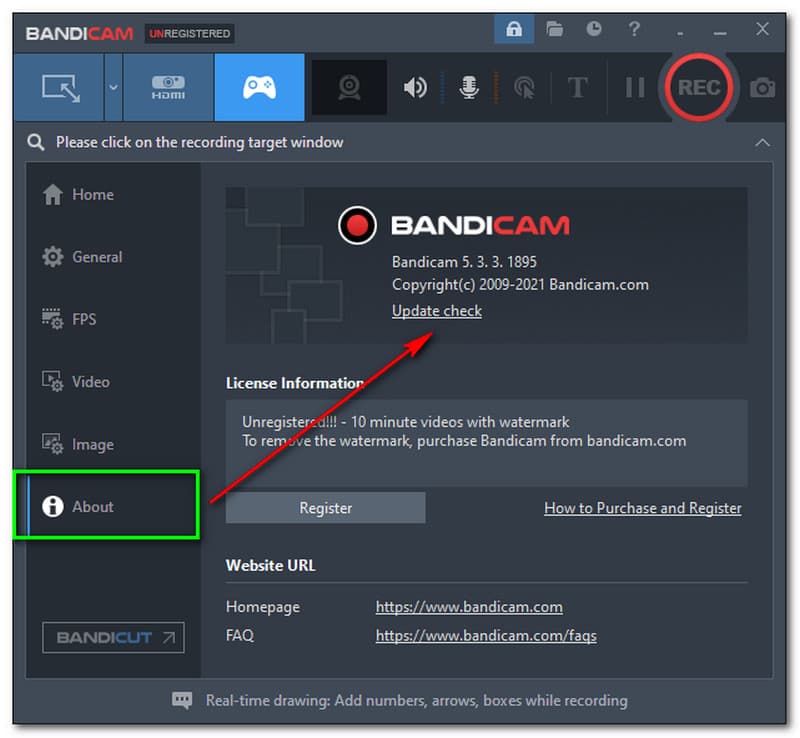
Tryck på Uppdateringskontroll, och ett rektangulärt fönster visas. Aktivera den automatiska uppdateringskontrollen och välj Sök efter uppdateringar nu.
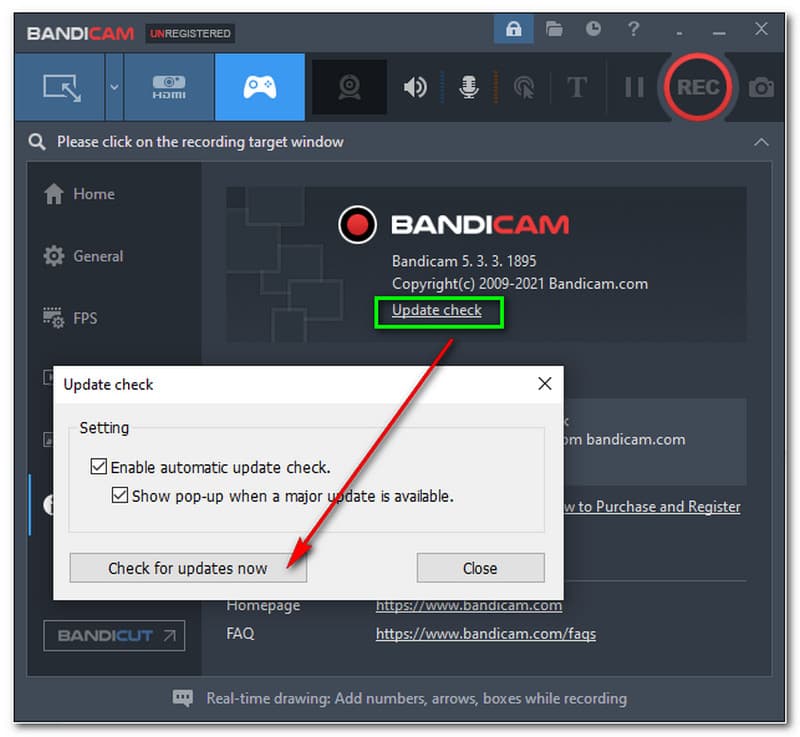
Efter att ha tryckt på Sök efter uppdateringar nu, kommer en liten ruta att dyka upp och informera dig om du har versionen av den senaste eller om du behöver uppdatera.
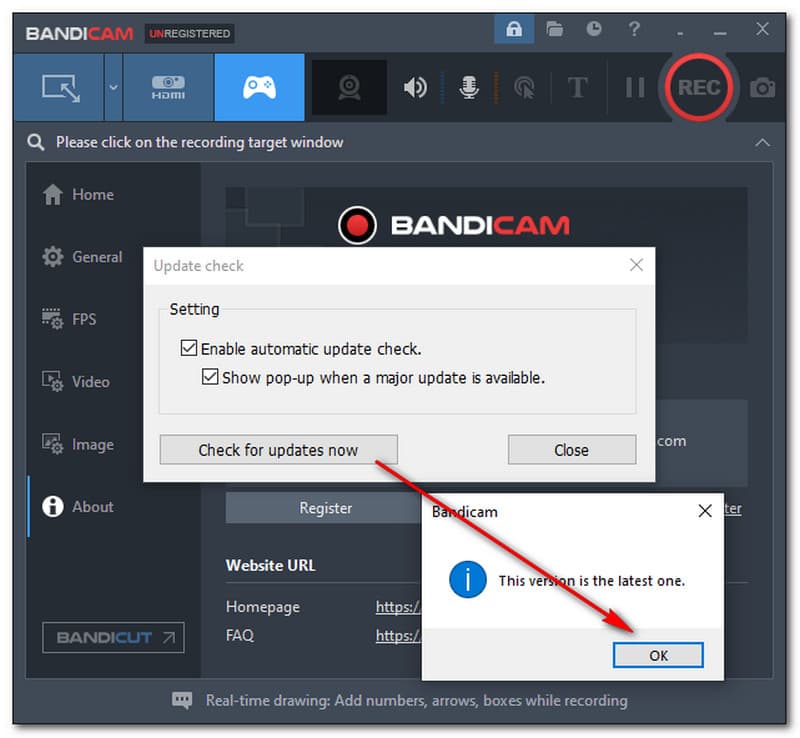
Den här metoden kan hjälpa dig att minska upplösningen på inspelningsprocessen för att fixa när Bandicam inte kunde initiera videoutgången.
efter att ha öppnat Bandicam, klicka på Video som är placerad på vänster sida av gränssnittet. Hitta sedan inställningar under den högra sidan av gränssnittet.
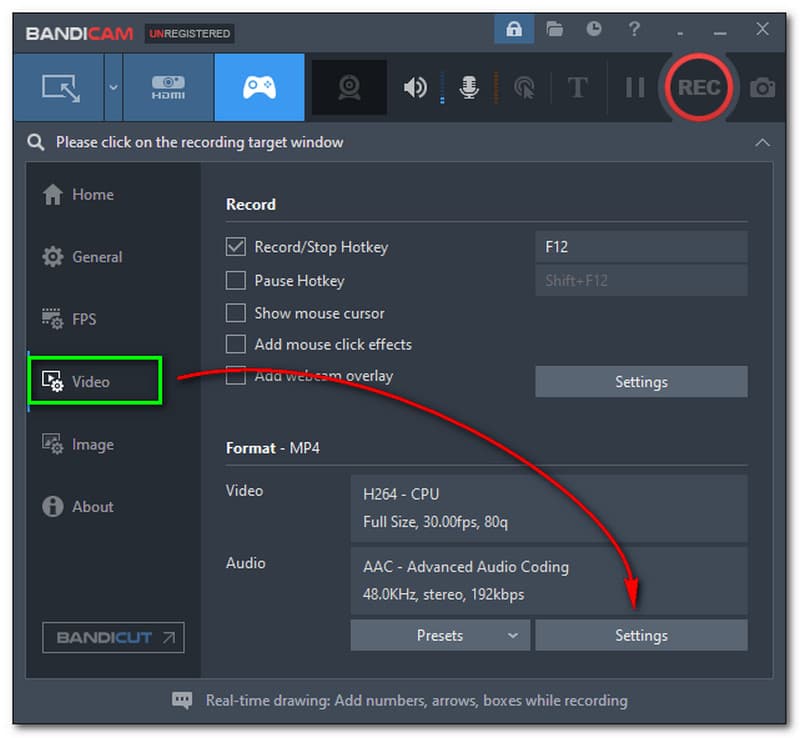
När du klickar på inställningar, fortsätter du till Formatinställningar panel. Välj Full storlek, eller så väljer du att välja tillgänglig storlek. Du har också ett val att klicka på Beställnings och mata in rätt storlek på din dator.
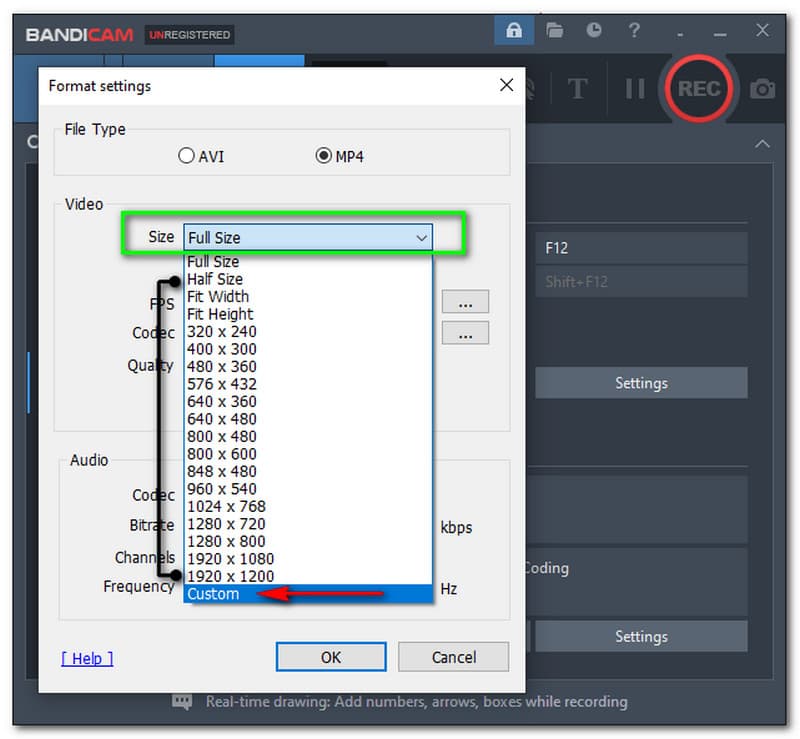
Klicka sedan på FPS att minska det från 30 till 1. Dessutom, om Bandicam H.264 misslyckades med att initiera codec, välj H.264 (CPU). Dessutom kan du sänka kvaliteten från 100 till 10.
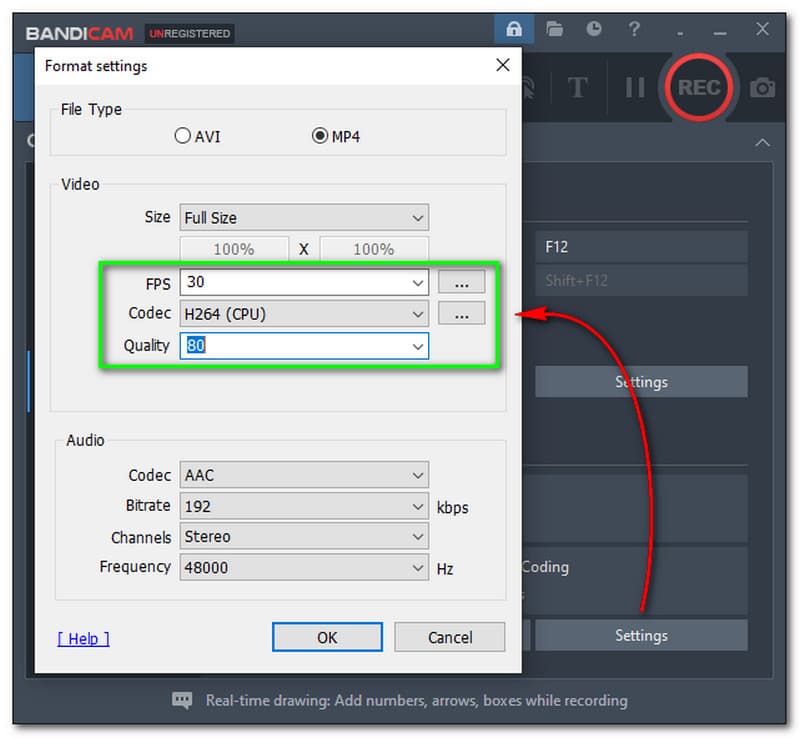
Om du är nöjd med ändringarna trycker du på OK.
Om Bandicam misslyckades med att initiera videoinspelningsenheten kan du ändra inspelningsläget.
Starta Bandicam och du kan välja Skärminspelning Mode, Enhetens inspelningsläge, och Spelinspelningsläge.
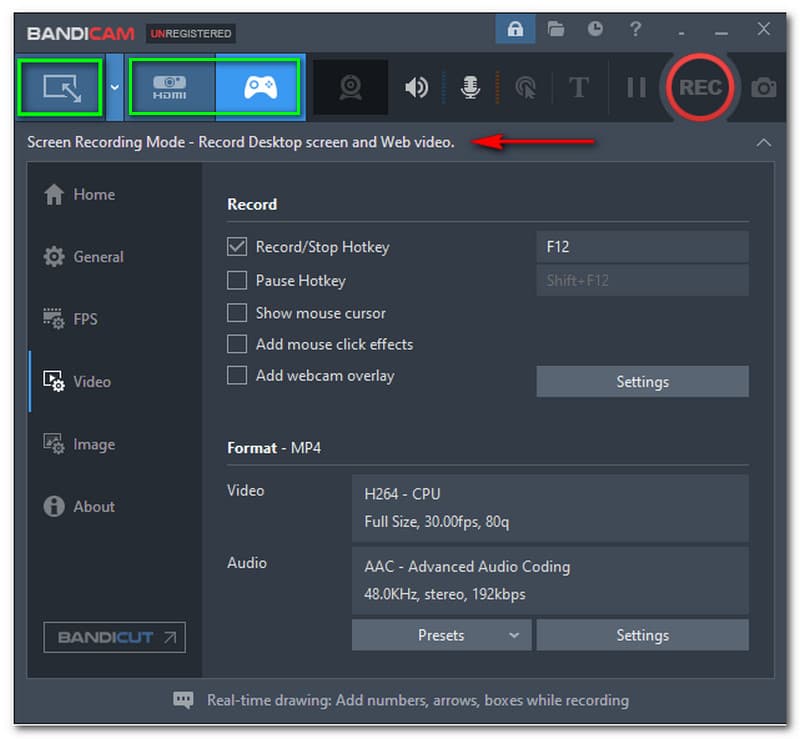
Det är ett av alternativen när du installerar den senaste versionen av Bandicam, och det fungerar fortfarande inte. Låt oss kanske anta att det är något fel med din grafikdrivrutin på din dator.
Öppna din Windows-inställningar på din dator. Välj sedan Appar och funktioner på panelens vänstra sida.
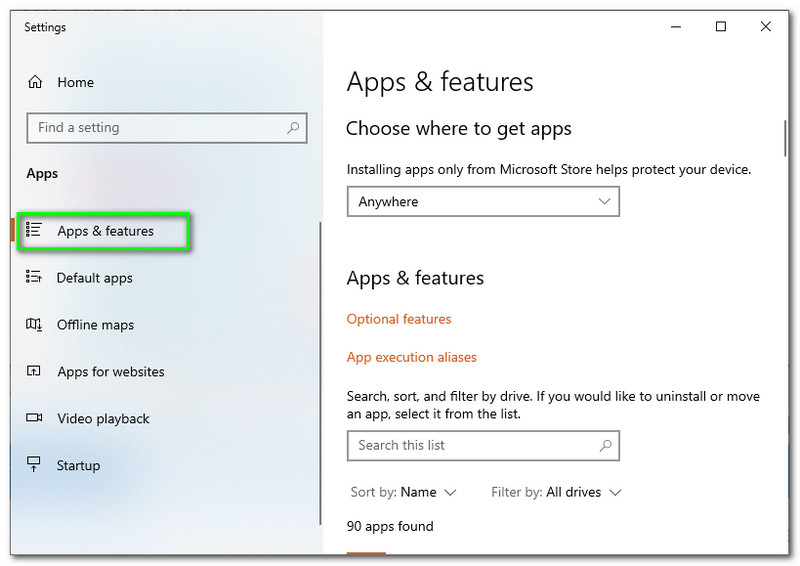
Sök efter det Grafik drivrutin. Klicka sedan på Avinstallera.
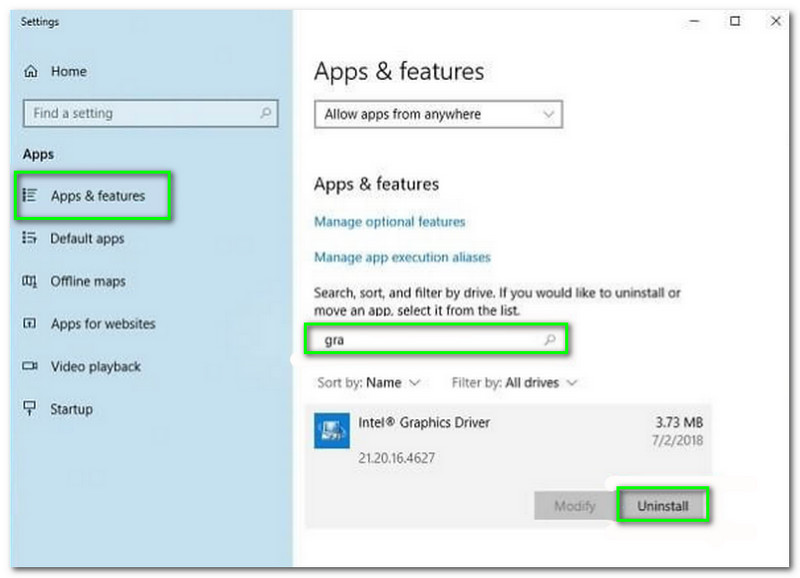
Efter det, sök efter Enhetshanteraren på din dator. Välj Grafikkort. Tryck sedan på Avinstallera enheten.
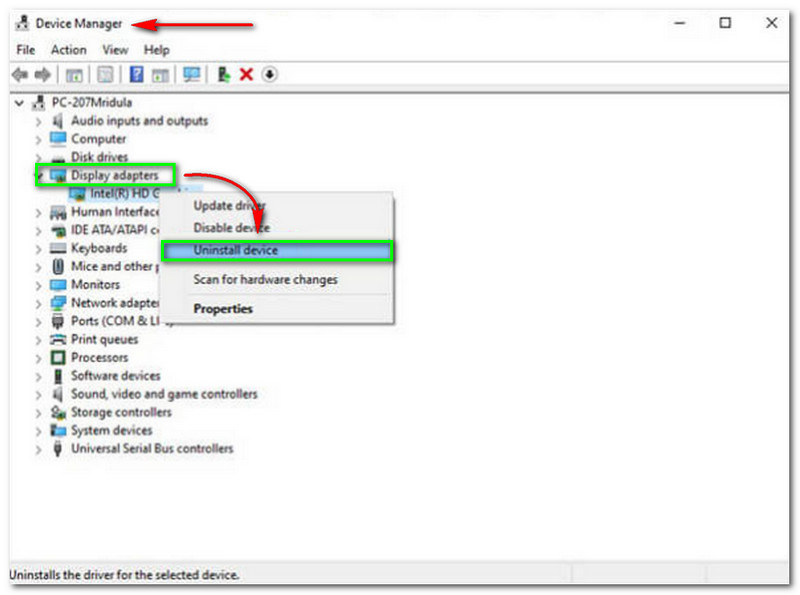
Slutligen kan du nu installera den senaste versionen av Grafik drivrutin till din dator. Starta sedan om Bandicam och försök spela in igen.
Kommer en ändring av videoupplösningen för Bandicam att påverka utdatakvaliteten?
Ja. Du måste notera att utdatakvaliteten också kommer att minska när du minskar videoupplösningen för Bandicam. Därför, om du inte vill påverka kvaliteten på din utdata, ska du inte minska videoupplösningen.
Vad ska man göra om Bandicam fortsätter att krascha?
Bandicam fortsätter att krascha, kanske på grund av grafikdrivrutinen. För att fixa det, prova metod fyra ovan. Stegen kan också hjälpa dig att lösa den här typen av problem. För att du ska få en idé måste du avinstallera och installera om grafikdrivrutinen på din dator.
Varför kan jag inte använda Bandicam på min Mac?
Eftersom Bandicam inte är kompatibelt med Mac och endast är lämpligt för Windows-användare rekommenderar vi dock Aiseesoft Screen Recorder. Du kan använda denna inspelare för din Mac. Dessutom kan du hitta fler alternativ till Bandicam för Mac.
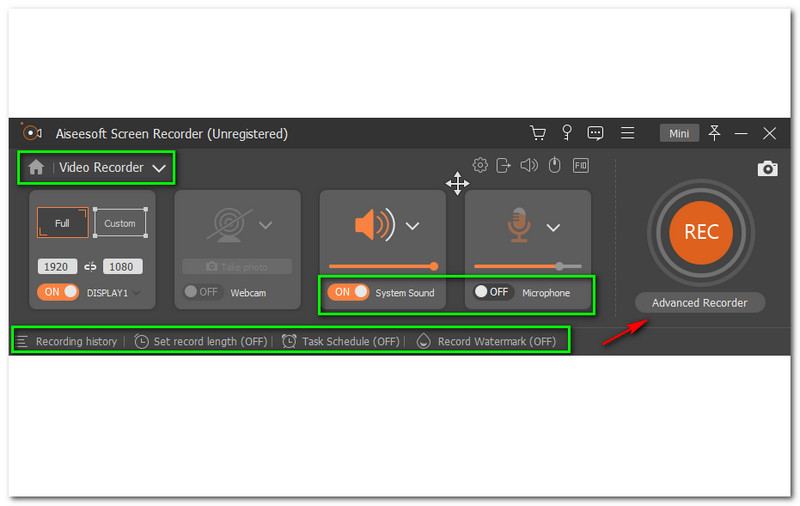
Är du trött på att använda Bandicam? Tillfredsställer inte denna inspelares programvara dina behov och har många problem? Det är så tråkigt att höra. Oroa dig inte, och vi har en god nyhet till dig. Vet du att det finns ett alternativ till Bandicam? Ja, det finns. Introducerar för dig Aiseesoft skärminspelare. Denna inspelningsprogramvara har liknande funktioner som Bandicam har. Ändå kan du göra mycket mer med Aiseesoft Screen Recorder, och det som är bra med detta är att det har färre problem än Bandicam. Dessutom kan den också tillfredsställa dig med sin video- och ljudinspelare eftersom den producerar högre kvalitet. Vad annars? Den erbjuder ett stort antal funktioner. Dessutom är den tillgänglig att använda. Nog med det, du kan besöka Aiseesoft Screen Recorder. Prova det gratis nu!
Slutsats
Hjälpte dessa fyra metoder dig att lösa när Bandicam misslyckades med att initiera codec? Har du provat och följt stegen korrekt? Om ja, det är bra att veta! Vi hoppas också att dessa vanliga frågor har hjälpt dig. Vi förväntar oss att du ger oss en tumme upp och glöm inte att dela den med dina vänner. Till vår följande artikel!
Tyckte du att det här var användbart?
386 Röster