Strålkastare: AI-chatt, spel som Retro, platsväxlare, Roblox avblockerad
Strålkastare: AI-chatt, spel som Retro, platsväxlare, Roblox avblockerad
Strömmande media har blivit en integrerad del av våra digitala liv, och Chromecast har blivit en populär enhet för att sömlöst streama innehåll till våra tv-apparater. Medan Chromecast fungerar utan ansträngning med Android-enheter undrar iPhone-användare ofta om de också kan casta innehåll från sina enheter. De goda nyheterna är, ja, det kan du! I den här artikeln kommer vi att undersöka hur casta från en iPhone till en Chromecast. Börja läsa och lär dig mer.

För att casta från en iPhone till en Chromecast-enhet krävs vanligtvis att man använder kompatibla appar som stöder Chromecast. Här är de allmänna stegen för att casta från din iPhone till en Chromecast.
Anslut till samma Wi-Fi-nätverk
Kontrollera att din Chromecast och iPhone är länkade till samma trådlösa nätverk och att båda är påslagna. Öppna appen Inställningar på din iPhone. Se till att din Chromecast-enhet är länkad till samma nätverk genom att trycka på Wi-Fi.
Konfigurera Chromecast
Hitta en ledig HDMI-port på din tv och anslut Chromecast-enheten. Anslut Chromecast-enhetens USB-kabel till en USB-port på TV:n för ström. Alternativt kan du använda en nätadapter och ansluta den till ett eluttag. Slå på TV:n och byt till lämplig HDMI-ingång där Chromecast är ansluten.
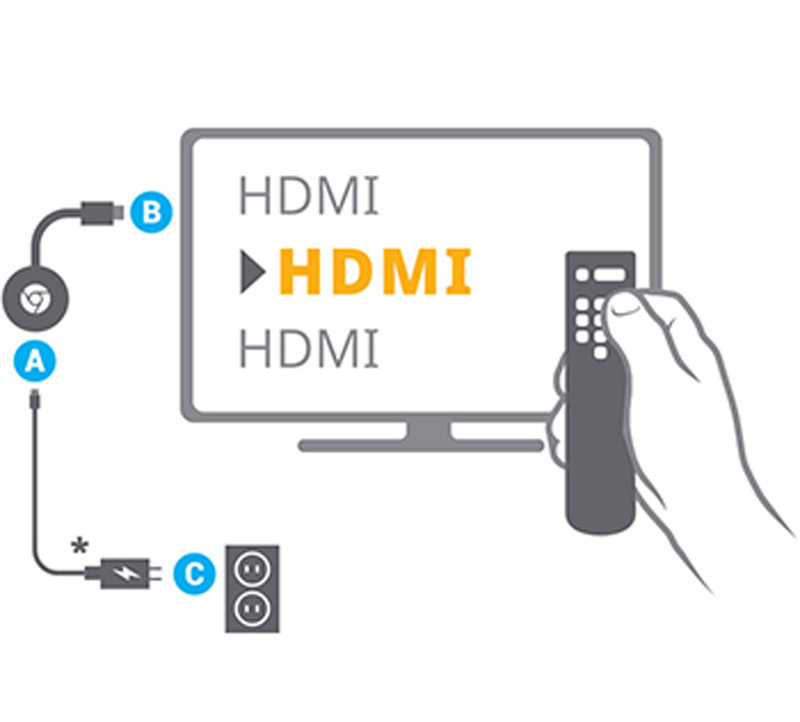
Installera kompatibla appar
Installera appar på din iPhone som stöder Chromecast. Detta inkluderar populära streamingtjänster som YouTube, Netflix, Spotify och mer. Öppna App Store på din iPhone. Sök efter och ladda ner appar som stöder Chromecast-casting, som YouTube, Netflix, Spotify, etc. Installera dessa appar på din iPhone genom att följa instruktionerna på skärmen.
Öppna appen
Starta appen som du vill casta innehåll från. Om du till exempel vill casta en YouTube-video öppnar du YouTube-appen. Navigera till det specifika innehåll du vill casta i appen. Leta efter och tryck på Cast-ikonen (som vanligtvis liknar en rektangel med Wi-Fi-vågor) i appens gränssnitt. Den finns vanligtvis i uppspelningskontrollerna eller inställningsmenyn. För att skapa en anslutning, välj din Chromecast-enhet från listan över tillgängliga enheter.
Hitta cast-knappen
Leta efter Cast-knappen i appens gränssnitt. Den knappen, som ser ut som en rektangel med Wi-Fi-vågor eller en casting-ikon, finns vanligtvis bredvid uppspelningskontrollerna. När du har hittat Cast-knappen trycker du på den. Detta kommer att starta sökningen efter tillgängliga casting-enheter.
Välj din Chromecast
Din iPhone bör upptäcka alla Chromecast-enheter i närheten. Välj din Chromecast från enhetslistan som visas.
Börja casta från iPhone
När du har valt din Chromecast bör innehållet börja spelas upp på din TV-skärm. Du kan behöva trycka på det specifika innehåll du vill casta om det inte redan spelas. Sedan är det gjort för att casta och spegla iPhone till via Chromecast.
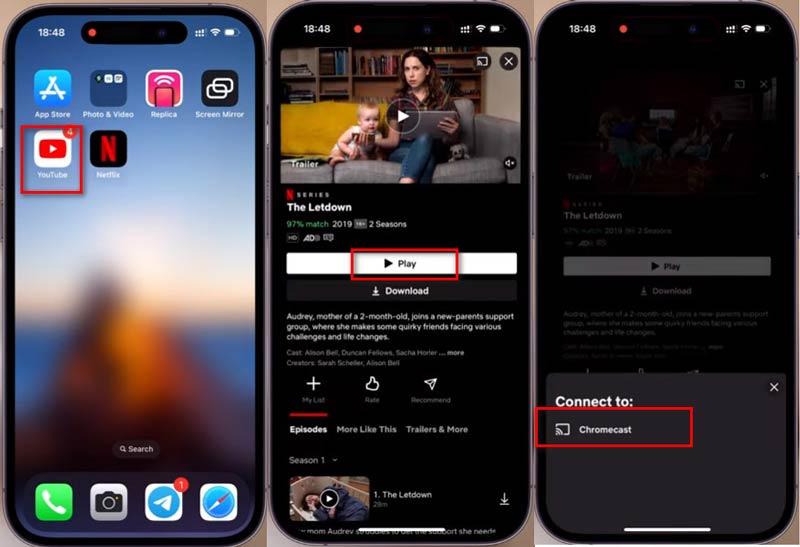
En sak att notera är att anslutningen mellan min iPhone och Chromecast kanske inte är sömlös, särskilt om det finns flera Chromecast-enheter i närheten. I sådana fall har jag funnit det till hjälp att se till att både min iPhone och Chromecast är länkade till samma trådlösa nätverk och att min internetanslutning inte har några anslutningsproblem.
Sammantaget har casta från min iPhone till Chromecast varit ett bekvämt sätt att njuta av innehåll på en större skärm, oavsett om det är att titta på videor, strömma musik eller till och med bläddra bland foton.
Följande lista är de bästa 7 apparna för Chromecast för iPhone. Om du behöver en cast-app för Android, kolla in det här.
| Pris | Kompatibilitet | Användarbetyg | Funktioner | Streamingkvalitet | Innehållsbibliotek | Enkel användning | Stabilitet | Uppdateringar Frekvens |
| Betalt | iOS | 4.8/5 | Stort bibliotek, original | Högupplöst | Omfattande, varierande | Intuitiv | Hög | Regelbunden |
| Fri | iOS | 4.5/5 | Stort innehåll, användargenererat | Variabel, upp till 4K | Mångsidig, användargenererad | Enkel navigering | Hög | Frekventa uppdateringar |
| Gratis/Premium | iOS | 4.7/5 | Omfattande musikbibliotek, Podcasts | Standard | Stor musiksamling | Enkelt gränssnitt | Hög | Regelbunden |
| Betalt | iOS | 4.6/5 | TV-program, filmer, original | Högupplöst | Varierad, inkluderar exklusiva | Användarvänlig | Hög | Regelbunden |
| Betalt | iOS | 4.7/5 | Disney, Pixar, Marvel, Star Wars-innehåll | Högupplöst | Familjevänligt, exklusivt innehåll | Enkel layout | Hög | Regelbunden |
| Gratis/Premium | iOS | 4.4/5 | Personlig mediaserver, Streaming | Standard | Anpassningsbart mediabibliotek | Användarvänlig | Måttlig | Regelbunden |
| Fri | iOS | 4.5/5 | Livestreaming, spel | Variabel | Brett utbud av spelinnehåll | Intuitiv | Måttlig | Regelbunden |
Som du kanske ser kan Chromecast vara lite komplicerat för nybörjare. Om du vill titta på din iPhone-data som videor, foton eller mer på en större skärm kan du prova Chromecast-alternativet, AnyMP4 telefonspegel. Det är en iPhone- och Android-speglingsprogramvara på Windows 11/10/8/7. Den kan casta iPhone-data i realtid till din PC och spela in PC-aktiviteten för att spara den för alltid. Dessutom ger den fler sätt för anslutningar som USB och PIN-kod, förutom Wi-Fi-anslutningen, som garanterar en stabilare casting. Dessutom kan du styra din iPhone och Android direkt från datorn för att enkelt spela telefonspel.
Välj iOS-spegel från startskärmen. Eller bara dra och släpp flera ljud- och videofiler till det här programmet.
Se till att både din dator och iOS-enhet är anslutna till samma WLAN- eller Wi-Fi-nätverk. Öppna rullgardinsmenyn genom att öppna Kontrollcenter på din iOS-enhet och välj sedan Skärmspegling. Välj sedan "AnyMP4 Phone Mirror" och vänta på att anslutningen upprättas.
När anslutningen är klar kommer din iOS-enhets skärm omedelbart att speglas till AnyMP4 Phone Mirror.

Vad exakt gör en Chromecast?
Google skapade Chromecast, en liten strömningsenhet som låter dig sända ljud- och videofiler trådlöst till din TV eller bildskärm från en mängd olika källor.
◆ Så här gör den:
◆ Strömmande innehåll. Gjutning/skärmspegling.
◆ Styrning från mobila enheter.
◆ Ljud i flera rum.
Behöver jag Chromecast med en smart TV?
Inte exakt. Om du har en smart TV behöver du kanske inte nödvändigtvis en Chromecast, eftersom smarta TV-apparater ofta kommer med inbyggda möjligheter för att streama innehåll från olika onlinetjänster som Netflix, Hulu, YouTube och mer. Smarta TV-apparater har vanligtvis gränssnitt och appar som gör att du kan komma åt dessa streamingtjänster direkt utan att behöva ytterligare enheter som Chromecast.
Behöver jag ett abonnemang för att använda Chromecast?
Nej, Chromecast i sig kräver ingen prenumeration, men du kan behöva prenumerera på streamingtjänster som Netflix eller Hulu för att få tillgång till deras innehåll.
Kan jag använda Chromecast utan Wi-Fi?
Chromecast kräver vanligtvis ett Wi-Fi-nätverk för att fungera eftersom det är beroende av en trådlös anslutning för att strömma innehåll från din enhet, som en smartphone, surfplatta eller dator, till din TV eller skärm.
Slutsats
Casta video från en iPhone till Chromecast låter dig sömlöst uppleva ditt favoritinnehåll på en stor skärm för underhållningsalternativ. Med stegen som beskrivs i den här artikeln, tillsammans med de rekommenderade apparna och alternativen, kan du förbättra din streamingupplevelse och få ut det mesta av din iPhone och Chromecast-kombination.
Tyckte du att det här var användbart?
509 Röster
Spegla iPhone och Android till PC och spela in och styr Android-telefonen på datorn.
