Strålkastare: AI-chatt, spel som Retro, platsväxlare, Roblox avblockerad
Strålkastare: AI-chatt, spel som Retro, platsväxlare, Roblox avblockerad
Har du någonsin varit rädd att dina WhatsApp-konversationer och media kommer att gå förlorade om du byter telefon eller stöter på tekniska problem? WhatsApp backup data är ett enkelt sätt att hålla din chatthistorik säker. I den här guiden kommer vi att titta på olika sätt att säkerhetskopiera din WhatsApp-information på din iPhone, Android-enhet och till och med din dator. WhatsApp backup är viktigt så att du inte förlorar viktiga konversationer eller media om du byter telefon eller stöter på några problem. Följ dessa steg för att se till att din WhatsApp-information är säker och lättillgänglig när du behöver den i nästa del av artikeln.

Låt oss inse det: det är jobbigt att byta telefon. Den där sjunkande känslan när du vet att du kanske har förlorat dina WhatsApp-chattar med dina vänner, familj och nära och kära? Tja, oroa dig inte. WhatsApp med iPhone har ett alternativ för dig! Vi är här för att lära dig hur du säkerhetskopierar WhatsApp till iCloud. I det här avsnittet kommer du att lära dig hur du skapar en iCloud-säkerhetskopia för din iPhones WhatsApp. Vi delar upp det i detaljerade steg och visar dig hur du gör en manuell säkerhetskopiering såväl som en automatisk säkerhetskopiering. Med en iCloud-säkerhetskopia kommer den att vara säker och sund i molnet, redo för dig att återställa WhatsApp-säkerhetskopia när du behöver det. Se det som ett digitalt valv av alla dina WhatsApp-godheter! Så ta tag i telefonen, spänn fast och låt oss komma igång!
Först måste vi komma åt säkerhetskopieringskontrollerna i WhatsApp. Öppna appen på din iPhone och tryck på fliken Inställningar.
I Inställningar, navigera till avsnittet Chattar. Här hittar du samlingar av alternativ relaterade till din chatthistorik. Leta efter Chat Backup och tryck på den för att låsa upp porten till iCloud-säkerhetskopior.
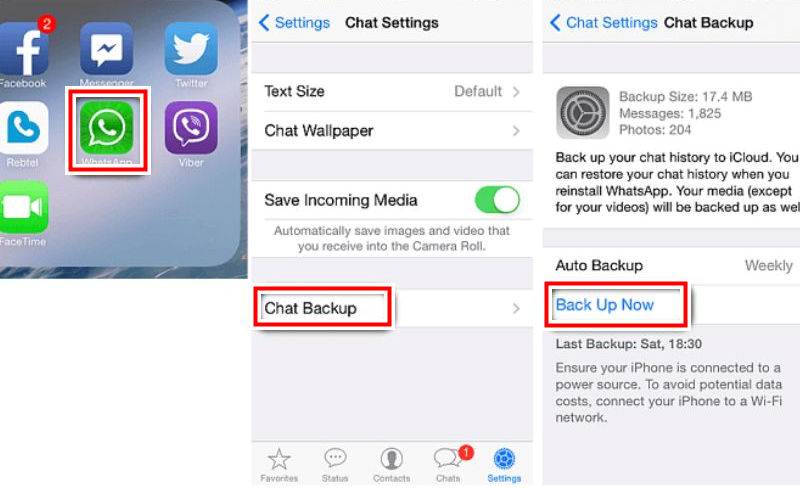
Välj Säkerhetskopiera nu för omedelbar säkerhetskopiering eller Schemalägg säkerhetskopiering för schemalagd säkerhetskopiering. För omedelbar tillfredsställelse, tryck på Säkerhetskopiera nu. Om du föredrar ett mer praktiskt tillvägagångssätt, välj Automatisk säkerhetskopiering och välj önskad frekvens (dagligen, veckovis eller månadsvis). Kom ihåg att inkludering av videor kan öka storleken på säkerhetskopieringen, så växla mellan omkopplaren Inkludera videor baserat på dina behov och tillgänglig iCloud-lagring.
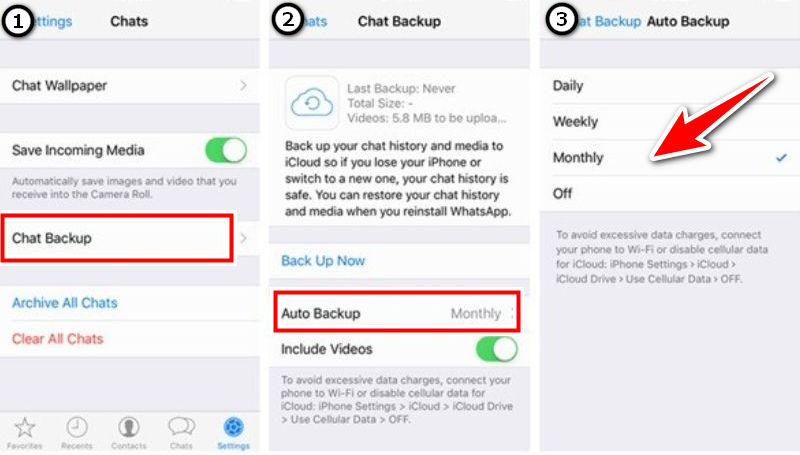
Innan du trycker på den säkerhetskopieringsknappen, se till att din iPhone är ansluten till ett Wi-Fi-nätverk. Det säkerställer en smidig och snabb säkerhetskopieringsprocess, vilket sparar värdefull cellulär data. När du är ansluten trycker du på Säkerhetskopiera nu (eller bekräftar dina schemalagda säkerhetskopieringsinställningar) och låter iCloud göra sitt jobb!

WhatsApp backup iPhone-filer sparas på din iCloud Drive. Med andra ord lagras säkerhetskopiorna på din iCloud Drive i en privat mapp som inte är synlig för användaren. Så här backar du lagrade WhatsApp-meddelanden.
För att återställa WhatsApps iCloud-säkerhetskopia, öppna Inställningar på din iPhone, tryck på ditt namn, gå till Apple ID-inställningar, gå till iCloud, se till att iCloud Drive är på, scrolla ned för att hitta WhatsApp och se till att WhatsApp är på.

För att skapa en säkerhetskopia, öppna WhatsApp, gå till Inställningar, Chattar, Chattsäkerhetskopiering, Tryck på Säkerhetskopiera nu och säkerhetskopiera ditt iCloud-konto manuellt.
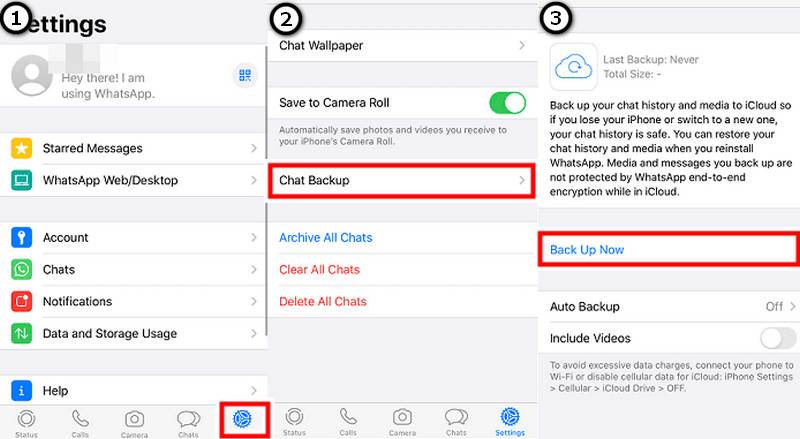
Har du precis skaffat en ny Android-telefon? Det är goda nyheter! Men glömde du att säkerhetskopiera dina WhatsApp-chattar? Lyckligtvis är WhatsApp backup Google Drive din one-stop shop för WhatsApp backup på din Android-telefon. I det här avsnittet går vi igenom stegen för att säkerhetskopiera WhatsApp Android i Google Drive. Vi visar dig hur du skapar en manuell säkerhetskopia såväl som en automatisk säkerhetskopiering. På så sätt kommer dina WhatsApp-chattar och media att lagras säkert i molnet och återställas när du behöver det.
Öppna WhatsApp och gå till Inställningar genom att klicka på de tre prickarna i det högra hörnet på skärmen. Välj Inställningar i rullgardinsmenyn. välj Chattar och tryck på Säkerhetskopiering av chattar.
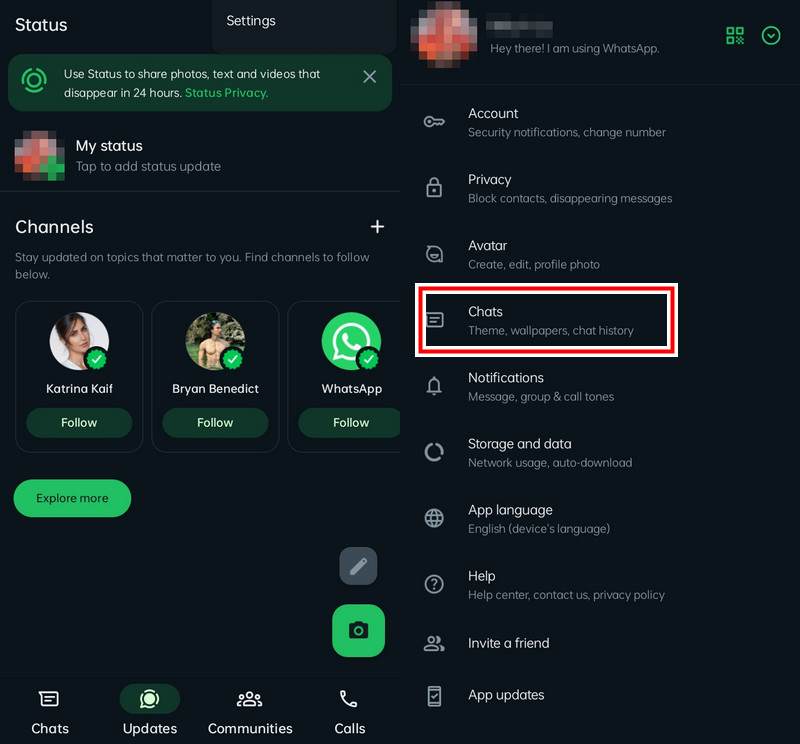
För att använda Google Drive, logga in med ditt Google-konto. Om ditt Google-konto inte är synligt trycker du på Google-konto och väljer ditt föredragna Google-konto för att säkerhetskopiera dina WhatsApp-data.
För att säkerhetskopiera WhatsApp-data med videor, rulla ner och växla till alternativet bredvid Videor. Tryck på Säkerhetskopiera för att börja säkerhetskopiera WhatsApp-data till Google Drive.

WhatsApp backup-filer lagras i den dolda mappdelen på din Google Drive. Det betyder att du inte kan se säkerhetskopiorna direkt i din vanliga mappstruktur på Google Drive. WhatsApp backup-filer placeras i mappen App Data, som är dold från Google Drive-gränssnittet. Så här hittar du backupen WhatsApp till Google Drive.
För att öppna Google Drive, gå till fliken Hem i det övre vänstra hörnet, klicka på menyknappen och välj Säkerhetskopiera. Du kommer att se din WhatsApp-säkerhetskopia, som uppdaterades förra gången.

För att se alternativen för säkerhetskopiering, klicka på knappen med tre punkter bredvid säkerhetskopian. För att ta bort säkerhetskopian permanent, klicka på alternativet Ta bort. Tryck på knappen Ta bort för att bekräfta.
För att avbryta framtida säkerhetskopieringar, klicka på Stäng av säkerhetskopiering. Tryck på Stäng av för bekräftelse.
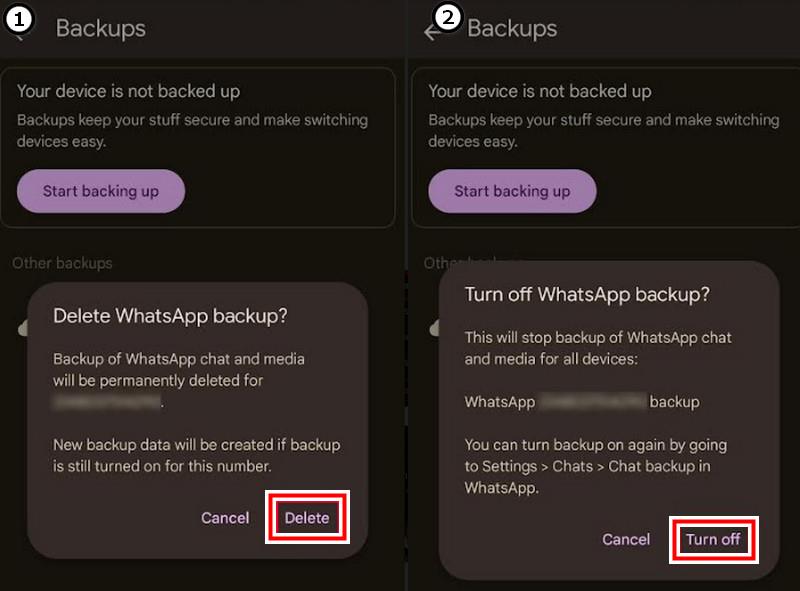
En av de viktigaste sakerna du kan göra när du använder WhatsApp är att säkerhetskopiera dina WhatsApp-data. Du vill se till att dina värdefulla WhatsApp-konversationer och media inte går förlorade på grund av ändringar i din enhet, återställningar eller oväntade krascher. WhatsApp erbjuder inbyggda säkerhetskopieringsalternativ för att säkerhetskopiera dina WhatsApp-data till molntjänster som iCloud för iOS-användare. Vissa användare gillar dock att säkerhetskopiera sina WhatsApp-data lokalt på sin dator för extra säkerhet och kontroll. Om du letar efter en pålitlig säkerhetskopieringslösning för dina WhatsApp-data, här är AnyMP4 Transfer för iOS. Det erbjuder en lösning för att överföra och säkerhetskopiera WhatsApp-data till en dator. Den här guiden kommer att förklara hur man säkerhetskopierar WhatsApp på en dator med detta iPhone överföringsverktyg för att skapa en lokal säkerhetskopia av dina WhatsApp-data, se till att det är säkert att lagra och lätt att komma åt.
iPhone Transfer för iOS-programvara kan laddas ner från den officiella webbplatsen för AnyMP4. Gå till AnyMP4-webbplatsen, klicka på nedladdningslänken och öppna installationsprogrammet.
Välj WhatsApp-överföring för iOS.

Välj alternativet Säkerhetskopiering och anslut din iPhone till din dator med en USB-kabel. Navigera till avsnittet Social appdata för att hantera appdata. Välj WhatsApp från säkerhetskopieringslistan.
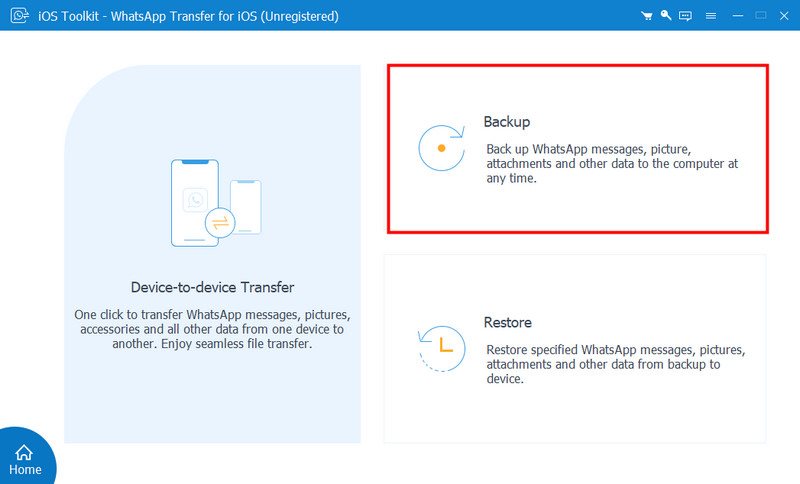
Välj den plats på din dator där du vill att din WhatsApp-säkerhetskopia ska lagras. Klicka på knappen Starta säkerhetskopiering. Det börjar ladda ner din WhatsApp-information från din telefon till den plats du har valt på din dator. Låt nedladdningsprocessen avslutas. Nedladdningstiden varierar beroende på hur mycket data som laddas ner.

När du är klar med säkerhetskopieringsprocessen, gå till säkerhetskopieringsmappen på din dator för att säkerställa att alla dina WhatsApp-data säkerhetskopieras. Öppna några filer för att säkerställa att dina WhatsApp-data är säkra och tillgängliga.
Hur lång tid tar en WhatsApp-säkerhetskopiering?
En WhatsApp-säkerhetskopia kan ta allt från några minuter till några timmar, beroende på några faktorer.
• Mängden data som ska säkerhetskopieras
• Typen av säkerhetskopiering (molnsäkerhetskopiering eller lokal säkerhetskopiering)
• Internethastighet
• Enhetens prestanda
• Första backup eller inkrementell backup
• Storleken på säkerhetskopian. En liten säkerhetskopiering kan ta bara några minuter. En måttlig säkerhetskopiering kan ta upp till 10–30 minuter. En stor säkerhetskopiering med mycket media kan ta upp till flera timmar.
• Se till att du har ett tillförlitligt Wi-Fi-nätverk
• Håll din enhet laddad
• Frigör lite lagringsutrymme
• Minimera enhetens användning
Varför tar WhatsApp backup så lång tid?
WhatsApp-säkerhetskopior kan ta lång tid på grund av stora mängder data, långsamma internethastigheter, säkerhetskopieringsmetoden (moln vs. lokal), enhetsprestanda och om det är en första eller inkrementell säkerhetskopiering. Kryptering och komprimering lägger också till tid. För att påskynda säkerhetskopiering, använd en stark Wi-Fi-anslutning, håll din enhet laddad, säkerställ tillräckligt med lagringsutrymme, minimera enhetsanvändningen under säkerhetskopieringen och utför regelbundna säkerhetskopieringar.
Hur tar man bort WhatsApp backup Android?
Så här öppnar du WhatsApp-säkerhetskopia på Google Drive:
• Använd appen eller gå till hemsidan
• Gå till menyn i appen
• Välj Säkerhetskopiering
• På webbplatsen, gå till Inställningar, sedan Hantera appar och hitta WhatsApp
Så här raderar du WhatsApp-säkerhetskopia:
• Hitta WhatsApp-säkerhetskopian
• Välj den och välj Ta bort säkerhetskopia
• Bekräfta raderingen
Så här stoppar du framtida säkerhetskopieringar:
• Ställ in Säkerhetskopiera till Google Drive till Aldrig i WhatsApp-inställningarna
Så här tar du bort lokala säkerhetskopior:
• Navigera till WhatsApp/Databaser med hjälp av en filhanterare
• Ta bort säkerhetskopiorna
Kommer jag att förlora mina WhatsApp-konversationer om jag byter telefon?
Håll dina WhatsApp-konversationer intakta på din nya telefon genom att säkerhetskopiera och återställa dem.
• För Android, gå till WhatsApp Settings > Settings > Chats > Chat Backup > Google Drive och säkerhetskopiera.
• För iPhone, gå till Inställningar > WhatsApp > Chattsäkerhetskopiering > iCloud.
• För WhatsApp, installera appen, verifiera ditt telefonnummer och tryck på "Återställ chatthistorik" på din nya telefon.
• För överföringar över plattformar, följ WhatsApps instruktioner med hjälp av inbyggda eller tredjeparts migreringsverktyg.
Kan jag använda WhatsApp på två telefoner?
För att använda WhatsApp på två enheter kan du:
• Använd WhatsApp på din primära enhet
• Öppna en webbläsare på den andra enheten och gå till Web.Whatsapp.com
• Aktivera skrivbordsläge
• Skanna QR-koden från din primära telefons WhatsApp
• Gå med i en betaversion av flera enheter (om tillgängligt)
Slutsats
Att ha en bra backupplan på plats kan hålla dina WhatsApp-data säkra över enheter och plattformar. Den här artikeln handlar om hur man säkerhetskopierar WhatsApp. Det gör det enkelt att återställa och migrera dina WhatsApp-data mellan enheter, vilket skyddar dina värdefulla konversationer och media.
Tyckte du att det här var användbart?
451 Röster