Smoothing out shaky videos can really elevate them, giving them that sleek, polished look. Thankfully, with iPhones' cutting-edge capabilities, getting that stabilization is more straightforward than you might think. This guide will walk you through several ways to stabilize video on an iPhone. Whether you're using the handy built-in features such as iMovie, opting for specialized third-party apps crafted for flawless video correction, or just want some amazing tricks, this post is definitely for you.
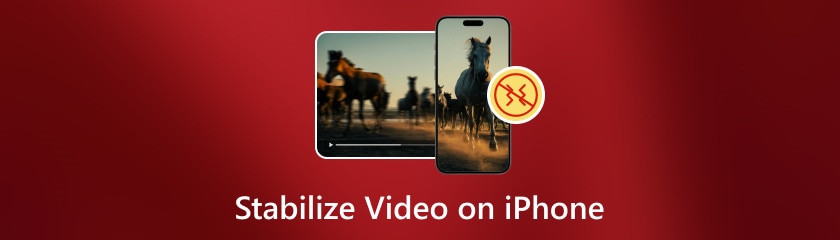
Table of contents
Can you stabilize a video on iPhone? I believe this question once came up to your mind, and the answer is yes. iPhones have always stood out for their incredible features, and this hidden enhanced stabilizer is a game changer for anyone who loves capturing moments. This amazing feature is only available for the iPhone 14 and above. It's designed to work in both Video and Cinematic mode. By the name itself, enhanced stabilization helps in the effective stabilization of your recordings through the use of electronic stabilization, which basically means tracking of movements by software to make your videos smooth.
Enhanced Stabilisation is usually enabled by default. However, you can follow the steps below to turn it on or off:
Navigate to Settings and head to Camera.
Click on the Record Video option.
Choose the Enhanced Stabilisation to toggle it on or off. Once you turn it on, you may go to your Camera app.
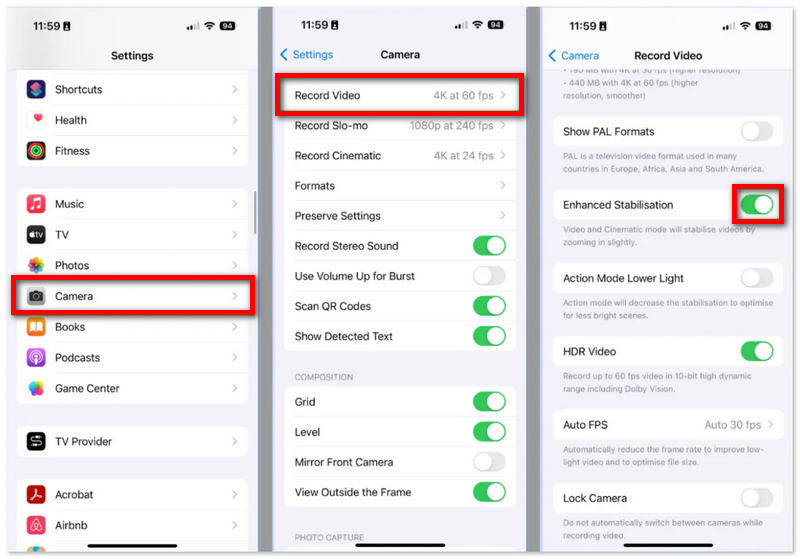
As soon as you complete this instruction, you may observe that your videos will become less shaky.
While the Enhanced Stabilisation feature is a free bonus, another bonus for newer models of iPhone, such as the iPhone 14 and later, is the Action Mode. That is essentially an installed stabilizer for the iPhone. This feature provides image stabilization when one is shooting a still video or on the move. It's integrated right within the Camera application of the iPhone. It allows for recording up to 60 fps with Dolby Vision HDR, so the quality should be quite good.
In this case, you can really stabilize shaky video on iPhone. Thus, here’s how you can use this feature:
Open your Camera app on your iPhone.
Then, from the camera mode menu, choose Video.
Press the Action mode button, which resembles a running person, to turn it yellow. With that, you can now hit the Record button to shoot stabilized videos.
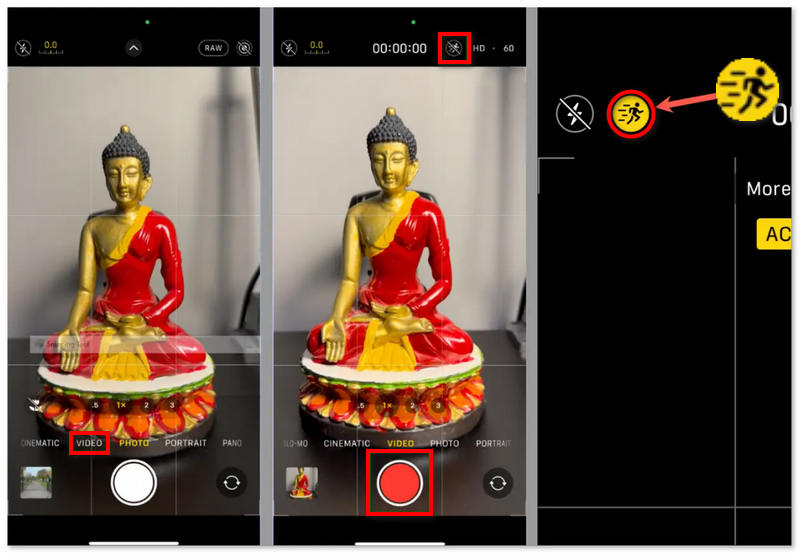
Just a pro tip: If you're going to shoot indoors in low light with Action Mode on, the Camera app will ask for more light. In those instances, you can turn on Action mode for low light via the camera settings menu, however, that's with some trade-off to stabilization.
Stabilization is not a feature offered in the iMovie app on iOS; however, you can just stabilize your video using iMovie on Mac.
These are the alternative steps to answer how to stabilize video in iMovie on iPhone :
Open iMovie, start a new project, and import the video clips from your iPhone that you want to stabilize by dragging and dropping them into the timeline.
Next, hit the clip you want to stabilize. Tap the Stabilization button above the viewer. You do this by selecting the Stabilize Shaky Video checkbox. Until the clip has been analyzed and stabilized, an activity indicator replaces the checkmark. You can also drag the Stabilize Shaky Video slider to adjust the amount of stabilization to apply to your selected clip.
Finally, you can see the stabilizing effects by playing the clip. When satisfied, you can save up your project and hence share it.
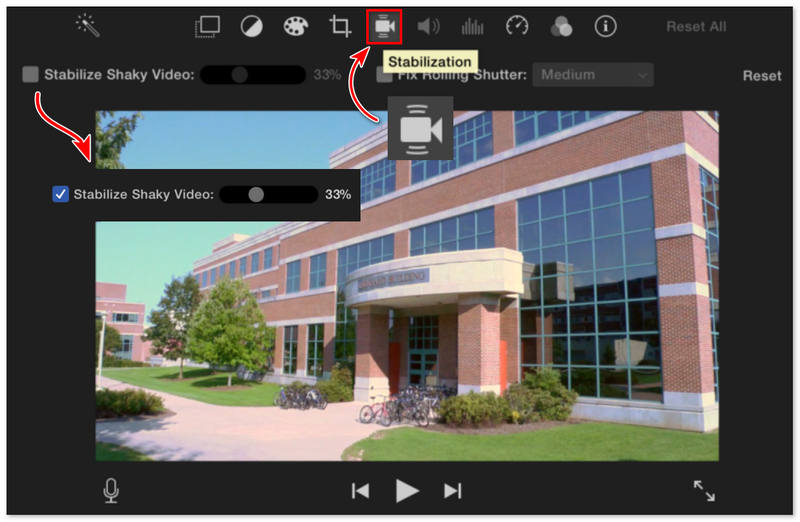
Once you complete this process, the program will apply the effect to your iPhone video, significantly improving its quality.
While the solutions above go a little way in enhancing your recording tasks of videos on your iPhone, times may come when advanced stabilization is required. The previously mentioned options have their limitations and might not give thorough stabilization to your videos; hence, there's a need to consider other methods available. Among them is Aiseesoft Filmai; it is indeed one of the best video enhancement software that offers multiple functions to satisfy all your needs concerning video. You will be able to upscale your video resolution, reduce noise, enhance overall video quality, or make the playback even smoother by adding extra frames. What's more, in those troublesome moments of shaky footage, Filmai would offer you the simplest way to stabilize videos on your iPhone.
Features
◆ Stabilize shaky videos by removing unsteady ones.
◆ This is equipped with several dynamic AI denoise models that remove noise and boost the clarity of your videos.
◆ Enhance your video resolution with AI.
◆ It allows users to choose enhancement models.
Below is the guide to help you use this powerful software:
First, you have to download and install the software. You can check the download file on Aiseesoft's website.

You will find an option to click or drag the video from the main interface to which you want to perform the editing. Then, select the clip from your iPhone to use. After that, pick the Video Stabilizer section below to start the process.

Then, it will show you the selection of the AI model you want to apply. Just tap on the Video Stabilizer to apply and start stabilizing your clip.

Now that you have entered the Video Stabilizer interface, you are now able to set your preferences. Now, if you no longer want to stabilize but instead upscale or interpolate frames to videos or even colorize the clips, you can also click on the drop-down button on AI Model and select other modes. And so, after doing all this, you can now export the clip.

With these steps, the shakes in your iPhone videos will develop into steady and smooth videos with the help of this great tool, Filmai from Aiseesoft, which visually looks great to the viewer's eyes. Just follow the above steps, and amazingness will come out of this application.
How to stabilize video in Google Photos iPhone?
Worth noting is that Google Photos' video stabilization feature is Android-exclusive. That is why you do not see any option for video stabilization on your iPhone or iPad. So, do not expect you can stabilize video in Google Photos on your iPhone.
Does the iPhone 11 have video stabilization?
Yes. Generally speaking, the video stabilization of the iPhone 11 is good and can fix most of the unwanted motion during static handheld videos. However, it does lack those Enhanced Stabilisation and Action Mode features found in newer models.
How to turn off video stabilization on an iPhone?
Setting it off is simple. Just go to the Settings of your device, click Camera, and tap Record Video. Under it, select Enhanced Stabilisation to toggle it off.
What is video stabilization?
Video stabilization refers to a suite of algorithms that try to improve the quality of video by removing undesired shakes and jitters in the camera, which are caused essentially by hand jiggling and uncontrollable camera panning.
Does it reduce quality when using iPhone camera stabilization?
No, it actually enhances the quality of the video on an iPhone by getting rid of unwanted distortions that would affect visibility.
Conclusion
Video stabilization is among the best ways to enhance the visual quality of a video for professional-like results. Whether you have recently filmed a video on your iPhone and you wish to enhance the viewing experience, we can help. In this post, we have demonstrated all the ways you can stabilize video on iPhone using different built-in and third-party applications. You may also share this with your friends to help them get rid of unpleasant shakes in their videos. Thank you for reading!
Did you find this helpful?
480 Votes