Spotlight: AI chat, games like Retro, location changer, Roblox unblocked
Spotlight: AI chat, games like Retro, location changer, Roblox unblocked
You can be much more productive and have more fun if you know how to mirror Android to PC. Three ways to accomplish flawless mirroring will be covered in this guide: mirroring with a USB connection, mirroring using the Aiseesoft Phone Mirror program, and mirroring without the need for extra apps. Because every method has advantages of its own and may be used in a variety of scenarios, you can choose the one that best meets your needs. Now, let's explore the detailed steps for each approach to fully realize the benefits of mirroring your Android device to your Windows computer.
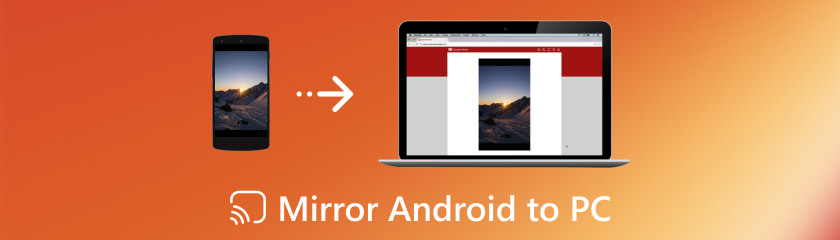
With software called Aiseesoft Phone Mirror, you may wirelessly mirror Android to a PC for free. It might be helpful for projects like making lessons, presenting, or just watching mobile information on a larger screen. Whether you're using your Android device for gaming, presentations, or just to consume multimedia content on a larger screen, wirelessly mirroring its screen to your PC can completely change how you interact with it. To do this, Aiseesoft Phone Mirror provides a smooth solution that lets you mirror your Android handset to your PC without the inconvenience of cords or complex installations. This tutorial will cover how to use the best screen mirroring app for Android to PC. We'll also examine its salient features in detail, emphasizing the qualities that make it an exceptional option for screen mirroring requirements. Let's get started and discover how easy and convenient it can be to mirror your Android handset to your PC wirelessly.
Key Features
◆ Allows your Android phone and PC to connect clean-free.
◆ Easy pairing to phone and PC by QR code or pin.
◆ Suitable with a large range of Android gadgets.
◆ Multi-device mirroring Android phones to computer.
◆ User friendly
You may click the download button above to direct to the website. To enable Phone Mirror to be used across all of its features, click the Register this product button and provide your email address and registration code on your Windows 10.
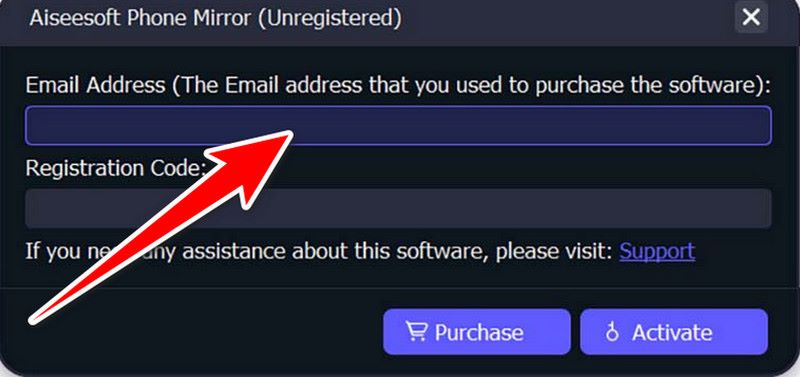
Select Android Mirror on your Android phone.
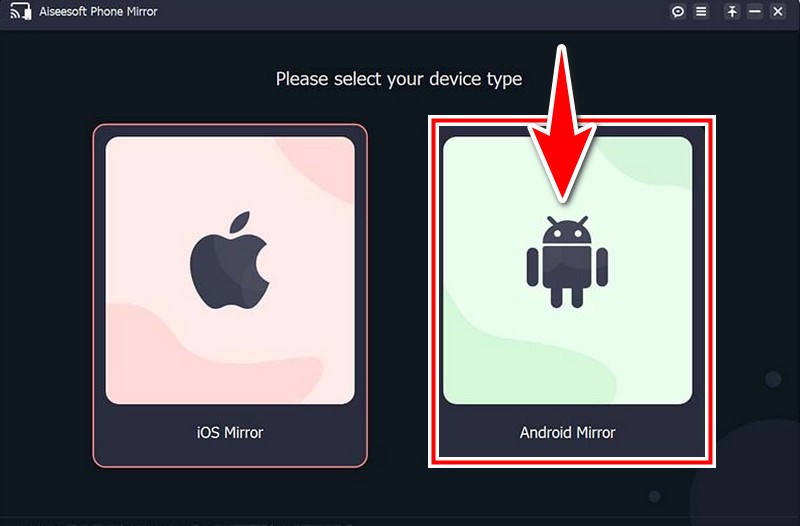
It offers USB and Wi-Fi connections as two options for connecting your Android phone to Windows 10. You should download and install FoneLab Mirror on your Android phone before connecting. In addition, you can access the official FoneLab Mirror website for download and installation by opening the browser on your device and scanning the QR code on the left.

When you launch FoneLab Mirror on your Android device, the WiFi screen will appear. To find the computer, tap Detect in the FoneLab Mirror app.
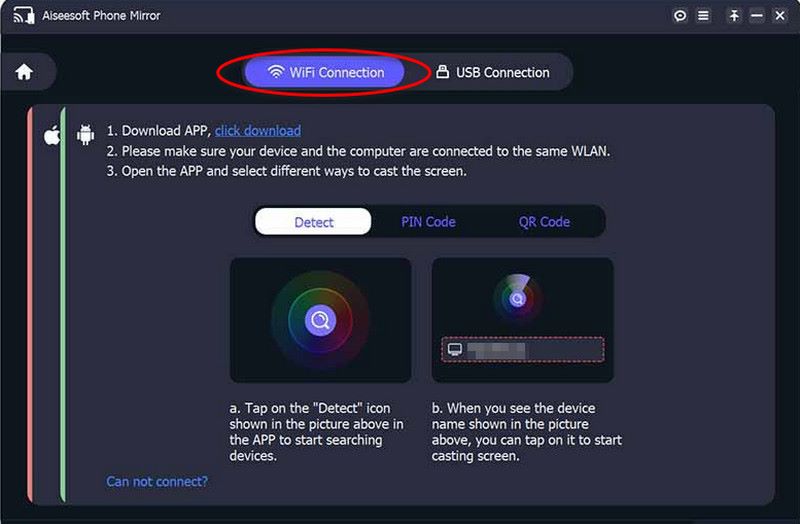
At last, the phone mirroring will initiate on its own. It is how to mirror Android to PC Windows 10.
Mirror Android screen on PC via USB offers a reliable and straightforward method for accessing your mobile content on a larger screen without the need for an internet connection. With Windows 7 and 8, the process is streamlined, allowing for seamless integration and enhanced productivity. In this guide, we'll explore the step-by-step procedure of how to mirror Android to Windows 8 and screen mirroring Android to PC Windows 7 using a USB connection. This method ensures a stable and secure connection, making it ideal for tasks such as presentations, content sharing, and app testing. Together, let's set out on this adventure to utilize USB fully.
Navigate to the Settings. After swiping down, select About Phone or About Device. To activate Developer Options, Find the Build version or Build number entry, then press and hold it seven times.
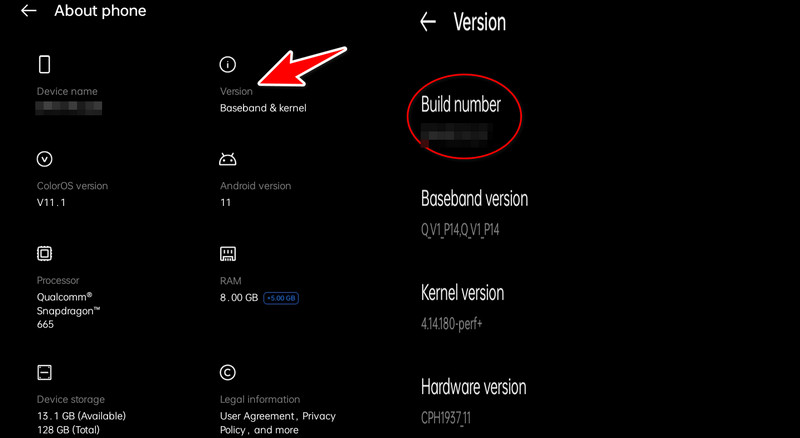
Locate Developer Options and select USB Debugging. To link your Android handset to Windows 7 or 8, use a USB cord.
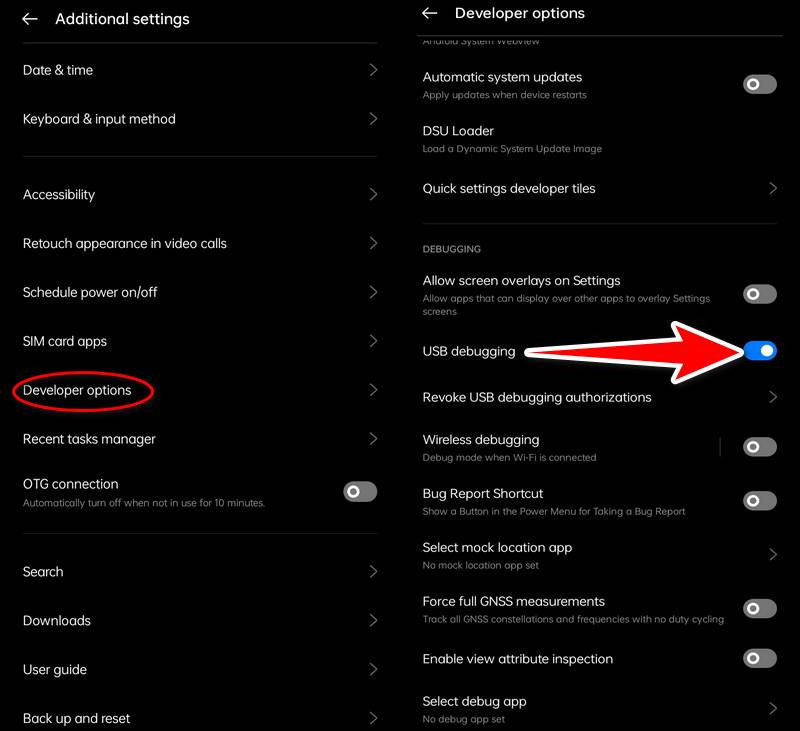
Hit the Windows key, type Connect, and choose the Connect application from the list of recommended apps. Navigate to Settings in the Connect app. Choose Available Everywhere or Available Everywhere on secure networks under Projecting to this PC
Navigate to Settings, then go to Connected devices USB, then select the USB for file transfer (MTP). On your Android device, you may find screen mirroring options in Settings. Select the Connected devices or Connection and Sharing. Then, find the Cast. On other devices, you may need to access screen mirroring settings directly from the Quick Settings menu or in the Display settings.
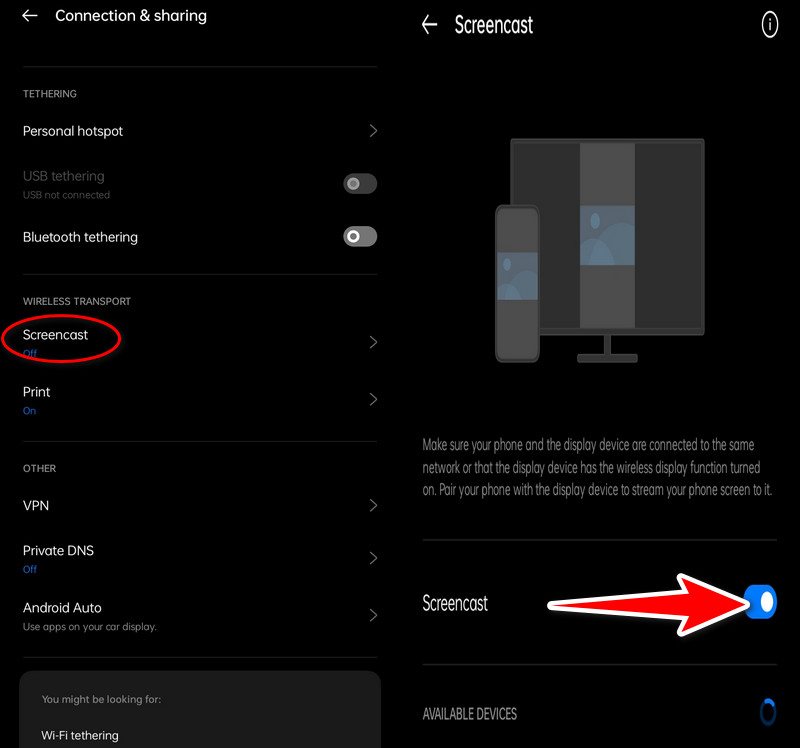
Your Windows 7 and 8 should show up as a device that may be used for screen mirroring. On your Windows 7 and 8, there can be a notification asking you to approve the connection. To confirm, click Yes or Allow.
The screen of your Android handset should now be mirrored over USB to your PC.
You may easily access your mobile content on a larger screen for presentations and enjoyment or work on how to mirror Android to Windows 10 PC. It makes use of Windows 10's and Android's built-in features for easy integration and usability. In this tutorial, we'll look at how to mirror an Android phone to a Windows 10 laptop without the need for any additional software. You can easily project your Android screen onto your PC, which will also enable you to utilize cross-device collaboration and engagement fully. Now, let's explore the detailed steps to accomplish this wifi mirroring feature without installing any additional software.
Verify that your Windows 10 PC and Android mobile are linked to the same WiFi network. On a Windows 10 laptop, Select the Settings option from the Start menu. Access System and Display. After swiping down, select Connect to a wireless display.
Using an Android smartphone, You can swipe down from the top of the screen to see the Quick Settings menu. Search for a setting called Cast, Wireless Display, or Smart View. You can also find it under Settings, Connected devices, and select Cast.
Choose your Windows 10 computer from the available device list. A prompt requesting your permission to establish the connection should appear on your Android device. Press Yes or Permit.
The screen of your Windows 10 computer should now be mirrored onto your Android handset. These instructions will enable you to mirror cast Android to Windows 10 without the need for extra USB cables or software, giving you easy access to your mobile material on a bigger screen.
How to mirror a broken Android screen on a PC without USB debugging?
Mirror broken screen Android to PC gets difficult if the device's screen is broken and USB debugging is not enabled. Nevertheless, employing third-party applications like Screen Stream, looking for hardware fixes (such as HDMI output), getting in touch with repair companies, or using previously installed remote control apps are all viable options. If it's required, think about other methods to access the data on your device, as these choices might only be as effective or compatible with some devices.
Is it possible to mirror my Android phone to a Mac rather than a PC?
There are ways to mirror to Mac, even though the methods listed above are mainly focused on Windows 10. Just like Windows, Macs can mirror compatible Android devices using programs like Aiseesoft Phone Mirror or QuickTime Player (based on the Mac version).
Which is the best app to mirror an Android phone to a PC?
Connect your Android phone and PC with several commercial and free programs. Phone Mirror by Aiseesoft (paid), but with advanced capabilities and features, is the best to recommend.
Conclusion
Aiseesoft Phone Mirror provides a hassle-free method of wireless screen mirroring Android to PC. As an alternative, utilizing a USB connection offers a dependable way to see mobile information straight on bigger screens that are perfect for sharing and presentations. Furthermore, leveraging built-in functionality to mirror Android to a PC without the need for any software makes the process easier and guarantees compatibility with Windows 10 PCs. Through Android screen mirroring to PCs, these methods, which may be done wirelessly or via USB, offer effective ways to improve work and pleasure.
Did you find this helpful?
530 Votes