Spotlight: AI chat, games like Retro, location changer, Roblox unblocked
Spotlight: AI chat, games like Retro, location changer, Roblox unblocked
Mirror iPhone to iPad is a useful feature that makes people's lives easier by projecting the screen of an iPhone onto an iPad. With the ease of sharing content, presentations, or videos on a bigger screen, this feature promotes a more engaging and flexible experience. Mirroring offers convenience and versatility in various contexts, including business and play. Use built-in capabilities like AirPlay or third-party apps made especially for screen mirroring iPhone to iPad. To begin casting, simply connect both devices to the same wireless network, which only requires a few taps. Its simple technique improves efficiency, makes communication easier, and changes how people use their gadgets. It also creates a flawless interface between the iPhone and iPad for an enriched digital experience.
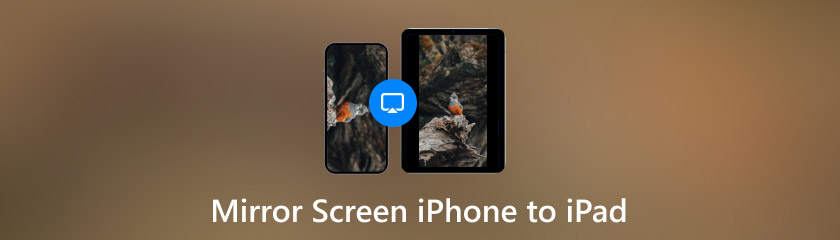
Regarding the Wi-Fi screen mirroring iPhone to iPad, the options are virtually limitless. Without cords or other hardware, picture easily share pictures from your most recent trip or stream your favorite movies for a relaxing movie night. Your information will seem better on a bigger screen when you use Wi-Fi mirroring, promoting smooth communication. There are numerous ways to screen mirror an iPhone to an iPad, but this feature is the most convenient way. Apple created AirPlay, a wireless technology that allows users to transmit images, videos, and audio from one Apple device to another. With AirPlay, you can effortlessly share content between your iPhone, iPad, Mac, or Apple TV. It allows for a seamless and easy-to-use connection, requiring devices to be on the same Wi-Fi network. You can mirror their device's screen, play music on compatible speakers, or stream videos to a larger display. With just a few touches, AirPlay offers a simple method for sharing and enjoying multimedia content across Apple devices, improving user experience. It is how to screen mirror iPhone to iPad most easily.
Ensure your iPhone and iPad are connected to the same Wi-Fi network.
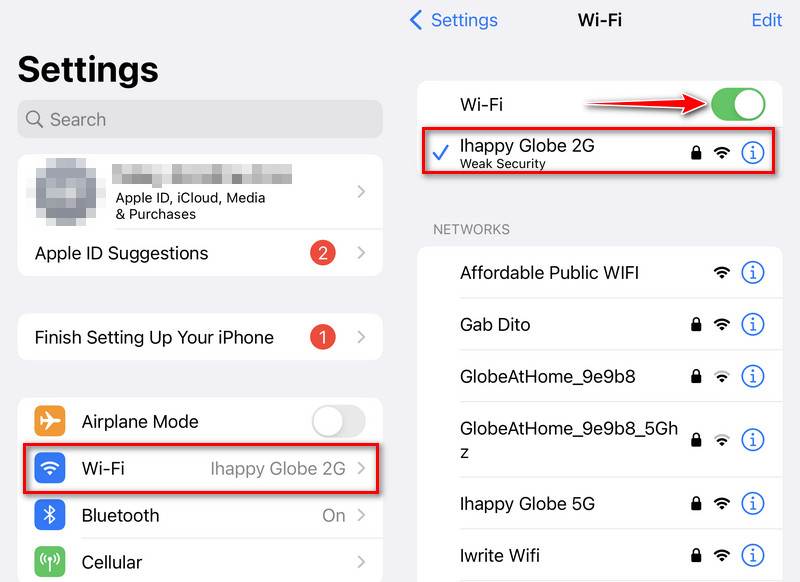
Swipe up on your device to open the control center. Tap the Screen Mirroring or AirPlay icon to enable the feature.
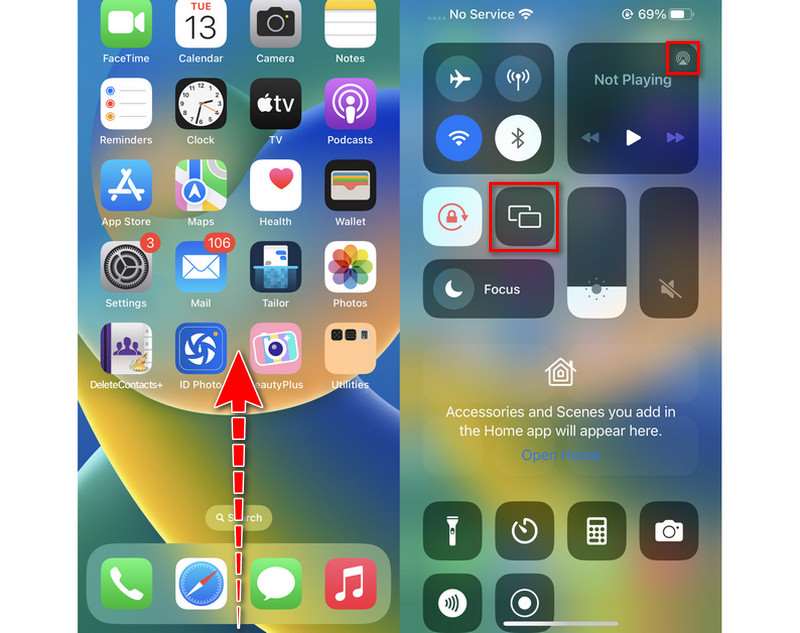
The available AirPlay devices will be listed. Choose your iPad from the list. Toggle the switch to enable mirroring. Your iPhone screen should be mirrored on the iPad.
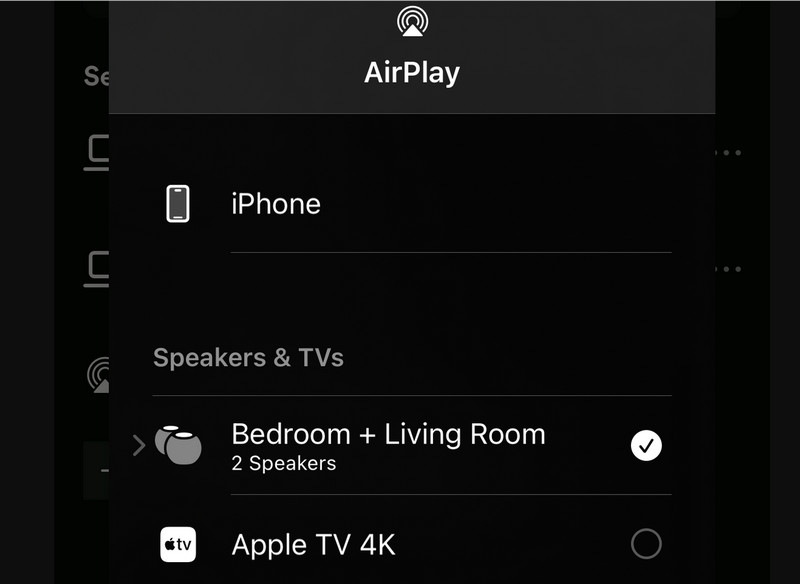
Screen mirroring from iPhone to iPad without Wi-Fi is a unique scenario that can be useful when a Wi-Fi network isn't available or desirable. While traditional methods like AirPlay rely on a Wi-Fi connection, alternative solutions exist for those seeking direct connectivity. This approach might involve Bluetooth or a physical cable connection between the devices. The possibilities are endless: sharing images and films or even working together on projects without requiring conventional communication methods. We'll look at creative ways to overcome these limitations so you can take advantage of all the features on your iPhone and iPad, even when you're not online or need help connecting. Let's take this adventure to learn how to make screen mirroring work flawlessly in any situation.
Exploring mirror iPhone to iPad without Wi-Fi opens up possibilities for users in various settings, providing flexibility in limited internet connectivity. While conventional techniques for screen mirroring between Apple devices rely on Wi-Fi connections, we will look at creative options that do away with this restriction. We'll look at several ways to make screen mirroring easy and convenient, from using third-party programs and accessories to exploiting peer-to-peer connectivity possibilities. In these steps, we'll explore alternative methods like AirDroid Cast, discussing how users can achieve screen mirroring between their iPhone and iPad even when a Wi-Fi network is inaccessible.
Control Center may be accessed by swiping down from the upper-right corner of your iPad screen. You might see a code on your iPhone screen and be asked to enter it on your iPad. To establish the connection, enter the code.
Your iPad will reflect the screen of your iPhone once you're connected. You may now utilize apps and browse the iPhone's interface normally. I usually use AirDroid Cast, and it works without Wi-Fi. Select the Receive Screen Cast option on your iPad. The Cast Code or QR Code will be shown.
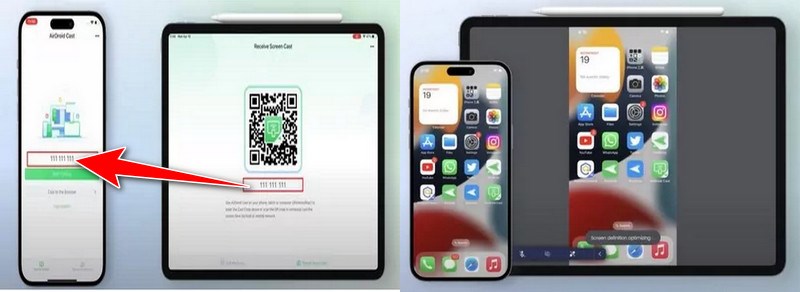
On your iPad, click Allow to accept the incoming cast request. That is all. Your iPhone's screen will be mirrored onto an iPad. Following these steps, you can mirror your iPhone to iPad without Wi-Fi, enabling seamless screen sharing between your Apple devices.
How to mirror iPhone to iPad using Bluetooth? is not a standard or commonly supported method by Apple. However, if you are exploring alternative options, it's important to note that screen mirroring on Apple devices is primarily achieved through technologies like AirPlay over Wi-Fi. However, with the help of a third-party app, here is the recommended option to mirror your iPhone to iPad effectively and efficiently! Aiseesoft Phone Mirror is perfect for flawless iPad and iPhone screen mirroring. With the innovative technology of Aiseesoft, sharing the screen of your iPhone and iPad is a breeze, opening up a world of possibilities for productivity, enjoyment, and teamwork. With Aiseesoft Phone Mirror, you can wave goodbye to constraints and discover the power of connectedness like never before.
Main features:
◆ Enables perfect iPhone to Macbook screen mirroring.
◆ The software on your Mac that ensures your iPhone's screen displays at a high resolution may allow you to see crisp, clear images.
◆ It offers several programmable options, such as screen resolution and frame rate, so that you may tailor the mirrored experience to your preferences.
◆ The program's user-friendly design makes it easy to set up and use, even for those who need to be tech-savvy.
Download the Aiseesoft Phone Mirror app for your iPad and iPhone by going to the Aiseesoft website. Just click the download button or link above.
On your iPad and iPhone, open the Aiseesoft Phone Mirror application. Select the Phone Screen Mirroring option.
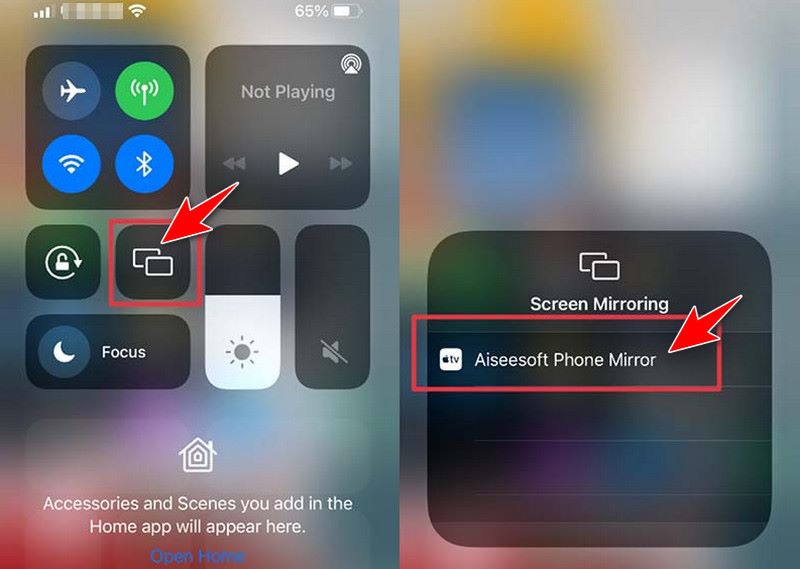
You can now interact with your iPhone's screen directly from your iPad. Navigate apps, view content, and perform actions as you would on your iPhone. With Aiseesoft Phone Mirror, you can effortlessly mirror your iPhone or iPad to enable smooth screen sharing and increase productivity across all your Apple devices.
Screen mirroring from iPhone to iPad using cables provides a direct and reliable method for sharing content seamlessly between the two devices. This wired connection ensures a stable and quick audio and video transmission, ideal for an unavailable or unreliable Wi-Fi network. This method offers an alternative solution for those who prefer or require a physical connection, providing versatility in various settings such as presentations, demonstrations, or casual content sharing. Here is the program that you can connect through USB. ApowerMirror has an extremely high mirroring feature and can support up to 2K video resolution. You may use a USB cable to reflect your screen. This program allows you to mirror your iPhone's screen to an iPad using USB. Here are the steps to follow.
Launch the ApowerMirror and Choose a USB Cable as the medium. Follow the instructions appearing on your screen.
Begin mirroring and watching your favorite shows after choosing both devices.
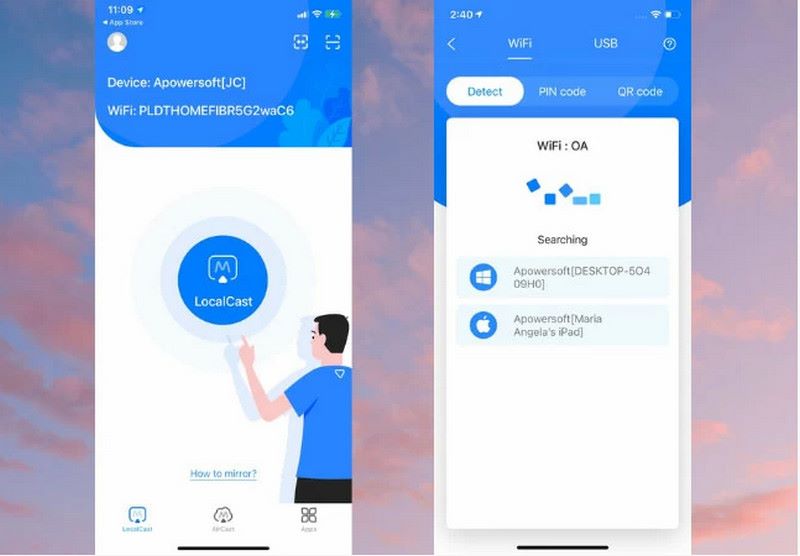
Can I mirror my iPhone to my iPad using Bluetooth?
iOS devices do not support cross-display or Bluetooth mirroring between an iPhone and an iPad. The simple solution to the problem is to use one of the other solutions covered in the article, like third-party software or Apple AirPlay, to make it possible.
How to fix AirPlay not working?
If you cannot AirPlay iPhone to iPad, Make sure that the model of your device supports AirPlay. To utilize AirPlay, reset the Wi-Fi settings and confirm that there is a steady internet connection.
Can you screen mirror from iPhone to iPad with cables?
It is impossible to mirror an iPhone's screen to an iPad. While AirPlay makes it possible to project an iPhone/iPad to Apple TV, you will require an additional third-party app to act as a mediator if you want to mirror the iPhone screen to an iPad. Another way is to use third-party apps to mirror your iPhone to your iPad.
Conclusion
In conclusion, whether through the seamless wireless experience of AirPlay or the reliability of cable connections, screen mirroring iPhone to iPad opens doors to enhanced collaboration, entertainment, and productivity. Embrace the convenience of AirPlay for effortless wireless sharing or opt for cables when a direct, stable link is essential. Both methods cater to diverse needs, offering flexibility for various scenarios. Encourage exploration of these solutions based on your preferences and requirements, unlocking the full potential of your Apple devices for an enriched digital experience.
Did you find this helpful?
485 Votes