Spotlight: AI chat, games like Retro, location changer, Roblox unblocked
Spotlight: AI chat, games like Retro, location changer, Roblox unblocked
You’re sitting at home, glued to your laptop screen, ready to share your vacation pics with your loved ones. But the small screen size of your laptop just doesn’t do justice to your stunning mountain views and idyllic village streets. Wouldn’t it be great to be able to share the entire experience on a larger screen? While Apple TV is great for streaming content, it doesn’t always have AirPlay built-in to mirror your PC. That’s where these three amazing tools come in: to mirror PCs to Apple TVs. AirParrot 3, 5KPlayer, and LetView are easy-to-use apps that act as bridges between your PC and your Apple TV. Let’s see what we can do together!
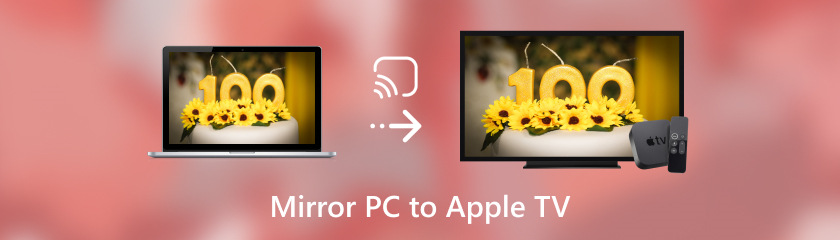
AirParrot 3 is like a wireless mirror that allows you to view and interact with anything on your computer screen. Enjoy seamless and ultra-fast mirroring, which is ideal for gaming or watching high-res videos. Think of your Apple TV as a second screen. It extends your work area and improves the efficiency. Airparrot 3 can show your whole desktop or just some apps on a bigger screen. You can also control your TV's playback directly from your computer using the Airparrot Remote app for iOS devices. No more huddled around your laptop screen! Share the fun with friends or family, and you will learn the steps to mirror PC screen to Apple TV.
To install AirParrot on your computer, double-click the icon on your desktop to open the app.
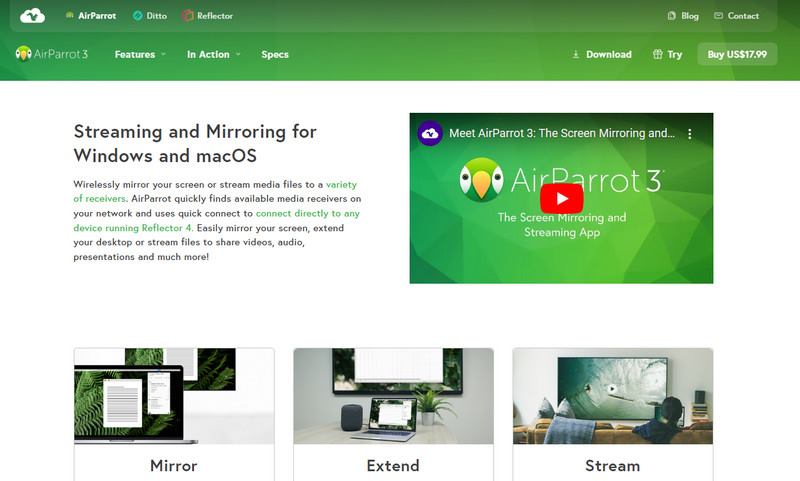
Then, select the Apple TV icon at the top right corner of the screen from the list of devices. Select your Apple TV device from the list below. Click on the AirParrot 3 button.
Once you’ve connected to your Apple TV and selected your mirroring mode, your desktop (or a specific application window) should appear on the screen.
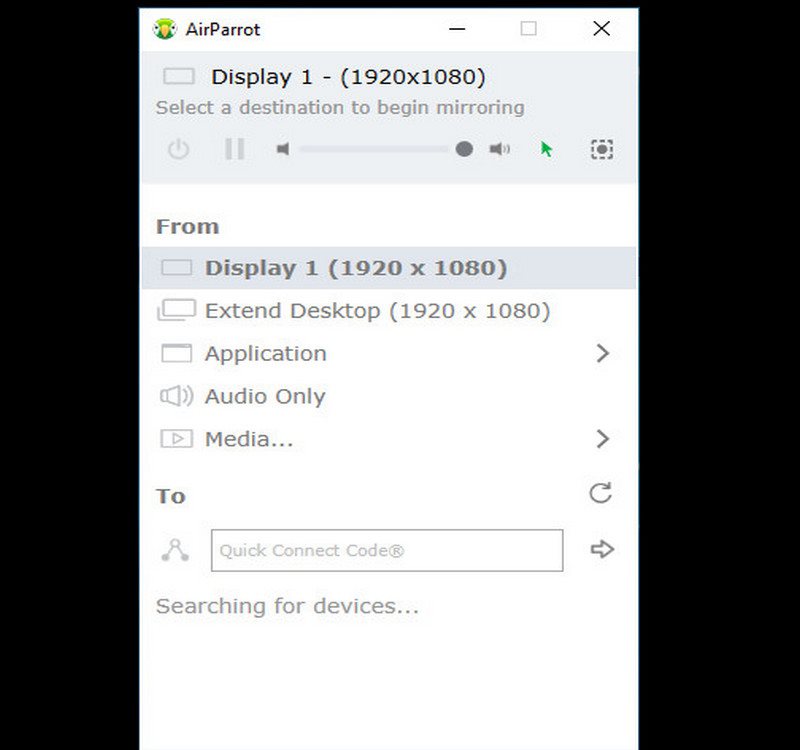
With 5KPlayer, you don’t have to worry about costly subscriptions or complex setups. This free, easy-to-use software makes it easier to mirror PC to Apple TV. It goes beyond a media player. It is a great way to convert your PC to an Apple TV. 5KPlayer makes it all possible with features that cater to every PC user. You don't need to be tech-savvy to use it. Built-in casting allows you to connect your PC with your Apple TV easily. Select what you’d like to see on the large screen. Show off your entire desktop and specific apps for presentations or games, or even adjust the screen resolution for the best viewing experience.
Let’s examine how to mirror from PC to Apple TV.
Download and run 5KPlayer for Apple TV on your computer. Ensure that your computer is connected to the same network as Apple TV.
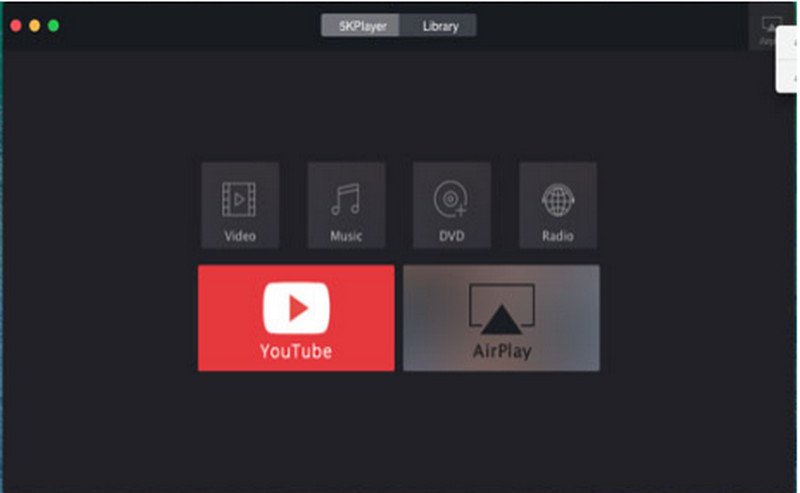
Open 5KPlayer. Click AirPlay in the right-hand corner of the screen. Under AirPlay status, select Apple TV in the list.
Once it’s turned on, Airplay Mirroring on Apple TV allows you to transfer everything on your computer’s screen to your TV.
LetsView is an easy-to-use app that cuts through the clutter. It allows you to easily mirror to Apple TV from a PC, and view your desktop, apps, or presentations wirelessly and without any hassle. The premium version of LetsView also offers additional features such as screen recording and whiteboarding tools. It is more than just a PC and Apple TV mirroring solution. It can be used on a variety of devices and is suitable for all types of mirroring needs. Here are the easy steps to use this tool.
Launch LetsView on Your PC. LetsView offers two methods for connecting to your Apple TV:
Using a QR Code
1.1. In the main LetsView window, find the Scan QR Code option. This can be an icon with a QR code.
1.2. To open the Control Center, simply raise your iPhone or iPad. Click on Screen Mirroring and then choose your Apple TV.
1.3. A QR code will appear on your Apple TV screen.
1.4. To scan the QR code on your Apple TV, open the LetsView app on your PC.
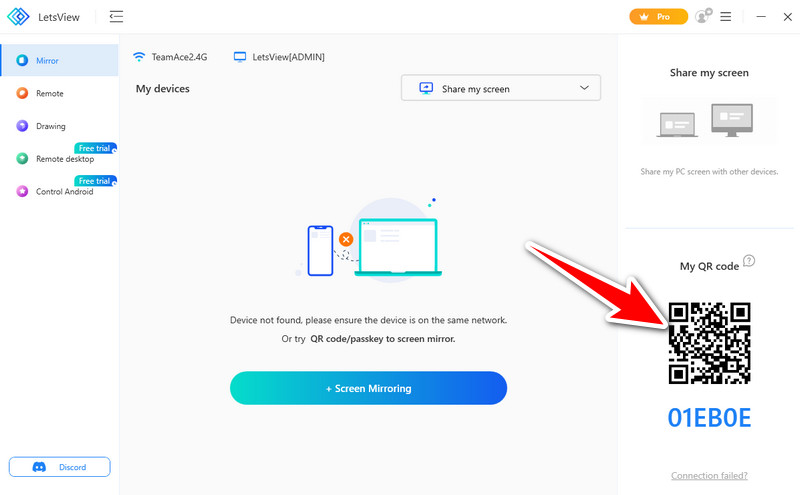
Manual Connection
1.1. Look for the option Multi-Screen. It could be a square icon with arrows pointing upwards.
1.2. Click on Multi-Screen and choose your Apple TV’s name from the selection of devices available.
While you’re connected, you’ll be able to customize the mirroring experience. To do this, click on the three dots next to the Apple TV’s name and select Mirroring mode. Here, you can choose from full-screen mirroring, area mirroring, and window mirroring.
Once connected and your mirroring mode is chosen, your PC screen should be displayed on your Apple TV. You can control what's playing on your TV directly from your PC using your keyboard and mouse.
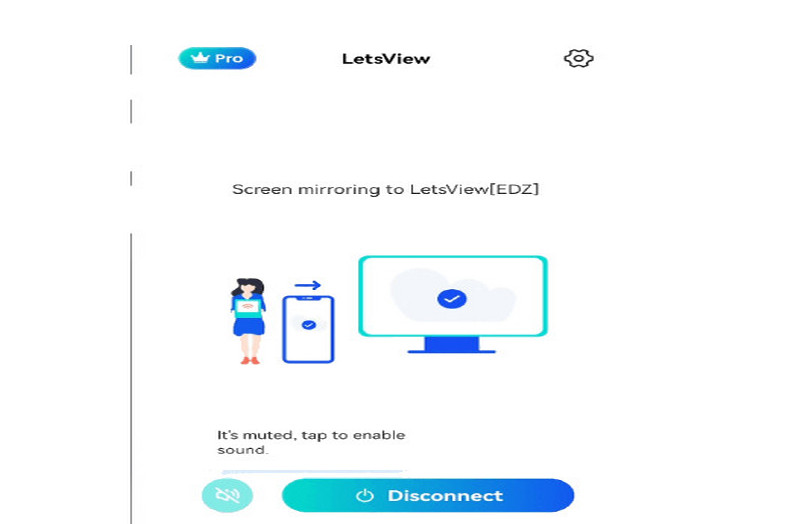
Can you mirror apps or content from your PC to your Apple TV?
Yes, some apps and content can be mirrored selectively. For instance, if you’re watching a video in an Apple TV-compatible browser, you’ll typically only be able to mirror the video. Not the whole screen.
Do I get audio when I mirror my PC to my Apple TV?
When you mirror your PC to your Apple TV, you’ll usually get video and audio. That means that any audio coming from your PC, like video or music, will play through your Apple TV’s speakers.
How can I mirror my PC to my Apple TV in 4K resolution?
When it comes to mirroring your PC to your Apple TV, it really depends on how powerful your PC is and how powerful your Apple TV is. Some newer computers and Apple TVs support 4K, so you can be sure that your Apple TV will be able to see 4K resolution. However, if you have an older computer or a less powerful Apple TV, you may have to settle for a lower resolution.
Conclusion
When you mirror PC screen to Apple TV, we can use AirParrot 3, 5KPlayer, and LetsView, which offer different features. AirParrot 3 offers reliability and customization options. 5KPlayer offers additional media playback capabilities. LetView works on all platforms. It is flexible for mirroring PC screens to Apple TV. So, which tool is better for you? In the end, it comes down to the features you want and the user experience you want.
Did you find this helpful?
481 Votes