Ever wished your iPhone screen could seamlessly appear across your PC monitor? Well, you're in for a treat! Mirror iPhone to PC is more than a tech trick. It's a daily life upgrade. Imagine effortlessly showcasing photos or collaborating on projects, your favorite series, on a larger screen. Thanks to the magic of screen mirroring. In this article, we're your digital tour guides, unraveling the art of iPhone to PC mirroring. We'll walk you through the methods, exploring diverse solutions like AirPlay and other user-friendly applications. We've got you covered with step-by-step insights. Stay up for a journey into the world of seamless connectivity, where your iPhone and PC join forces to make your digital life even more extraordinary. Let's dive in!

Table of contents
Starting the process of mirroring iPhone to PC without software is similar to discovering a hidden function that enhances your digital communications. With this method, we explore how easy it is to use built-in features, most notably AirPlay, to link to how to mirror iPhone to PC. Nothing complicated to set up or download, just the power of wireless connectivity. Imagine being able to easily how to show an iPhone screen on a PC for group projects, engaging presentations, or just consuming your favorite material on a bigger screen. It serves as your manual for using this hassle-free mirroring method. We'll guide you through the simple procedures so you may utilize your gadgets fully without downloading extra software.
Ensure your iPhone and iPad are connected to the same Wi-Fi network.
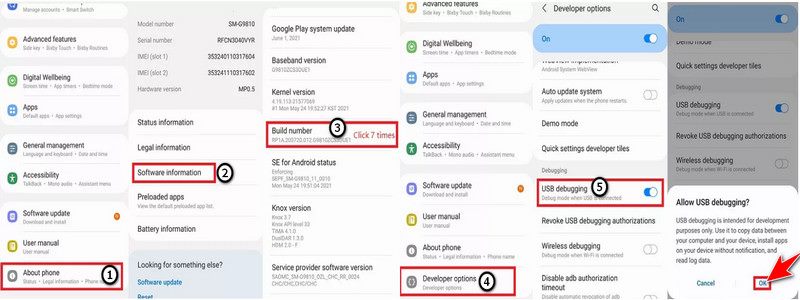
Swipe up on your device to open the control center. Tap Screen Mirroring or AirPlay to enable the feature.
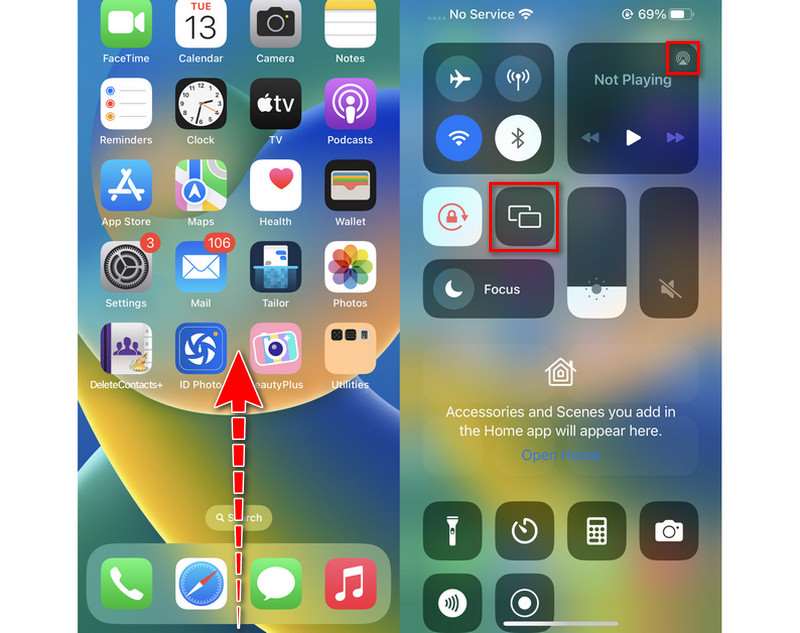
A list will appear on compatible AirPlay devices. Choose your iPad from the list. Toggle the switch to enable mirroring. Your iPhone screen should be mirrored on the iPad.
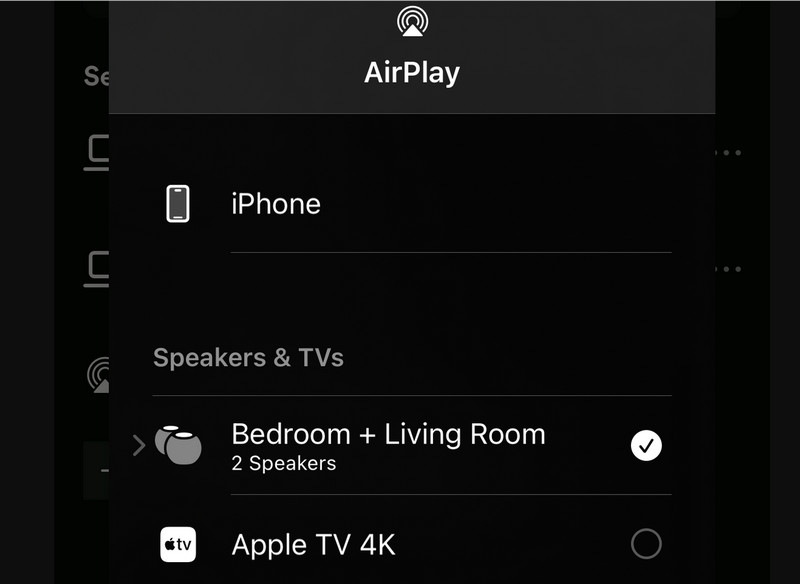
We enter the world of smoothly screen mirroring iPhone to PC using the innovative Aiseesoft Phone Mirror application. With this strong solution, you can flawlessly share how to mirror an iPhone to a laptop/computer for engaging multimedia experiences. It opens up a whole fresh set of possibilities. As we explore the stimulating world of mirror iPad/iPhone to PC via USB, we'll open new doors for content sharing and maximize the potential of your devices. We'll walk you through the step-by-step process of setting up Screencast iPhone to PC via USB or iPad to PC with Aiseesoft Phone Mirror. Its user-friendly software ensures a smooth and efficient mirroring experience without the headaches of traditional setups. Together, let's take this journey to learn how Aiseesoft Phone Mirror may transform your attempts at screen mirroring!
Main Features
◆ You can easily mirror the screen of your iPhone or iPad to your PC so that you may work together on projects, share presentations, and view multimedia content on a bigger screen.
◆ Through USB, you may mirror your iPhone or iPad to your PC, offering a dependable and steady connection for continuous screen mirroring.
◆ Provides excellent screen mirroring, clear images, and fluid playback, guaranteeing an engaging visual experience for business and pleasure.
◆ Appropriate with a wide range of iOS devices, such as iPads and iPhones, it guarantees users broad accessibility.
Download this phone mirror tool and connect your iPhone or iPad to the computer.
Launch the software on your iPad and iPhone. Choose the iOS mirror menu, then the Mirroring via USB option.
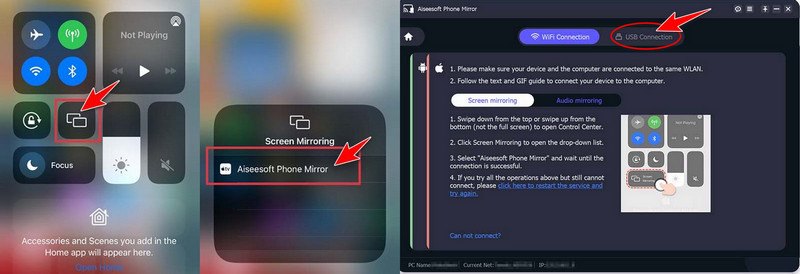
Now, you can use your iPad to interact directly with the screen of your laptop/PC. You can easily mirror your iPhone to a laptop with Aiseesoft Phone Mirror to provide seamless screen sharing and boost productivity on all of your Apple devices.
Mirroring your iPhone to a PC via Bluetooth is a simple yet revolutionary way to cut through the clutter. A simple connection that makes your iPhone screen visible on your PC replaces complicated configurations and tangled connections. iMyFone MirrorTo is a popular software among people who want their iPhone screen mirroring to a PC. Making screen sharing simple and hassle-free. It is how to cast iPhone to PC that will allow you to text, receive messages, and stream movies. Allow wireless mirroring to become yours and together. You can transform the way you interact with your electronic gadgets. Prepare to experience a connection that is both simple and smooth.
On your PC, download and launch the software. Select your devices and use a USB cord to connect your iOS phone to the PC. Next, choose Transfer files to proceed with a USB connection.
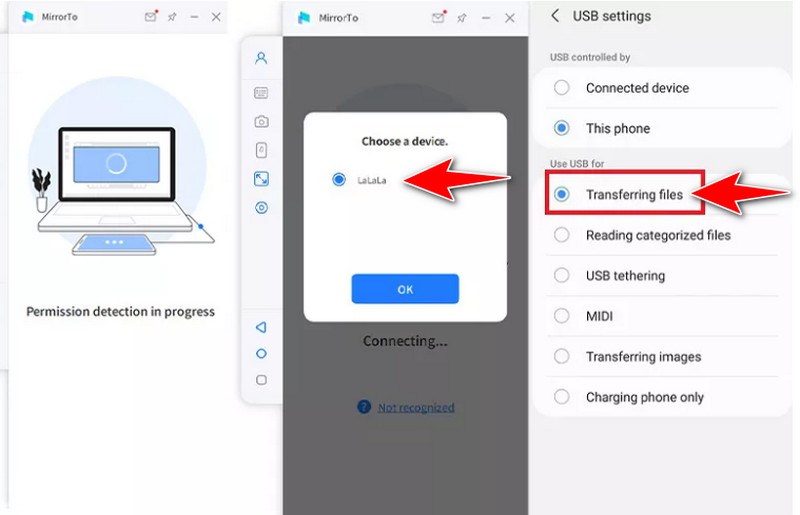
Access software information by going to Settings, then going to About phone. Next, select the Developer option seven times, clicking the Build number. When a USB cable is attached, turn on USB debugging for your iOS device.
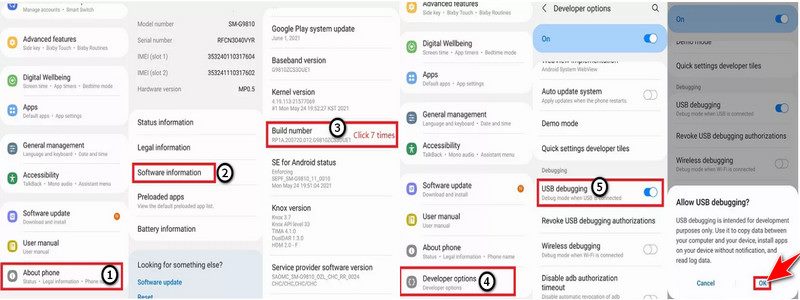
Permit MirrorTo to display content at the top of the page. Select Turn on. Your iPhone will begin to download the iMyFone MirrorTo app immediately. The screen of your iPhone is now successfully mirrored on the PC.
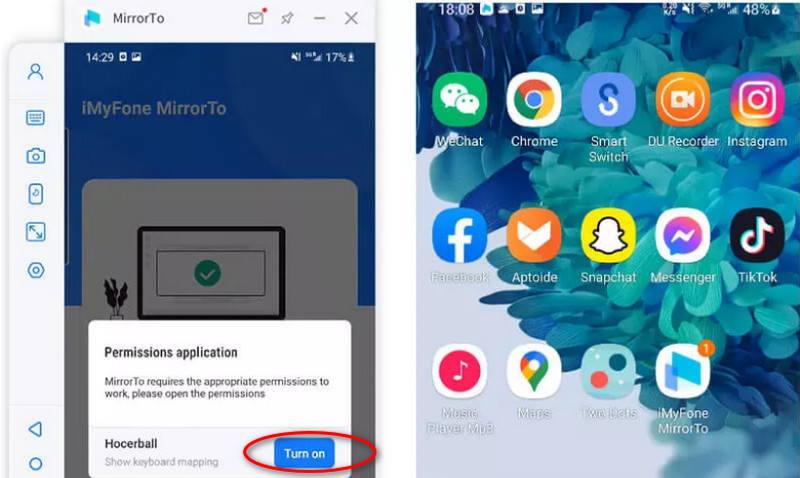
Get ready to use the magic of AirServer and Wi-Fi screen free mirroring app for iPhone to PC Windows 10 connectivity game! It makes it possible for iOS devices and Windows computers to mirror screens seamlessly, which is ideal for collaborations and just enjoying multimedia content on a bigger screen. From iPhones and iPads, users may replicate and stream material to a variety of systems, including Windows and macOS. It makes flawless screen mirroring via Wi-Fi possible, which improves productivity and viewing pleasure. In this article, we'll take you step-by-step through the process of utilizing AirServer to set up a Wi-Fi screen mirror for iPhone to Windows 10 PC. Fasten your seatbelt, and let's set out on this fascinating voyage of creation and connectedness on how to mirror the iPhone to Windows 10!
Visit the AirServer website and download the AirServer software for Windows. Verify that the Windows 10 PC and iPhone are linked to the same wireless network. Open the AirServer app on your Windows 10 computer. The AirServer icon should be visible in your system tray.
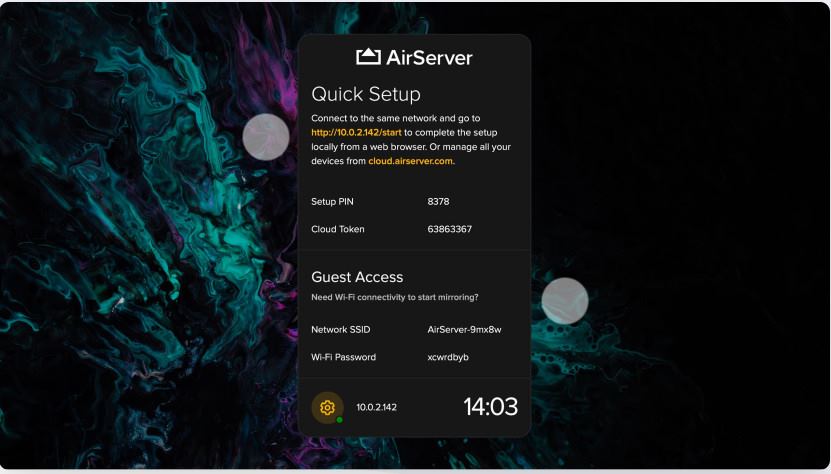
After turning on screen mirroring, pick your Windows 10 computer from the list of connected devices.
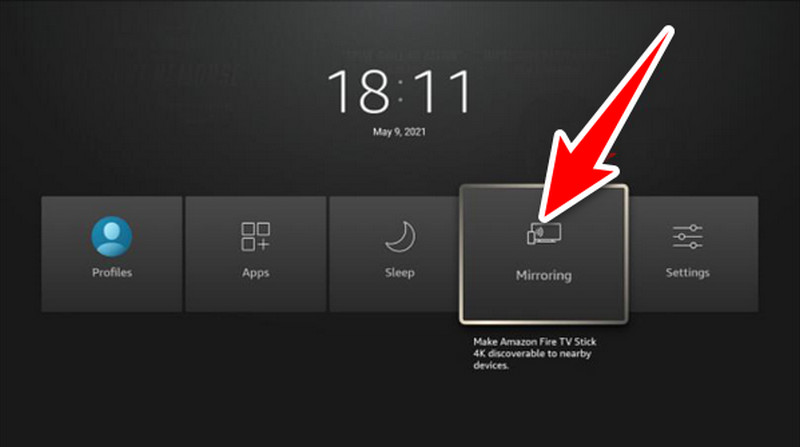
Using AirServer, your Windows 10 PC will mirror the screen of your iPhone once it is connected. The content on your iPhone is now viewable and interactable on the screen of your PC.
Here is the comparison guide, where we'll examine and assess various techniques for how to screen mirror an iPhone to a laptop, with so many alternatives at your disposal, including software solutions, third-party apps, and built-in features. Weighing each's benefits and drawbacks is essential. In order to help you choose the best option for your needs, we'll thoroughly analyze aspects, including performance, compatibility, ease of setup, and extra features. Now, let's get started and learn how to screen mirror iPhones to PCs using the best possible method!
| Airplay | Aiseesoft Phone Mirror | iMyFone MirrorTo | AirServer |
| Provides responsive performance with low latency, particularly for mirroring to Apple TV or other AirPlay-capable devices. | Provides dependable performance and adjustable screen quality and resolution options. Accommodates USB and Wi-Fi connections, giving the user freedom according to their preferences. | Provides respectable wireless mirroring performance, while lag or latency may occasionally occur based on network circumstances. | Provides excellent mirroring with adjustable settings for the best results. Allows for the simultaneous mirroring of numerous devices, offering flexibility for a range of use scenarios. |
| Compatible with iOS devices and AirPlay-capable devices. | Compatible with a large selection of Windows 10 computers and iOS devices. | Suitable with a few iOS gadgets and Windows computers. | Compatible with Windows 10 computers, iOS devices, and many platforms. |
| Generally simple to use; available on iOS devices via Control Center. | Simple setup procedure and an easy-to-use UI. | Offers an easy-to-use UI with a straightforward setup procedure. Provides extra features for convenience, like the ability to record and take screenshots. | Simple setup procedure and intuitive UI. Provides extra features for improved operation, like support for multiple devices and audio mirroring. |
| Free to use | Free to use, but it can be purchased for a fee, with the option of a one-time purchase or a subscription. | Free to use, but it can be purchased for a fee, with the option of a one-time purchase or a subscription. | Free to use, but it can be purchased for a fee, with the option of a one-time purchase or a subscription. |
Every approach has advantages and disadvantages in cost, simplicity of use, compatibility, and performance. To choose which method is best for casting an iPhone screen to a Windows 10 laptop, consider your particular needs and preferences.
How to mirror iPhone to laptop Windows 10?
You can use third-party software like AirServer or built-in tools like QuickTime Player to screen mirror iPhone to PC. Connect your iPhone to QuickTime Player via USB, then choose it as the QuickTime camera source. Install the AirServer software on your laptop, link the two devices to the same WiFi network, and then select your computer via AirPlay on your iPhone. It makes it possible for your Windows 10 laptop to mirror the screen of your iPhone.
Is there a built-in feature for casting iPhones to Windows 10 PCs?
No, Windows does not come with a feature that allows you to mirror an iPhone's screen. Still, you can accomplish screen reflecting with third-party software like Aiseesoft or AirServer.
Could screen mirroring an iPhone to a laptop result in data loss or privacy problems?
There is very little chance of data loss or privacy problems when using reliable software and adhering to advised security procedures. But when it comes to software, it's crucial to stick to reliable sources and refrain from disclosing private information while mirroring.
Conclusion
There are several advantages to screen mirroring iPhone to PC, both for pleasure and productivity. There are several ways to go about it! You can use built-in functions like Airplay, install software to connect via USB (like Aiseesoft Phone Mirror), or connect over Bluetooth or Wi-Fi. Every technique possesses unique advantages and disadvantages concerning efficiency, suitability, user-friendliness, and cost. To select the strategy that best suits their requirements, users should consider these factors. Mirroring offers a smooth method of content sharing across devices and improves user experiences on many platforms.
Did you find this helpful?
482 Votes