Spotlight: AI chat, games like Retro, location changer, Roblox unblocked
Spotlight: AI chat, games like Retro, location changer, Roblox unblocked
Imagine you've captured a special moment on video, only to find out later that the footage is shaky and difficult to watch. It's a frustrating situation many of us have faced, whether it's due to holding the camera by hand or trying to film while on the move. Luckily, iMovie video stabilization offers a simple solution. With just a few taps and hits, you can smooth out the unwanted jitters, transforming your shaky clips into smooth, professional-looking footage. In this article, we're going to dive into how this amazing feature works and how it can boost the viewing experience of your videos.
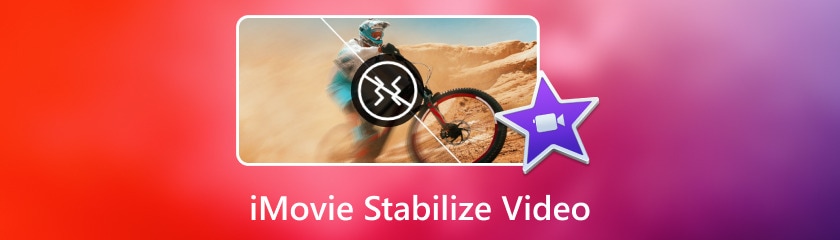
You have to be acquainted with this program if you use a Mac. Apple created iMovie, a video editor designed specifically for Apple customers. Its features for managing media, color grading, speed adjusting, and audio editing set it apart from the competition. In addition, iMovie has video stabilization, which lessens camera motion and makes shaky portions of your film play more smoothly. In addition, the quality of the movie tends to be retained by iMovie while being integrated with multiple video formats, and this does not matter the original format in which the video was produced.
The following tutorial will help you find out how to fix shaky videos in iMovie on Mac:
To start video stabilization, open iMovie, initiate a new project, and import the video clips in need of stabilization. Subsequently, drag and drop these clips into the timeline to commence the editing process.
To stabilize a shaky video, first tap the desired footage. Above the viewer, locate and tap the Stabilization button. Tick the Stabilize Shaky Video checkbox. An activity indicator will replace the checkbox while the clip is analyzed and stabilized. Additionally, you can adjust the stabilization intensity by dragging the Stabilize Shaky Video slider.
Once you are content with the stabilization effects, you have the option to play the clip for a preview. Following your satisfaction, save the project, and then you can share it with others.
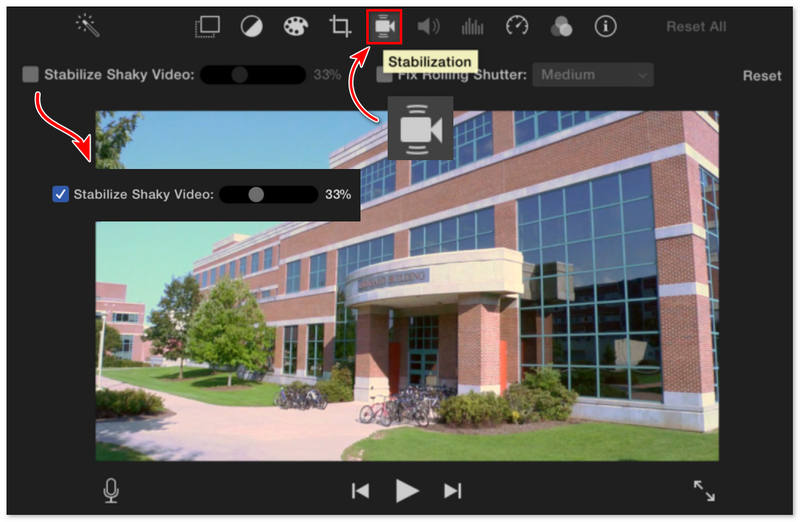
To stabilize shaky videos on macOS, iMovie offers a simple solution. However, it's crucial to understand that the Stabilize Shaky Video feature in iMovie achieves stability by cropping the footage. Therefore, it's important to carefully consider the extent to which you apply this feature to your video clip to ensure that you maintain the desired level of visual content.
iMovie for iOS is essentially a simplified version of the Mac version of the program. Thus, stabilization is not a feature offered in the iMovie app on iPhone and iPad; however, you can just stabilize your video using iMovie on Mac. It is just like the tutorial above.
But here’s how to do the alternative steps to answer how to stabilize video in iMovie on iPhone/iPad:
To stabilize the video clips, open iMovie, create a new project, and then drag and drop the desired clips from your iPhone onto the timeline.
Then, press the clip that you wish to steady. Above the viewer, tap the Stabilization button. To achieve this, check the Stabilize Shaky Video box. The checkmark is replaced with an activity signal until the clip has been analyzed and stabilized. To change how much stabilization is applied to the clip you have chosen, you may also move the Stabilize Shaky Video slider.
Upon viewing the clip, you'll witness the stabilizing effects. Once you're content with the results, save the project and share it with ease.
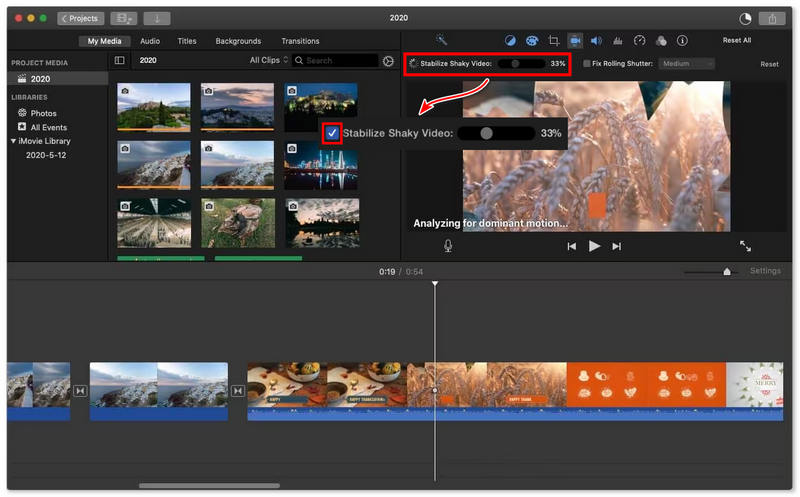
When the procedure is finished, your iPhone/iPad video will change as the application improves the quality, giving it a visible boost.
Filmai
In video editing, the most important element is choosing the right gear for the job. While it's true that iMovie stabilization has more than proven itself as a strong contender in stabilizing and smooth footage, there's the Aiseesoft Filmai, a great one-click video stabilizer for beginners. If you are also in search of software for all, this is the answer, too, as it is popularly known among the best video enhancers in the market, catering all possible solutions with any required improvement of any video. Filmai is there to accommodate any of your wishes about video resolution, improve video general quality, and add a few frames to make playing smoother. The more interesting of it all is that for those shaky moments when the video does not quite impress, Filmai has an effective way of stabilizing the video.
Features
◆ Produce an output with smooth stabilization.
◆ Customization options of different AI models.
◆ Allows video enhancement in bulk.
◆ Video upscaling without great loss.
Below is the simple step-by-step process to follow to use the best iMovie alternative to stabilize video in one click:
To begin with, download and install the software. After successful installation, launch the software to initiate its enchanting features. If you would like to take advantage of all the features we offer, you can register by using the code and the email address we have sent to you. The activation of your account will be the point at which we will remove all the restrictions from Filmai for you.
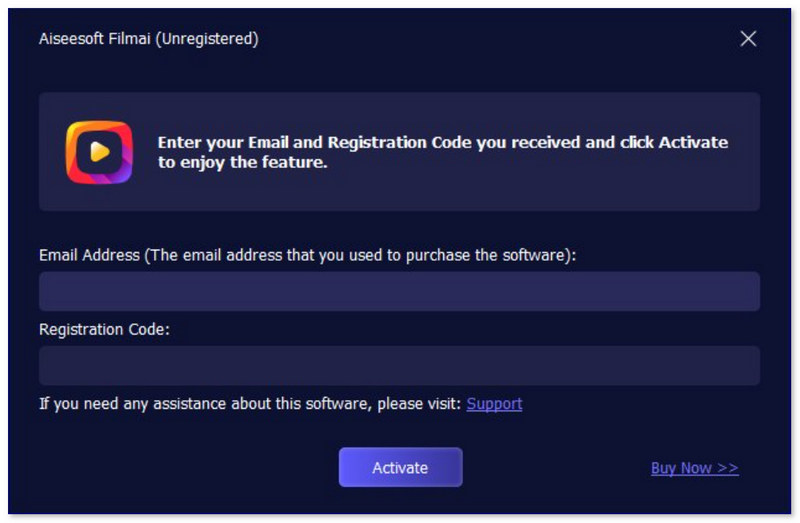
Upon opening the application, select the Video Stabilizer section below and also the main interface will provide you with two options: clicking or dragging the video you wish to stabilize. Then, you can select the clip you want to enhance with Filmai's stabilization magic.
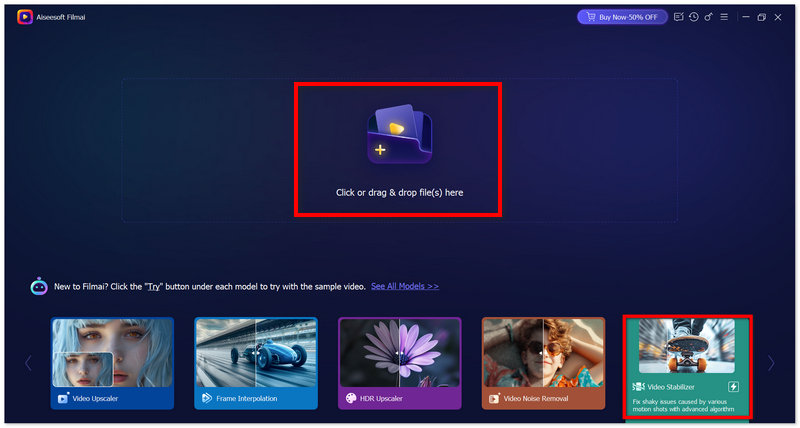
Once you've uploaded your clip, you'll be presented with a menu of AI models that you can apply to it. To begin the stabilization process, simply select and apply the Video Stabilizer option.
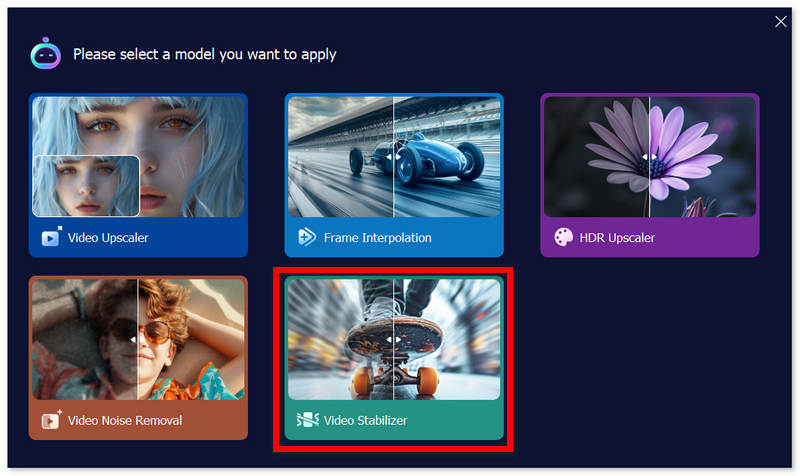
After having access to the Video Stabilizer interface, you may now modify your settings. If you would like to upscale, interpolate frames to videos, or colorize the clips rather than stabilize them at this time, you may also click the drop-down menu on the AI Model and select other options. You may now export the video after completing all those processes.
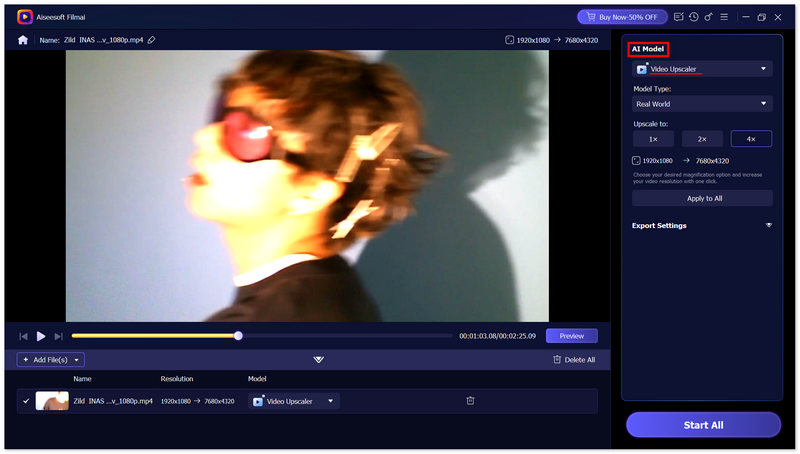
With just a few simple steps, Filmai by Aiseesoft can transform your shaky videos into smooth and enjoyable content. Follow the instructions above to witness the transformative power of this application. We guarantee that by utilizing Filmai, your shaky videos will become stable and visually pleasing, enhancing your viewing experience.
How long does stabilization take in iMovie?
The length of the video clip determines how long iMovie needs to spend stabilizing it. This video editing tool can analyze a five-second video in less than a minute, while a five-minute clip may take some time to analyze.
Does stabilizing video reduce quality?
While stabilizing a video can cause a slight reduction in quality, the extent of the impact depends on the specific process employed and the software used. Nonetheless, the effect on quality is usually minimal and often worth the trade-off for smoother, more visually appealing videos. To mitigate any potential quality loss, it's advisable to use high-resolution videos as source material and make careful adjustments to the stabilizer settings.
How do you stabilize shaky videos on iOS?
You can just follow the steps mentioned above, or you can enable the Enhanced Stabilization or Action Mode feature of your iPhone. To do this, you can check our article about how to stabilize video on iPhone.
Do iPhones have video stabilization?
Yes, the iPhone has a video stabilization function that minimizes camera shakes on both the front and back-facing cameras. You may also utilize longer exposure durations with this option, although it works best when your phone is kept pretty stable.
Does iMovie have video stabilization?
Indeed. You may use iMovie to stabilize a video clip. When you double-click the timeline video clip you wish to stabilize, a row of icons will appear at the top of the video. After that, click the Stabilization button. The slider may then be used to change the stabilization.
Conclusion
In this article, we basically taught you how to use a video stabilizer on iMovie, and another better option than the one in iMovie. In all honestly, iMovie is not quite a powerful video editing software. Although it does offer video stabilization options, probably the best use would be to use some more powerful software or apps to remove camera shakes from those video clips that really matter to you. Hopefully, this article helps you a lot; you are free to share it with others.
Did you find this helpful?
482 Votes