Making sure your videos are stable and smooth is highly important, be it you are capturing fun moments on your phone, putting together something more professional, or just creating cool stuff for social media. Shaky videos can really throw off the vibe for anyone watching. In this article, we will check all the different ways and tools you can use to stabilize video, which promises excellent results every single time. It's all about bringing that professional touch to whatever you are filming, ensuring your hard work truly pays off.
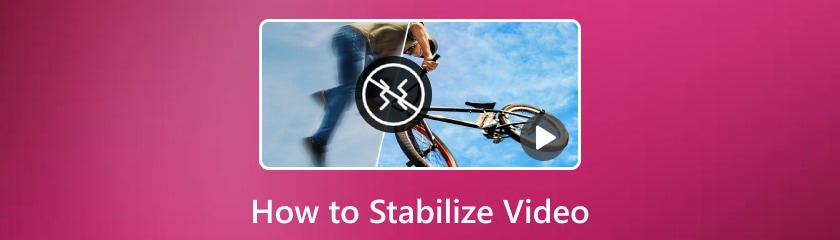
Features
• Get rid of shaky videos and stabilize them.
• Enhance the video resolution of your video with AI.
• It has dynamic AI denoise models to remove noise and enhance the clarity of your videos.
• Users can customize enhancement models.
Here are the steps on how to use Filmai to stabilize your videos on Windows 11/10/8/7:
First, you must install the software. You can get it on Aiseesoft's website. Once installed, launch it.

From the main interface, pick the Video Stabilizer section below to start the process. Then, you will see the option to click or drag the video you want to edit. Here, you must choose the clip you want to use.

After that, the selection of the AI model you want to apply will appear. Just tap the Apply button from the Video Stabilizer section again, and you can now start stabilizing your shaky clip.

Now, you've entered the Video Stabilizer interface, and you can now set your preferences. If you now don't want to stabilize but want to upscale, interpolate frames to videos, or colorize the clips, you can also click the drop-down button on AI Model and select other modes. Once finished, you can now export the clip.

With this amazing tool, Filmai of Aiseesoft, your shaky videos will now turn into steady and smooth videos that are more visually appealing to viewers. Just follow the steps above, and you’ll see the magic behind this app.
If you use a Mac, you must be familiar with this software. iMovie is a video editor made by Apple and intended for Apple users. It stands out for its ease of use and features for media management, color grading, speed altering, and audio editing. Moreover, you can also stabilize video in iMovie, which can reduce camera motion in your video so that shaky parts can be played more smoothly. Although iMovie is marketed as a basic video editor, it also includes complex capabilities like a green screen, a chroma key, and more.
Below are the step-by-step on how to stabilize video on macOS using iMovie:
Launch iMovie and begin a new project, and then, you can import the video clips you wish to stabilize and drag them into the timeline.
After that, tap the footage you want to stabilize. Above the viewer, tap the Stabilization button. Select the Stabilize Shaky Video checkbox. An activity indicator replaces the checkbox until the clip has been analyzed and stabilized. You also drag the Stabilize Shaky Video slider to adjust the amount of stabilization you want to apply to your chosen clip.
Finally, you can play the clip to preview the stabilization effects. After you are satisfied, save the project, and then you can share it.
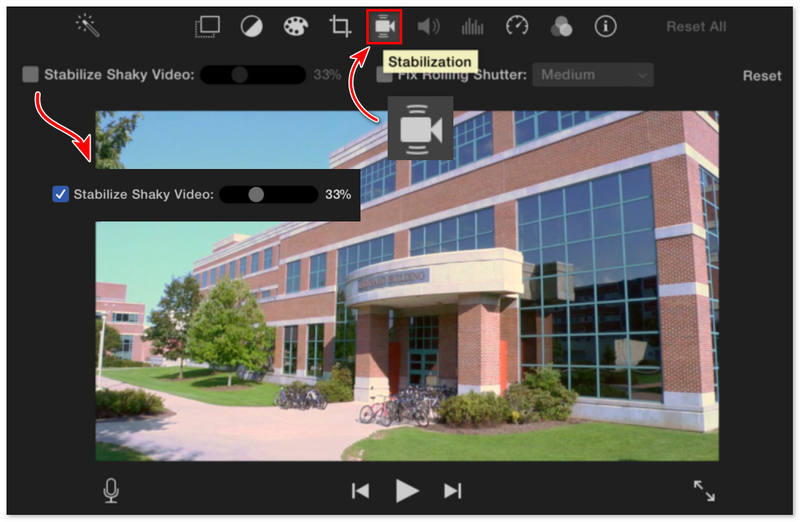
The process is simple, isn't it? Now you can stabilize video on macOS using iMovie. However, it's important to note that iMovie's Stabilize Shaky Video feature crops the footage to improve stability. Therefore, it's crucial to carefully consider how much of the feature you apply to your video clip.
Android and iOS smartphones offer built-in video editing tools. However, the difference between the default video editor and third-party video editors is too far. One of the greatest third-party applications you can install on your device is powered by Cyberlink, which allows its users to take video processing to the next level. CyberLink PowerDirector is the most prestigious video editor available for download. It allows you to make digital movies using transitions, effects, stylish text, and other features. With this, you can also stabilize video on iPhone and Android devices. The app uses advanced algorithms to analyze the video and smooth out any camera movement, producing a solid, professional-looking finished output.
Here’s the answer on how to stabilize video on iPhone and Android using PowerDirector:
The first step is to download the PowerDirector app on your device. You can proceed to the App Store or Google Play Store and look for the app. Then, install it and open the app once it is installed.
Then, you can import your clips by hitting the Media button and navigating to the Video tab to find the video you want to stabilize. You will see the imported video in the timeline panel.
Below the timeline panel, you will see editing features. Tap on the Stabilizer and glide the slider to indicate the motion level to stabilize your clip. After that, tap on the Arrow to save and export the clip to your gallery.
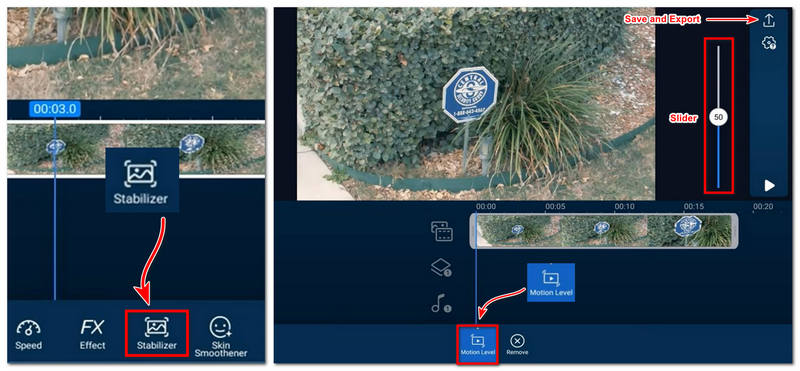
With just a few clicks, you can now have a stabilized video using your smartphone device and the powerful PowerDirector app.
If you want to stabilize video online, Stabilizo is your go-to free online video stabilizer tool for deshake and stabilizing jittery or shaky video material shot with a mobile device, drone, or GoPro camera. The tool's easy user interface simplifies the online video stabilization process, allowing you to convert your footage into shareable online content with just a few clicks.
Stabilizo allows anyone to stabilize video online easily. Here’s how:
Firstly, you must go to the program's website.
Then, just click Browse and you can now choose the video you need to stabilize.
Upload it and wait for just a few minutes, and there you go; you can now download your stabilized clip.
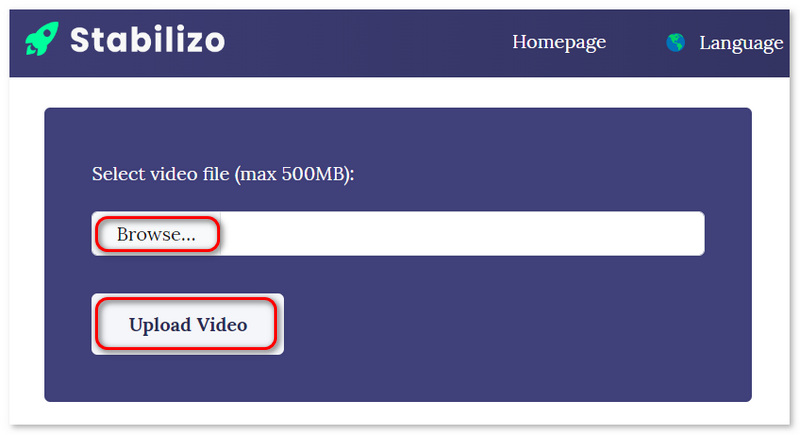
This must be the easiest way to stabilize your video if you have a stable internet connection. With just a few clicks, you can now have your shaky video fixed. But, a reminder that this program does not have an editing option for videos, so you might need a separate app to enhance your video.
How to stabilize footage for free?
There are many tools available on the market, or you can use the tools mentioned above in this article, some of which are free. With that, you can stabilize your shaky footage.
Does iPhone have a video stabilizer?
Yes. The iPhone's built-in stabilizer, Action Mode, enables picture stabilization either by taking still videos or when moving. It allows you to capture a smooth video that adapts to shaking, movements, and vibrations, just like a gimbal. It's integrated into the iPhone's default Camera app.
Can CapCut stabilize video?
Happily, yes! CapCut can stabilize video just like other apps in the market. From the editing options below the app, you will see the Stabilize option to get rid of your shaky clips.
How do I stabilize a video while recording?
Where possible, use a tripod to ensure a steady image when shooting. If you don't have a tripod during the shoot, you can enhance the video quality later using stabilization software on your device.
What happens when you stabilize a video?
When stabilizing video, unwanted camera shakes and jitters are removed to improve playback quality, resulting in smoother video playback.
Conclusion
To wrap things up, stabilizing your videos is needed if you want to produce high-quality output, no matter if it's for personal use or your job. With the right tools and some know-how, you can eliminate those unpleasant shakes and make sure that your audience has a smooth watching experience. It may take some effort, but with the appropriate approach, you can fix shaky videos and take their quality up to the next level, making them more enjoyable to watch and visually appealing to those who view them.
Did you find this helpful?
477 Votes