Skype has become an indispensable tool for communication, particularly when remote work and virtual meetings are increasingly common. One of its most valuable features is the ability to share your screen, allowing for seamless collaboration and presentations. In this guide, we'll explore how to share your screen on Skype across various platforms and troubleshoot common issues. Continue reading and find the methods now.

Yes, Skype offers the functionality to share your screen during a call or meeting. This feature enables users to showcase presentations, collaborate on documents, provide remote assistance, and much more.
Sharing your screen on Skype for Mac and Windows 11/10/8/7 is a straightforward process. Here are the steps.
Note: Before starting the screen-sharing session, make sure to close any unnecessary windows or applications that you don't want others to see. This helps in maintaining focus on the content you intend to share.
Start a Skype call or meeting with the person or group you want to share your screen with on your Windows or Mac computer.
During the call or meeting, look for the screen-sharing option. You can find this option at the bottom of the call window, an icon that resembles a square with an upward-pointing arrow.
Click on the Share screen button to start the screen sharing.
A new window will appear to show all the screens or desktops available for sharing. Choose the screen or desktop you want to share and click on it.
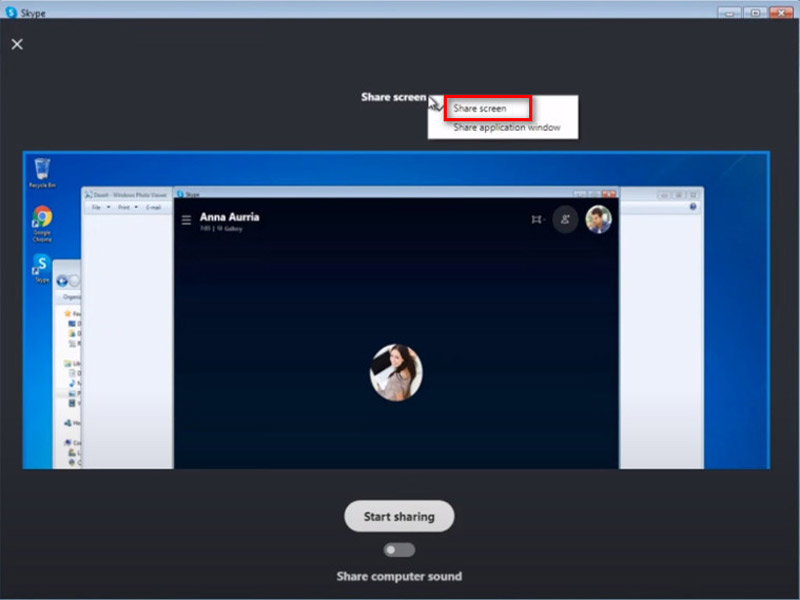
Note: In order to share your screen during a call when using Skype for Mac on macOS 10.15 (Catalina), Skype needs access to Screen recording in the Mac System Preferences. Skype will either prompt you to go to Settings or you will have to allow Skype to record your screen in the macOS Catalina System Preferences. going to Mac System Preferences > Security & Privacy > Screen Recording and granting access to Skype.
After selecting the screen, click the Start sharing button. The other callers or attendees will now be able to see your screen.
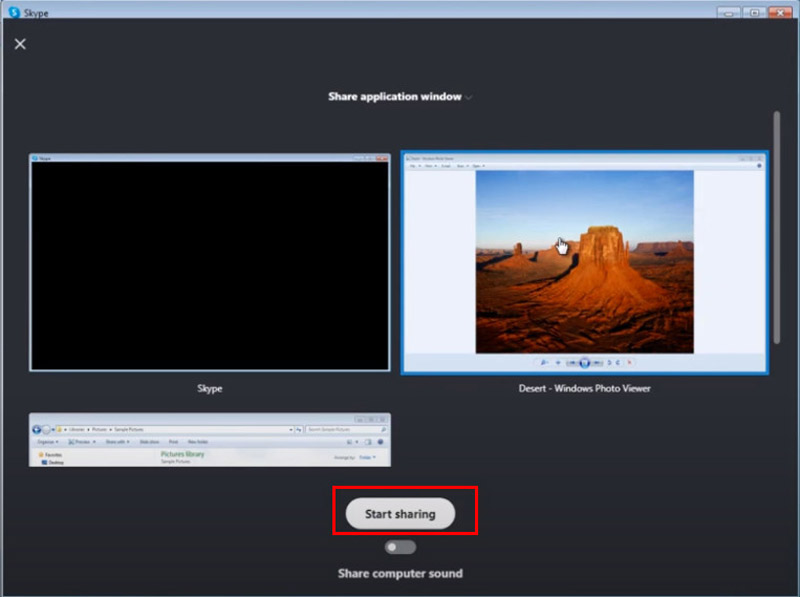
During the screen-sharing session, communicate clearly with the participants about what you're sharing and any actions you're taking on the screen. This ensures everyone is on the same page and can follow along effectively.
Click the Stop sharing button at the top of your screen or at the bottom of the call window to end screen sharing.
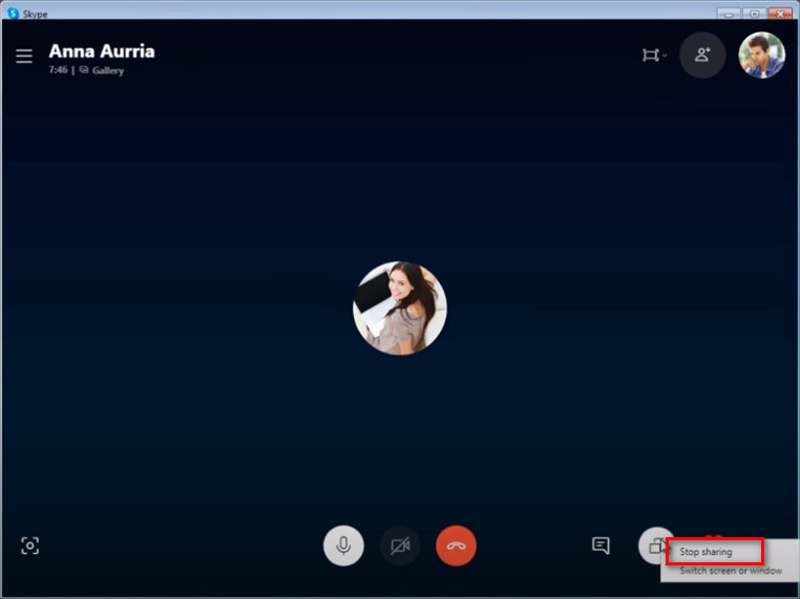
Remember to close any confidential or irrelevant windows before starting screen sharing on Mac to ensure privacy.
To share a screen on a mobile device like iPhone, Android, or iPad, the steps are similar to those on a computer.
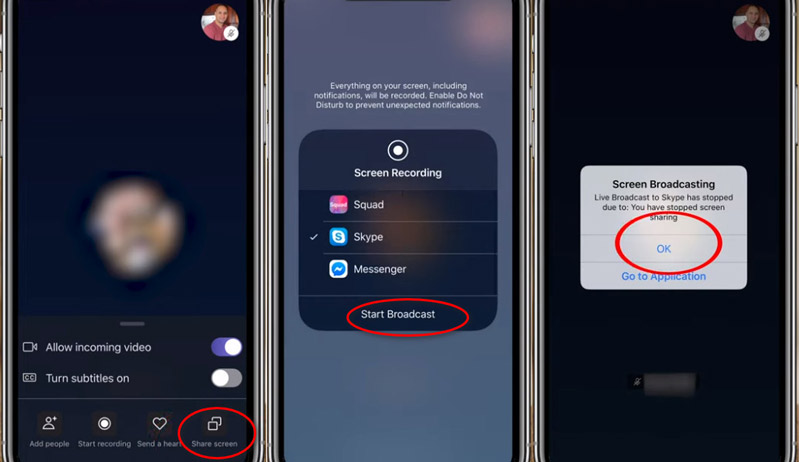
Repeat steps 1 and 2 in part 2 to make the preparations for sharing the Skype screen on a mobile device.
For Android devices, tap the More icon (three-dot) and then the Share screen button. For an iPhone and iPad device, you need to select Skype and then Start Broadcast after completing the steps above.
To stop screen sharing on Skype on a mobile device, just tap the Stop Sharing button. You can also find it by selecting the More menu.
For more solutions to share screens on iPhone and iPad, you can check it here.

If you do not use Skype, or you want to check your data on a bigger screen, you can try AnyMP4 Phone Mirror. It is an easy screen-casting and sharing software on a Windows 11/10/8/7 PC with Skype. It lets you share your iPhone and Android screen in real-time with a PC and control your phone from a computer. It supports various connections like USB, Wi-Fi, PIN code, etc., to start screen sharing quickly. Moreover, it can record your phone screen from a PC to save all notes exactly.
There are various reasons why the Skype Share Screen feature might not be working. Here are some common causes and universal solutions:
Outdated Skype
Sometimes, outdated versions may have bugs or compatibility issues that prevent certain features from working properly. Update Skype to the latest version available.
Network issues
Poor internet connection or network issues can affect the Share Screen feature. Inspect your internet connection and attempt to reconnect if required. If you're on a corporate network, there might be a firewall or proxy settings that block the screen-sharing feature.
Software conflicts
Other software running on your device could conflict with Skype and cause issues with the Share Screen feature. Try closing any unnecessary applications and see if the problem persists.
Permissions
Make sure that Skype has the necessary permissions to access your screen, especially on a Mac computer.
Restart/reinstall Skype
Sometimes, simply restarting the Skype application can resolve minor issues. If none of the above solutions work, you may need to reinstall Skype.
If none of these solutions solve the problem, you should contact Skype support for further assistance.
Is Skype screen share free?
Yes, screen sharing on Skype is generally free for users. Skype offers screen sharing as part of its standard features, allowing users to share their screens during video calls or group calls without any additional cost. However, certain advanced features or larger group sizes may require a subscription or payment.
Is it safe to share screens on Skype?
Screen sharing on Skype is generally considered safe as long as you're sharing your screen with trusted contacts. However, like any online activity, there are potential risks, such as inadvertently sharing sensitive information or encountering security vulnerabilities. It's important to exercise caution and only share your screen with individuals or groups you trust.
How long can you screen share on Skype?
Skype does not impose a strict time limit on screen-sharing sessions. However, the duration of a screen-sharing session may be limited by factors such as available network bandwidth, device performance, and the specific version of Skype being used. As long as these factors are accounted for, users can typically screen share for extended periods without interruption.
Does Skype have a limit?
Skype does not have a strict limit on screen-sharing sessions in terms of a predefined time constraint. However, there may be practical limitations based on factors like available network bandwidth, device performance, and the version of Skype being used. Additionally, Skype may impose limits on other aspects of its service, such as the number of participants in a call or the maximum file size for sharing. Users should be aware of these potential constraints and ensure they align with their needs when using Skype for screen sharing or other activities.
Conclusion
Sharing your screen on Skype enhances collaboration and communication, whether for work, education, or personal use. By following the steps outlined in this guide, you can seamlessly share their screens across different devices and platforms. Additionally, understanding common issues and troubleshooting methods ensures a smoother experience when utilizing this valuable feature. Start sharing your screen on Skype now.
Did you find this helpful?
513 Votes